Sie wurden zu einem Microsoft Teams-Meeting eingeladen, aber Ihr Arbeitsbereich ist ein Chaos. Vielleicht arbeiten Sie zu Hause oder Ihr übliches Büro ist einfach ungeeignet. Möglicherweise finden Renovierungs- oder Renovierungsarbeiten statt.
In jedem Fall möchten Sie nicht, dass jemand das Chaos sieht. Also was kannst du tun?
Die Lösung besteht darin, einen Hintergrund festzulegen, der während eines Videoanrufs alles hinter Ihnen verbirgt. Es kann alles sein, von der Landschaft im Freien bis zum Foto eines Büros. So können Sie in Microsoft Teams einen benutzerdefinierten Hintergrund festlegen.
Warum Microsoft Teams verwenden?
Mit der Explosion der Heimarbeit nach der COVID-19-Pandemie ist Microsoft Teams eines der umfassendsten verfügbaren Tools für die Zusammenarbeit.
Mit Messaging, Teamverwaltung und Dokumentfreigabe ist Teams für jedermann kostenlos. Sie erzielen jedoch die besten Ergebnisse, wenn Sie die Anmeldedaten des Unternehmens verwenden. Sprechen Sie daher mit Ihrem Arbeitgeber darüber.
Microsoft Teams verzeichneten wie Zoom im Jahr 2020 einen starken Anstieg der Nutzung. Überraschenderweise bietet es keine einfache Möglichkeit, den Hintergrund Ihres Videoanrufs zu ändern.
Glücklicherweise ist es nicht so schwierig, den Hintergrund in Microsoft Teams zu ändern. Sie müssen nur mit dem Windows- oder MacOS-Dateimanager vertraut sein.
Benötigen Sie einen neuen Hintergrund?
Nehmen Sie sich einen Moment Zeit, bevor Sie fortfahren. Sie sind dabei, die versteckten Dateien und Ordner Ihres Computers zu durchsuchen. Wenn Sie diese Aussicht haben, ist es möglicherweise klüger, einfach aufzuräumen oder sogar an einen neuen Standort zu ziehen.
Microsoft-Teams ist für Windows, MacOS, iPhone und Android verfügbar. Daher sollte es nicht zu schwierig sein, zu einem mobilen Gerät zu wechseln und den Anruf in Ihrem Garten anzunehmen. Bei der Arbeit? Nehmen Sie am Videoanruf von einem unbenutzten Schreibtisch oder sogar in Ihrem geparkten Auto teil.
Wenn Sie in Microsoft Teams nicht auf einen neuen Hintergrund verzichten können, lesen Sie weiter.
Sie könnten nur den Hintergrund verwischen
Wenn Sie keinen neuen Hintergrund finden möchten, können Sie stattdessen den Unschärfeeffekt verwenden. Dies ist eine einfachere Lösung, um einen Hintergrund zu finden, eine Aufgabe, die schnell zeitaufwändig werden kann.
Um die Unschärfefunktion in Teams zu verwenden, starten Sie einen Anruf und klicken Sie auf die Schaltfläche mit den Auslassungspunkten in der Anrufsymbolleiste.
Klicken Hintergrundeffekte anzeigen dann wählen Sie die verwischen Möglichkeit. Verwenden Video anwenden und einschalten zur Bestätigung, dann mit dem Anruf fortfahren.
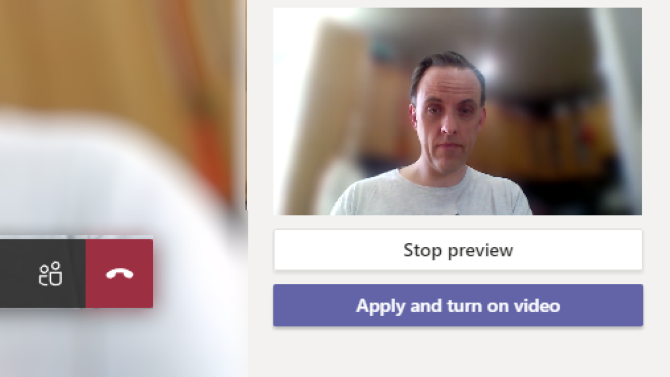
Dies ist eine schnelle und einfache Lösung, die viel Herumspielen mit Kopieren, Einfügen und seltsamen Dateipfaden erspart.
So wählen Sie einen geeigneten Fotohintergrund
Sie benötigen ein handliches Bild, bevor Sie es als neuen Hintergrund festlegen. Nehmen Sie sich also einen Moment Zeit, um eines auszuwählen. Es kann sich um ein Firmenlogo oder ein Foto von Arbeitskollegen handeln. Vielleicht ist das Foto eine Aufnahme einer Teambuilding-Übung.
Es kann ein Muster oder auch nur eine einzelne Farbe sein.
In den meisten Fällen benötigen Sie ein Bild in der Nähe 1 MB in Größe. Dies sollte sicherstellen, dass die Bildqualität hoch genug ist, um nicht blockartig zu wirken. Suchen Sie in Bezug auf die Auflösung nach Bildern mindestens 1080px breit.
Blockierte Bilder von geringer Qualität können Ihre Kollegen ablenken. Halten Sie den Hintergrund daher so ansprechend wie möglich.
Speichern Sie Ihre Bilder in einem entsprechend benannten Ordner auf Ihrem persönlichen Laufwerk und lassen Sie diesen offen.
So legen Sie einen Hintergrund für Videoanrufe von Microsoft Teams fest
Benutzer von Windows- und MacOS-Microsoft-Teams können für Videoanrufe einen benutzerdefinierten Hintergrund festlegen.
Auf Windows-PCs:
- Drücken Sie WIN + R. um die Runbox zu öffnen
- Eingeben % AppData% \ Microsoft \ Teams \ Backgrounds \ Uploads
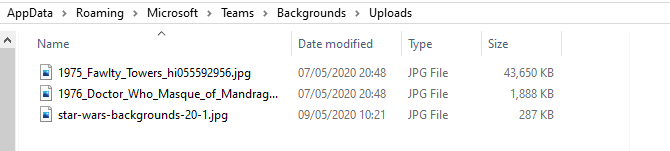
- Klicken OK
- Fügen Sie die Bilder von Ihrem Quellspeicherort in diesen Ordner ein
- Klicken Sie in einem Team-Videoanruf auf die Schaltfläche mit den Ellipsen und wählen Sie Hintergrundeffekte anzeigen
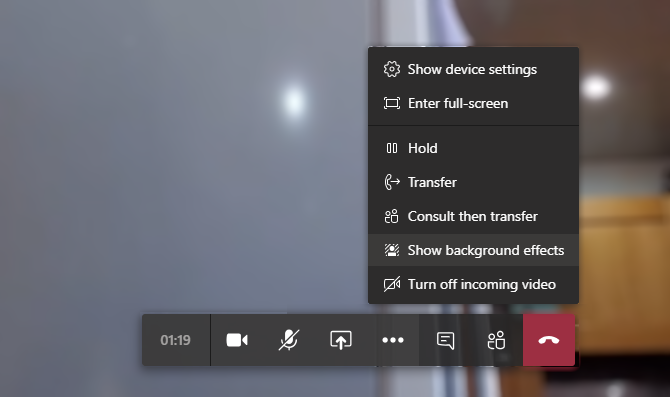
- Sie sehen eine Auswahl vorinstallierter Images, einschließlich der Option "Unschärfe"
- Navigieren Sie zum Ende der Liste, um dann Ihr Bild auszuwählen Vorschau es
- Wenn Sie mit den Ergebnissen einfach zufrieden sind Video anwenden und einschalten um Ihren Feed mit dem neuen Hintergrund zu senden
Wenn Sie macOS verwenden, gehen Sie folgendermaßen vor:
- Im Finder Browser zu /users/
/ Bibliothek / Anwendungsunterstützung / Microsoft / Teams / Hintergründe / Uploads - Fügen Sie die ausgewählten Hintergrundbilder in den Ordner ein
- Klicken Sie während eines Team-Videoanrufs auf die Schaltfläche mit den Ellipsen und Hintergrundeffekte anzeigen
- Wählen Sie dann das Bild aus Vorschau
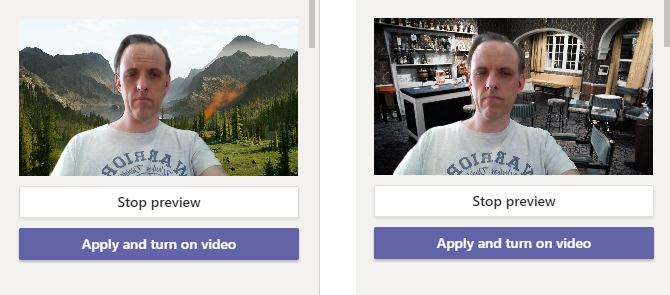
- Klicken Video anwenden und einschalten um den Hintergrund zum Anruf hinzuzufügen
Inzwischen sollten Sie Ihren Kollegen eine wunderschöne Sonnenscheinszene, eine Minecraft-Landschaft, senden, was immer Sie wollen!
Hier finden Sie Hintergrundinformationen zu Microsoft Teams
Welchen Hintergrund Sie wählen, hängt davon ab, welche Art von Bildmaterial Sie mit Ihren Kollegen teilen möchten. Keine Ideen? Glücklicherweise gibt es viele Orte, an denen Sie Bilder finden können, die Sie als Microsoft-Teams als Hintergrund verwenden können.
Star Wars Hintergründe
Müssen Sie Ihre Mitarbeiter an Ihre galaktische Kraft erinnern? Was gibt es Schöneres als eine Sammlung von Star Wars-Hintergründen für Videoanrufe? Dazu gehören der zerstörte Todesstern aus The Rise of Skywalker, die Planeten Jakku, Hoth und Tatooine und natürlich der Millennium Falcon.
Herunterladen:Star Wars-Hintergründe
Hintergründe bestaunen
Diese Kombination aus MCU- und Marvel-Comics-Bildern ist eine schöne Sammlung, wenn Sie als Mitglied von SHIELD posieren oder ein Rächer sein möchten.
Herunterladen:Marvel-Comics-Hintergründe
BBC Hintergründe

Die BBC hat eine Sammlung von "leeren" Hintergründen aus einer Reihe von TV-Shows veröffentlicht, die sich über 50 Jahre erstrecken. Dazu gehörten Sitcoms wie Fawlty Towers (im Bild) (andere) Britische Sitcoms sind auf Netflix), Doctor Who, Stolz und Vorurteil und viele andere.
Beachten Sie, dass diese Bilddateien ein hochauflösendes Format mit einer Größe von bis zu 50 MB haben.
Herunterladen:Leere Hintergrundhintergründe von der BBC
Harry Potter Hintergründe
Für etwas Magischeres sind diese Bilder von Hogwarts, Plattform 9 ¾ und den beliebten Häusern perfekt.
Herunterladen:Harry Potter Hintergründe
Ernst werden: Verwenden Sie professionelle Hintergründe
Wenn Sie Ihre Microsoft Teams-Videoanrufe lieber ernst nehmen möchten, wenden Sie einfach einen professionelleren Hintergrund an. Sie haben hier eine große Auswahl. Zum Beispiel Websites wie Pexels und Pixabay bieten kostenlose, professionelle Bilder.
In der Zwischenzeit verfügt Ihre Organisation wahrscheinlich über eine Sammlung von Unternehmensbildern, die für Videoanrufhintergründe geeignet sind. Die PR-Abteilung kann diese wahrscheinlich bereitstellen, wenn sie nicht auf der Website oder im Intranet des Unternehmens verfügbar sind.
Teilen Sie die ideale Umgebung in Microsoft Teams-Anrufen
Inzwischen sollten Sie bereit sein, Ihren unordentlichen Arbeitsbereich zumindest virtuell zu verwerfen. Mit den benutzerdefinierten Hintergründen von Microsoft Teams können Sie Ihre Umgebung mühelos auflösen. Und machen Sie sogar bei Ihren Videoanrufen auf sich aufmerksam, da jede Art von Foto mit einer geeigneten Auflösung verwendet werden kann.
Stellen Sie einfach sicher, dass Sie es im richtigen Ordner speichern. Und wenn Sie keine Zeit haben, ein neues Hintergrundbild zu finden, geraten Sie nicht in Panik. Verwischen Sie einfach Ihren Hintergrund, damit niemand sehen kann, wie überladen Ihr Leben ist.
Neu bei Microsoft Teams? Machen Sie sich mit unserem schnell zurecht Tastaturkürzel für Microsoft Teams Das Spickzettel für Microsoft-TastaturkürzelTäglich remote von einem Microsoft Teams-Arbeitsbereich aus arbeiten? Navigieren Sie mit diesen Tastaturkürzeln für Web und Desktop besser in Ihrem virtuellen Büro. Weiterlesen Spickzettel.
Stellvertretender Redakteur für Sicherheit, Linux, DIY, Programmierung und Technik erklärt. Er produziert auch The Really Useful Podcast und verfügt über umfangreiche Erfahrung im Desktop- und Software-Support. Christian ist ein Mitarbeiter des Linux Format Magazins und ein Bastler von Raspberry Pi, Lego-Liebhaber und Retro-Gaming-Fan.
