Werbung
Da Chromebooks immer besser werden, verwenden immer mehr Benutzer sie, um ihre Arbeit zu erledigen. Ich gehe davon aus, dass Sie einer von ihnen sind und einen Punkt erreicht haben, an dem Sie einen Screenshot machen müssen. Zum Glück hat Google diese Funktion in Chrome OS integriert.
Hier erfahren Sie, wie Sie einen Screenshot auf einem Chromebook erstellen, ihn finden und freigeben. Wir werden auch einige großartige Apps durchgehen, mit denen Sie ein Bild auf einem Chromebook aufnehmen und mit Anmerkungen im Browser bearbeiten können.
So machen Sie einen Screenshot auf einem Chromebook
Wenn Sie mit Microsoft Windows vertraut sind, können Sie Ihre Chromebook-Tastatur nach einem suchen Bildschirm drucken Schlüssel. Chromebooks verfügen nicht über einen speziellen Screenshot-Schlüssel, aber Sie starten eine Bildschirmaufnahme auf die gleiche Weise.
Um einen Screenshot Ihres gesamten Bildschirms oder eines Teils Ihres Bildschirms (sogar Ihres Anmeldebildschirms) zu erhalten, müssen Sie das verwenden
ShowWindows Schlüssel. Dies ist die Schaltfläche mit einem Stapel von Rechtecken, die eine Reihe von Fenstern darstellen. Es ist im Allgemeinen der 5. oder 6. Schlüssel in der oberen Reihe zwischen dem Vollbildschirm und Helligkeit nach unten Schlüssel.- Für einen Vollbild-Screenshot drücken Sie Strg + Windows anzeigen.
- Für einen Teil-Screenshot drücken Sie Strg + Umschalt + Windows anzeigen und ziehen Sie die Auswahl auf Ihre bevorzugte Größe.
Machen Sie einen Screenshot auf einem konvertierbaren Chromebook-Tablet
Viele neuere Chromebooks verfügen über Bildschirme, die Sie ganz nach hinten klappen und Ihren Laptop in ein Tablet verwandeln können. Dies ist einer der mehr aufregende Funktionen neuer Chromebooks 7 Funktionen, die Ihr nächstes Chromebook haben mussChromebooks werden immer beliebter. Wenn Sie jedoch in die Läden gehen und Ihre eigenen kaufen möchten, überprüfen Sie diese Funktionen, die Ihr nächstes Chromebook haben muss, bevor Sie sich von Geld trennen. Weiterlesen .
Da die Tastatur im Tablet-Modus nicht mehr aktiv ist und die virtuelle Tastatur nicht dieselben Schaltflächen bietet, bietet Google eine alternative Möglichkeit zum Erstellen von Screenshots. Einfach gedrückt halten Power + Volume Down.
Wo Sie Ihren Screenshot finden
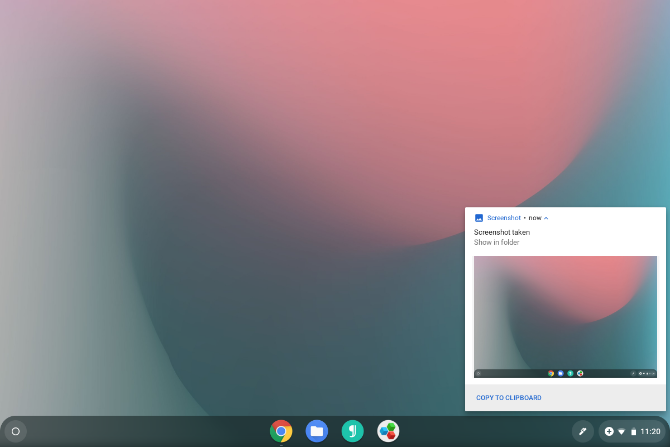
Chrome OS speichert Ihren Screenshot automatisch auf Ihrem Downloads Mappe. Das Bild hat das PNG-Format und der Name enthält Datum und Uhrzeit. Zum Beispiel: Screenshot 2019-02-15 at 1.22.47 PM.png.
Sobald Sie den Screenshot aufgenommen haben, wird eine Benachrichtigung angezeigt. Das Klicken auf diese Benachrichtigung ist der einfachste Weg, um Ihre Datei zu finden. Chrome OS öffnet die Datei-App und hebt das Bild hervor.
Wenn Sie die Benachrichtigung verpassen oder versehentlich löschen, können Sie sie wiederfinden, indem Sie auf die Systemsymbole neben der Uhr klicken und die Liste der Benachrichtigungen durchsuchen. Alternativ können Sie selbst zur Datei navigieren. Öffnen Sie die Datei-App und klicken Sie auf Downloads Sektion.
So teilen Sie Ihren Screenshot
Mit Chromebooks können Sie wie auf jedem anderen Computer auf Dateien zugreifen. Sie können diese Screenshots an eine E-Mail anhängen, sie in sozialen Medien freigeben, in den Cloud-Speicher hochladen oder auf einen USB-Stick oder eine SD-Karte kopieren.
Wenn Sie ein Wechseldatenträger wie einen USB-Stick oder eine SD-Karte anschließen, wird eine Benachrichtigung angezeigt. Klicken Sie darauf, um den verfügbaren Speicher in der Datei-App zu öffnen. Alternativ finden Sie das Flash-Laufwerk oder die SD-Karte in der Seitenleiste der Datei-App.
Eine weitere schnelle Möglichkeit, auf diesen Screenshot auf einem anderen Gerät zuzugreifen, besteht darin, ihn per Drag & Drop in den Google Drive-Bereich der Datei-App zu ziehen. Wenn Sie Dropbox, OneDrive oder einen anderen Cloud-Speicheranbieter bevorzugen, müssen Sie den Screenshot über die entsprechenden Websites in Ihr Konto hochladen.
Hinweis: Wenn Sie das Gastkonto verwenden, stellen Sie sicher, dass Sie die Dateien vor dem Beenden auf eine SD-Karte oder Google Drive kopieren. Der Download-Ordner des Gastkontos wird geleert, wenn sich der Gast abmeldet, sodass alle diese Screenshots gelöscht werden.
Hilfreiche Google Chrome-Erweiterungen und Web-Apps

Während Chrome OS nicht nur ein Webbrowser in einem Computer ist, konzentriert sich der Großteil der Erfahrung immer noch auf Google Chrome. Sie können die Leistung Ihres Computers erhöhen, indem Sie Chrome-Erweiterungen installieren.
Es gibt auch zahlreiche Erweiterungen zum Erstellen von Screenshots im Chrome-Browser. Sie finden sie in der Chrome-Webstore. Einige Chrome-Erweiterungen oder Web-Apps, z Super ScreenshotMit dieser Funktion können Sie Ihre Screenshots sofort bearbeiten oder mit Anmerkungen versehen und Funktionen bereitstellen, die standardmäßig nicht in Chrome OS integriert sind.
Während Google keine offizielle Chrome-Screenshot-Erweiterung mehr anbietet, In Google Drive speichern ist eine, die Sie vielleicht nützlich finden. Mit dieser Erweiterung können Sie Bilder über das Kontextmenü mit der rechten Maustaste direkt auf Ihrem Google-Laufwerk speichern.
Herunterladen: Super Screenshot (Kostenlos)
Herunterladen:In Google Drive speichern (Kostenlos)
Probieren Sie auch Chromebook-kompatible Android-Apps aus
Wie Sie vielleicht bemerkt haben, der Screenshot Verknüpfung für Chromebooks Jede Chromebook-Tastaturkürzel, die Sie jemals brauchen werdenBeherrschen Sie Chrome OS mit dieser Liste aller wichtigen Chromebook-Tastenkombinationen, die Sie jemals benötigen werden. Weiterlesen im Tablet-Modus ist das gleiche wie bei Android-Geräten. Die Ähnlichkeit hört hier nicht auf. Jetzt, da Chromebooks mit Google Play geliefert werden, können Sie Bildschirme auf Chromebooks auf die gleiche Weise wie Sie erfassen Machen Sie Screenshots auf einem Android-Gerät Die 5 besten Möglichkeiten, um auf jedem Android-Handy einen Screenshot zu machenWir zeigen Ihnen, wie Sie einen Screenshot auf Android machen. Wählen Sie zwischen Standardverknüpfungen und Apps, um Ihr Android-Telefon zu erfassen. Weiterlesen .
Nicht jede Drittanbieter-App ist mit Chrome OS kompatibel, viele jedoch. Screenshot Easy funktioniert beispielsweise nicht nur auf Chromebooks, sondern verfügt auch über eine Benutzeroberfläche, die auf größere Bildschirme skaliert werden kann. Die Ordneransicht erleichtert das Durchsuchen von Screenshots und die App verfügt über eigene Bearbeitungswerkzeuge.
Herunterladen:Screenshot Einfach (Kostenlos)
Benötigen Sie weitere Chromebook-Hilfe?
Chromebooks sind einfache Computer, daher gibt es nicht annähernd so viel zu lernen wie unter Windows, MacOS oder anderen Linux-Versionen. Chrome OS enthält eine App namens Get Help, mit der Sie viele Ihrer Fragen beantworten können. Weitere Informationen finden Sie unter unsere Chromebook-Einführung Was ist ein Chromebook?Was ist ein Chromebook? Wofür ist ein Chromebook gut? Wie vergleicht sich ein Chromebook mit einem Laptop? Wir beantworten diese und mehr. Weiterlesen oder schauen Sie sich unsere an ultimative Anleitung für Chromebooks Die ultimative Anleitung für Chromebook-AnfängerChromebooks verdienen ihren Ruf als benutzerfreundlich, aber das bedeutet nicht, dass alles einfach ist. Hier finden Sie eine ultimative Anleitung für Ihr Chromebook, damit Sie sich besser zurechtfinden. Weiterlesen .
Bildnachweis: John Baer /Flickr
Bertel ist ein digitaler Minimalist, der von einem Laptop mit physischen Datenschutzschaltern und einem von der Free Software Foundation empfohlenen Betriebssystem schreibt. Er schätzt Ethik über Funktionen und hilft anderen, die Kontrolle über ihr digitales Leben zu übernehmen.