Werbung
Wenn du bist Fehlerbehebung bei einem Problem in Windows Windows 8 Absturz? So beheben Sie problemlos Probleme mit Blue Screen und anderen ProblemenWindows 8 ist nicht perfekt. Die meisten Bluescreens und Anwendungsabstürze sind jedoch nicht die Schuld von Windows. Mithilfe unserer Tipps können Sie genau feststellen, was mit Ihrem PC nicht stimmt, und das Problem beheben. Weiterlesen Wenn Sie alles andere ausprobiert haben, besteht der letzte Ausweg möglicherweise darin, das Problem durch Erstellen eines neuen Benutzerkontos zu beheben. Es gibt einen richtigen und einen falschen Weg, dies zu tun.
Zu solchen Problemen kann gehören, dass Ihre Windows 8-Apps nicht mehr ordnungsgemäß gestartet werden und funktionieren. Dies ist das, was ich erlebt habe, oder eine beschädigte Benutzerkontodatei. Eine Handvoll verschiedener Probleme lässt sich am besten lösen, indem Sie ein neues Benutzerkonto erstellen.
Da dies ein bisschen mühsam ist, kann ich Ihnen nur empfehlen, sicher zu sein, dass es das ist
einziger Weg um das Problem zu lösen. Wenn Sie dies festgestellt haben, befolgen Sie die Schritte in diesem Artikel, um sicherzustellen, dass Sie es mit möglichst wenig Kopfschmerzen richtig machen.Sichern Sie immer Ihre Daten
Dieser grundlegende Schritt ist der wichtigste. Menschen neigen dazu, Fehler zu machen, und wir wissen sicherlich, dass Computer auch nicht perfekt sind. Wenn etwas schief geht, sollten Ihre Daten nicht auf dem Spiel stehen. Sichere deine Dateien 4 kostenlose Dateisynchronisierungs- und Sicherungstricks unter WindowsSie haben es millionenfach gehört: Das Sichern Ihrer Dateien ist wichtig. Mit Cloud-Speicherdiensten wie Dropbox oder OneDrive können Sie kostenlos ein Backup erstellen, ohne neue Hardware erwerben zu müssen. Weiterlesen und Erstellen Sie einen Systemwiederherstellungspunkt Was Sie über die Windows-Systemwiederherstellung wissen müssenStellen Sie sich die Schwierigkeiten vor, in denen Sie sich befinden könnten, wenn Ihr System ausfällt! Die Windows-Systemwiederherstellungsfunktion könnte Ihren Hintern retten. In diesem Artikel wird erläutert, wie Sie Windows-Wiederherstellungspunkte erstellen und verwenden. Weiterlesen . Diese beiden Dinge tragen wesentlich dazu bei, Zeit, Frustration und Tränen zu sparen. Schauen Sie sich unseren Leitfaden auf der 6 sicherste Möglichkeiten zum Sichern und Wiederherstellen Ihrer Dateien in Windows 7 und 8 6 sicherste Möglichkeiten zum Sichern und Wiederherstellen Ihrer Dateien in Windows 7 und 8Wir sind uns sicher, dass Sie den Rat immer wieder gelesen haben: Jeder muss seine Dateien sichern. Die Entscheidung, Ihre Dateien zu sichern, ist jedoch nur ein Teil des Prozesses. Es gibt so viele... Weiterlesen .
Erstellen eines neuen Benutzerkontos
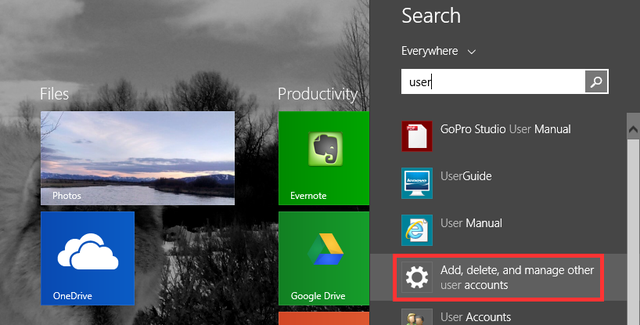
Öffnen Sie die Suche (oder Tippen Sie auf die Windows-Taste) und Art Benutzer. Du wirst sehen Hinzufügen, Löschen und Verwalten anderer Benutzerkonten. Dies sollte Sie zu bringen Andere Konten (siehe unten). Klicken Sie nun auf Füge ein Konto hinzu.
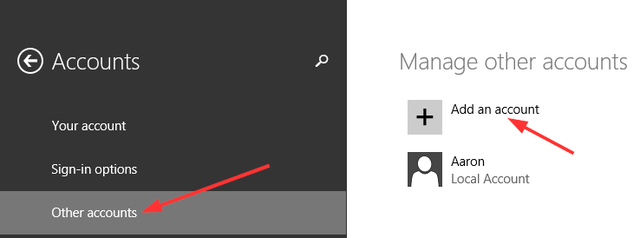
Die nächsten Schritte hier sind wichtig - folgen Sie nicht einfach den Anweisungen von Microsoft.empfohlene Schritte“.
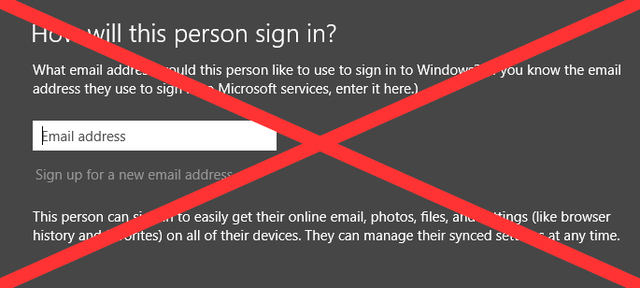
Anstatt eine E-Mail-Adresse einzugeben, schauen Sie zum unteren Bildschirmrand und klicken Sie auf das Grau Melden Sie sich ohne Microsoft-Konto an, bekannt als lokales Konto.
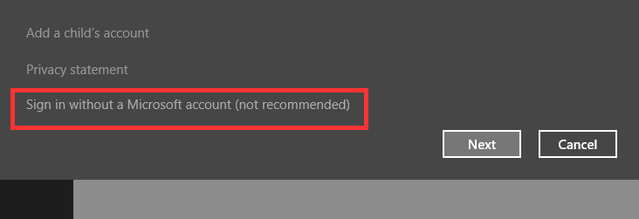
Nochmal, Microsoft ist ein bisschen hartnäckig darin, Sie davon zu überzeugen, ein Online-Konto zu erstellen Wie Microsoft Benutzerkonten in Windows 8 überarbeitet hatWas ist mit Benutzerkonten in Windows 8 los? Es ist nicht kompliziert - Microsoft möchte, dass jeder ein Online-Konto verwendet, um sich bei seinem Desktop-Betriebssystem anzumelden. Sicher, sie bieten ein Offline-Äquivalent, aber sie ... Weiterlesen , aber am unteren Bildschirmrand sehen Sie drei Schaltflächen. Klicken Sie auf den mittleren Titel Lokales Konto. Klicken Sie dann im nächsten Bildschirm auf Fertig.

Optional
Ihr neues Konto verfügt nur über Standardbenutzerberechtigungen. Wenn Sie möchten, dass es sich um einen Administrator handelt, führen Sie die folgenden zusätzlichen Schritte aus. Zurück im Andere Konten Klicken Sie auf der Seite auf das neue Benutzerkonto und dann auf Bearbeiten.

Von hier aus haben Sie ein Dropdown-Menü mit der Option, das Konto von einem Standardbenutzer in einen Administrator zu ändern.
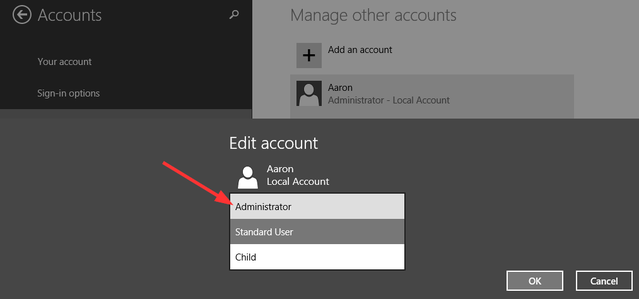
Übertragen von Benutzerkontodateien von alt nach neu
Sie haben Ihr neues Konto erstellt und das aufgetretene Problem ist behoben. OK, aber jetzt müssen Sie es wie Ihr vorheriges Konto machen. Das Desktop-Hintergrundbild und das Thema sind die einfachen Teile, die schnell angepasst werden können. Aber was ist mit den Programmeinstellungen und all Ihren persönlichen Dateien? Wenn Sie dies von zwei verschiedenen Computern aus tun, können Sie das Windows Easy Transfer-Tool verwenden. Die Übertragung dieser Dateien auf demselben Computer kann jedoch durch manuelles Kopieren und Einfügen erfolgen.
Stellen Sie zunächst sicher, dass Ihre ausgeblendeten Dateien und Ordner angezeigt werden, da sich Ihre Programmeinstellungen im AppData-Ordner befinden, der häufig nicht sichtbar ist.

Klicken Sie in Ihrem alten Benutzerkontoordner auf Aussicht und sehen, ob es eine gibt Versteckte Gegenstände Kontrollkästchen (gekennzeichnet mit a 1 im oberen Bild). Wenn Sie es aus irgendeinem Grund nicht sehen oder nicht alle versteckten Ordner anzeigen, folgen Sie der Nummer 2 im oberen Bild durch Klicken Optionen und Ordner- und Suchoptionen ändern. Drücke den Aussicht Registerkarte finden Versteckte Dateien und Ordner und prüfe Versteckte Dateien, Ordner und Laufwerke anzeigen.
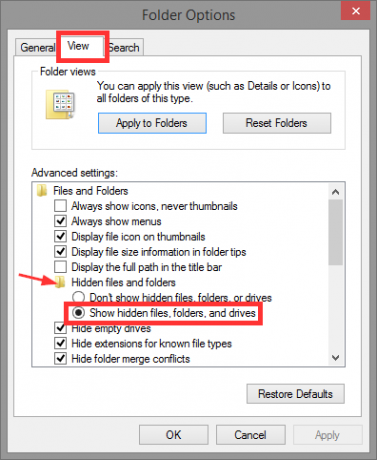
Lassen Sie Ihren alten Benutzerkontoordner geöffnet, öffnen Sie ein neues Windows Explorer-Fenster und wechseln Sie zu Ihrem neuen Benutzerkontoordner. Sie können es leicht finden, indem Sie eingeben C: \ Benutzer.
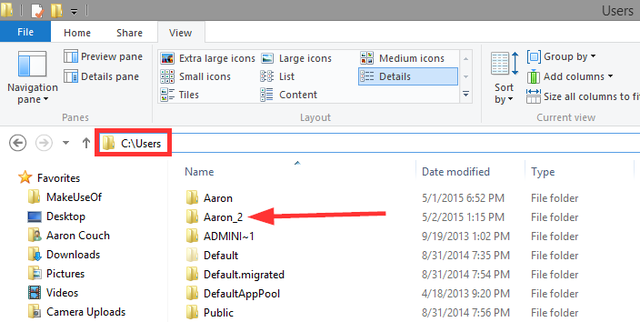
Wählen Sie Alle (Strg + A.) den Inhalt dieses Ordners und löschen Sie ihn (Drücken Sie die Entf-Taste).

Kehren Sie zum alten Benutzerkontoordner zurück, kopieren Sie alle Dateien und Ordner (Strg + A, Strg + C.) und fügen Sie sie dann in den neuen Benutzerkontoordner ein (Strg + V.).

Dies wird einige Zeit dauern - füllen Sie Ihren Kaffee nach, machen Sie ein Sandwich oder fahren Sie mit anderen Arbeiten fort, die Ihren Computer nicht zu sehr stören.
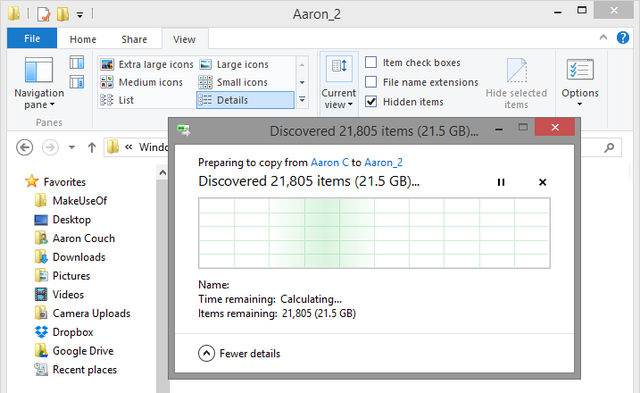
Ändern Sie Ihren Benutzernamen
Wenn Sie mit Ihrem neuen Konto denselben Kontonamen wie mit Ihrem alten Konto haben möchten, konnten Sie dies wahrscheinlich nicht, da das alte Konto bereits den Namen hat. Sobald Sie alle in Ihrem neuen Konto eingerichtet und Ihr altes Konto entfernt haben, können Sie den Kontonamen ganz einfach ändern.
Die Einstellung finden Sie in Benutzerkonten unter der Systemsteuerung und kann durch Eingabe aufgerufen werden control.exe Benutzerkennwörter in die Run-Box (Windows-Taste + R.) oder durch Eingabe Systemsteuerung \ Alle Elemente der Systemsteuerung \ Benutzerkonten im Adressfeld eines Windows Explorer-Fensters. Klicken Ändern Sie Ihren Kontonamen und geben Sie den neuen ein, den Sie wünschen (siehe Abbildung unten).
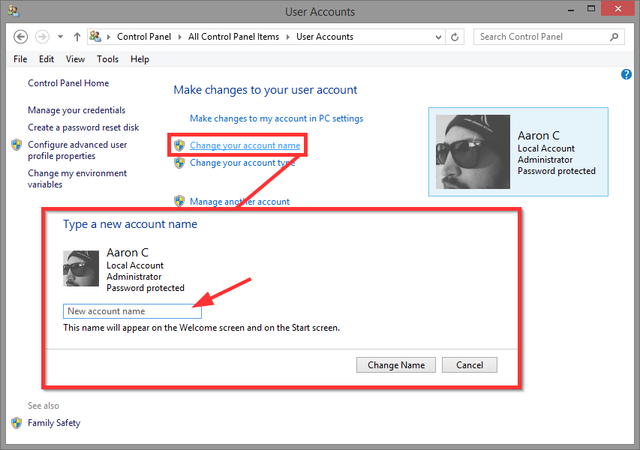
Ein Neuanfang ohne all die Arbeit
Hoffentlich hat das neue Konto das Problem gelöst und Sie müssen es nicht tun ein Zurücksetzen, Wiederherstellen, Aktualisieren oder Neuinstallieren von Windows Sollten Sie Windows aktualisieren, zurücksetzen, wiederherstellen oder neu installieren?Wollten Sie schon immer Windows 7 zurücksetzen, ohne persönliche Daten zu verlieren? Zwischen einem Zurücksetzen auf die Werkseinstellungen und einer Neuinstallation war es schwierig. Seit Windows 8 haben wir zwei neue Optionen: Aktualisieren und Zurücksetzen. Welcher ist richtig... Weiterlesen .
Gibt es andere Windows-Probleme, die Sie hatten oder wissen, wo das Erstellen eines neuen Benutzerkontos das Problem auf wundersame Weise löst? Wir wollen davon wissen! Teilen Sie in den Kommentaren.
Aaron ist ein Absolvent des Tierarzthelfers mit seinen Hauptinteressen in Bezug auf Wildtiere und Technologie. Er erkundet gerne die Natur und fotografiert gerne. Wenn er nicht in den Interwebs schreibt oder sich technologischen Erkenntnissen hingibt, kann er auf seinem Fahrrad den Berghang hinunter bombardieren. Lesen Sie mehr über Aaron auf seiner persönlichen Website.

