Werbung
Wenn Sie Ihren Linux-PC manchmal mit anderen teilen, möchten Sie wahrscheinlich persönliche Dateien vor neugierigen Familienmitgliedern und Freunden verbergen. Sie können Dateien und Ordner unter Linux einfach ausblenden, indem Sie einen Punkt (.) Vor den Datei- oder Ordnernamen setzen.
Wenn Ihre Familie und Freunde jedoch technisch versiert sind, wissen sie, wie Sie Ihre versteckten Dateien und Ordner anzeigen. Sie benötigen also eine weniger offensichtliche Methode zum Ausblenden von Dateien und Ordnern. Sie können eine Form der Datenverschlüsselung verwenden, die Steganographie genannt wird und Informationen in einer normalen Bilddatei verbirgt.
Wir werden zwei Möglichkeiten zum Ausblenden von Dateien in Bildern behandeln, eine über die Befehlszeile und die andere über ein grafisches Tool namens Steg. Ich zeige Ihnen auch, wie Sie Ihre Originaldateien sicher löschen können, damit sie nicht wiederhergestellt werden können.
Dateien in einem Bild über das Terminal ausblenden
Drücken Sie zunächst
Strg + Alt + T. um ein Terminalfenster zu öffnen und einen neuen Ordner erstellen So verwalten Sie Dateien im Linux-Terminal und auf dem DesktopSobald Sie auf Linux umgestellt haben, finden Sie einen vernünftigen Desktop, der einfach zu bedienen ist, von der Installation neuer Apps über deren Start bis hin zur Organisation Ihrer Daten. Weiterlesen . Kopieren oder verschieben Sie die Bilddatei (PNG oder JPG), die Sie verwenden möchten, in diesen neuen Ordner.Abhängig von der Größe der Dateien und der Anzahl der auszublendenden Dateien möchten Sie möglicherweise ein großes Bild verwenden, damit im Bild genügend Platz zum Speichern der Dateien vorhanden ist.
Bevor Sie eine Datei mit cmd in einem Bild ausblenden, müssen Sie sie komprimieren.
Komprimieren Sie die Dateien, die Sie in einer ZIP-Datei ausblenden möchten
Wenn Sie mehrere Dateien ausblenden möchten, müssen Sie diese zuerst in eine ZIP-Datei komprimieren. Dies ist am einfachsten, wenn alle Dateien in einem Ordner enthalten sind. Erstellen Sie einen Unterordner in dem von Ihnen erstellten Hauptordner und verschieben Sie die auszublendenden Dateien in diesen Unterordner. Zum Beispiel haben wir einen Ordner namens Bilder das enthält eine Bilddatei mit dem Namen MakeUseOf-Site.png und ein Unterordner namens FilesToHide das enthält die Dateien, die ausgeblendet werden sollen.
Verwenden Sie die, um Ihre Dateien in eine ZIP-Datei zu komprimieren CD Befehl zum Navigieren zu dem Ordner mit der Bilddatei und dem Ordner mit den auszublendenden Dateien. Führen Sie den folgenden Befehl aus:
zip -r secret.zip FilesToHide /Das -r Die Option im obigen Befehl enthält rekursiv alle Unterordner im angegebenen Ordner in der komprimierten Datei. Ersetzen secret.zip mit welchem Namen auch immer Sie für Ihre ZIP-Datei verwenden möchten. Und ersetzen FilesToHide / mit dem Namen des Ordners, der die Dateien enthält, die Sie ausblenden möchten.

Verketten Sie die ZIP- und Bilddateien zu einer Bilddatei
Jetzt werden wir die ZIP-Datei und die Bilddatei mithilfe von kombinieren oder verketten Katze Befehl. In unserem Beispiel führen wir den folgenden Befehl aus.
cat MakeUseOf-Site.png secret.zip> secret.pngMakeUseOf.png ist unsere Originalbilddatei und secret.zip ist die ZIP-Datei mit den Dateien, die wir ausblenden möchten. Wir leiten diese beiden Dateien in eine neue Bilddatei namens secret.png. Ersetzen Sie die drei Dateinamen durch die von Ihnen verwendeten. Die Originalbilddatei muss zuerst aufgelistet werden. Dann die Datei, die Sie verstecken.
Verwenden Sie die ls Befehl zum Auflisten der Dateien im aktuellen Ordner. Sie sehen die neue Bilddatei, die Sie erstellt haben. Sie können die resultierende Bilddatei in jedem Bildbetrachter oder Editor öffnen und das Originalbild anzeigen.

Drücken Sie, um auf die in einer Bilddatei ausgeblendeten Dateien zuzugreifen Strg + Alt + T. um ein Terminalfenster zu öffnen, falls noch keines geöffnet ist. Verwenden Sie die CD Befehl, um zu dem Ordner zu navigieren, der das Bild mit den versteckten Dateien enthält.
Extrahieren Sie die ZIP-Datei mit dem folgenden Befehl aus dem Bild.
entpacke secret.pngErsetzen secret.png mit dem Namen, den Sie für Ihr Bild verwendet haben, das die versteckten Dateien enthält. Wenn Sie tippen ls An der Eingabeaufforderung wird Ihr ursprünglicher Ordner mit den komprimierten Dateien angezeigt. Verwenden CD um diesen Ordner zu öffnen, werden Ihre Originaldateien angezeigt.

Löschen Sie Ihre Originaldateien sicher
Sobald Sie Ihre Dateien in einer Bilddatei versteckt haben, sollten Sie die Originaldateien sicher löschen. Dies ist unter Linux mit dem einfach Fetzen Befehl.
Drücken Sie Strg + Alt + T. um ein Terminalfenster zu öffnen, falls noch keines geöffnet ist. Verwenden Sie die CD Befehl, um zu dem Ordner zu navigieren, der die Dateien enthält, die Sie sicher löschen möchten.
In unserem Beispiel geben wir den folgenden Befehl ein.
shred -z --remove HideThisFile.txt ThisFileIsPrivate.txtStandardmäßig werden die Dateien dreimal überschrieben. Das ist im Allgemeinen ausreichend, aber Sie können dies durch Hinzufügen ändern –Iterationen = N. zum Befehl (vor den Dateinamen). Ersetzen Sie das "N" durch die Häufigkeit, mit der die Dateien überschrieben werden sollen.
Das -z Die Option überschreibt die Dateien ein letztes Mal mit Nullen, um das Shredden auszublenden. Das -entfernen Option löscht die Datei. Ist es nicht das, was Shred macht? Ja, aber ohne die -entfernen Option wird die Datei weiterhin so angezeigt, als wäre sie nicht gelöscht worden.
Geben Sie Folgendes ein, um weitere Informationen zum Befehl shred zu erhalten Mann zerfetzen an der Eingabeaufforderung.
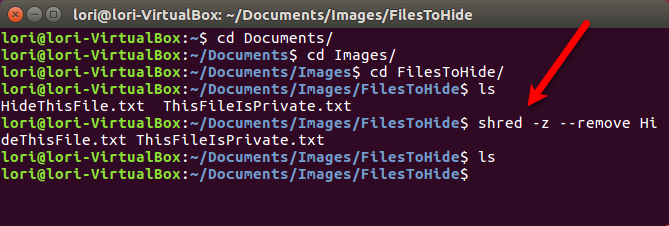
Dateien in einem Bild mit Steg ausblenden
Wenn Sie lieber ein grafisches Werkzeug verwenden, um Dateien in Bildern auszublenden, empfehlen wir Steg. Es hat eine einfach zu bedienende Oberfläche und muss nicht installiert werden.
Laden Sie die richtige Version von Steg herunter
Gehe zum Download-Seite für Steg und wählen Sie entweder die 32-Bit- oder die 64-Bit-Version. Wenn Sie nicht wissen, ob Sie eine 32-Bit- oder 64-Bit-Version von Ubuntu verwenden, können Sie Ihr System einchecken.
Gehe zu Systemmenü> Über diesen Computer.

Das Einzelheiten Das Dialogfeld wird angezeigt. Auf der Überblick Bildschirm wird entweder angezeigt 32-Bit oder 64-Bit.
Laden Sie die Version von Steg herunter, die Ihrem System entspricht, und speichern Sie sie in einem eigenen Ordner.
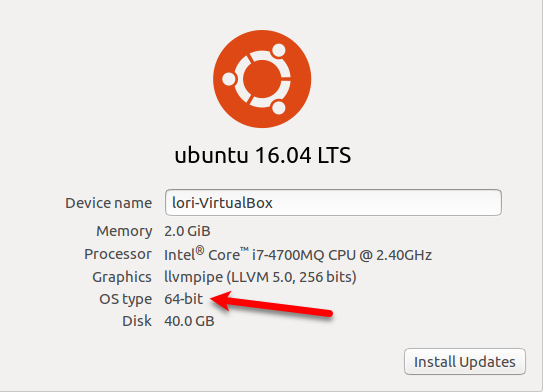
Komprimieren Sie Dateien, die Sie ausblenden möchten, mit dem Dateimanager
Wenn Sie mehrere Dateien ausblenden möchten, müssen Sie diese zuerst in eine ZIP-Datei komprimieren. Öffnen Sie den Dateimanager und navigieren Sie zu dem Ordner mit den Dateien, die Sie ausblenden möchten.
Öffnen Sie den Ordner nicht. Klicken Sie stattdessen mit der rechten Maustaste auf den Ordner und wählen Sie Komprimieren.
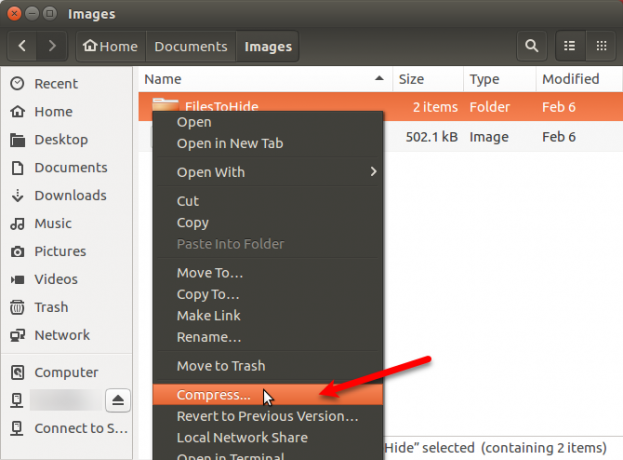
Geben Sie einen Namen für die ZIP-Datei in das Feld ein Dateiname Feld und wählen Sie .Postleitzahl aus der Dropdown-Liste rechts. Dann klick Erstellen.
Klicken Schließen im Dialogfeld, in dem angegeben wird, dass die ZIP-Datei erfolgreich erstellt wurde.

Steg extrahieren und ausführen
Steg lädt als komprimierte Datei in die .tgz Format. Navigieren Sie zu dem Ordner, in dem Sie die Datei gespeichert haben. Klicken Sie mit der rechten Maustaste auf die Datei und wählen Sie Hier entpacken.

Öffnen Sie den resultierenden Ordner und doppelklicken Sie auf die Steg-Programmdatei.
Scrollen Sie zum Ende des Endbenutzer-Lizenzvereinbarung Dialogfeld (EULA) und klicken Sie auf Ja.

Wenn Sie Steg zum ersten Mal ausführen, wird ein Dialogfeld angezeigt, in dem Sie erfahren, wo die Einstellungen gespeichert werden. Klicken OK.
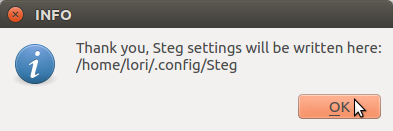
Verstecken Sie die ZIP-Datei in einem Bild
Klicken Sie auf, um Ihre ZIP-Datei in einem Bild auszublenden Öffnen Sie das generische Image um das Bild zu öffnen, das Sie verwenden möchten.

Auf der Bild als unkomprimiert importieren Navigieren Sie im Dialogfeld zu dem Ordner, in dem sich Ihr Bild befindet, und wählen Sie die Bilddatei aus. Klicken Öffnen.
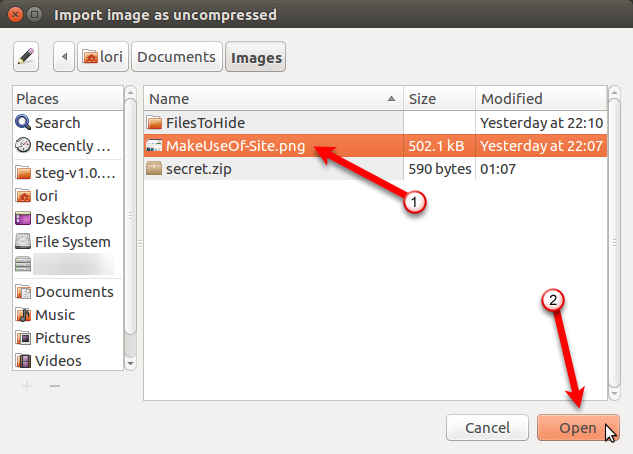
Steg zeigt das Bild zweimal unter Originalmedien und unter Geänderte Medien.
Bevor Sie Ihre ZIP-Datei im Bild ausblenden, müssen Sie den Verschlüsselungstyp auswählen und eine Passphrase angeben. Klicken Sie dazu auf Aufbau auf der Symbolleiste. Sie können auch gehen Bearbeiten> Konfiguration in der Menüleiste.

Wenn Sie nur Dateien für Ihren eigenen Zweck im Bild ausblenden und das Bild nicht an eine andere Person senden, können Sie den symmetrischen Kryptografiemodus verwenden. Es gibt auch drei andere Kryptografiemethoden. Weitere Informationen zu den Kryptografiemodi von Steg finden Sie in deren Hilfesystem.
In unserem Beispiel verwenden wir den symmetrischen Modus. Auf der Steg-Optionen Dialogfeld auswählen Symmetrische PassPhrase (ausblenden oder extrahieren) von dem Krypto-Optionen Dropdown-Liste.
Geben Sie dann a ein PassPhrase. Ihre Passphrase muss alle Anforderungen erfüllen, die angezeigt werden, wenn Sie mit der Maus darüber fahren PassPhrase Box. Das PassPhrase Das Feld bleibt rot, bis Ihre Passphrase die Anforderungen erfüllt. Zu diesem Zeitpunkt wird die Box grün.
Sie können dem Bild auch eine Textnachricht hinzufügen. Überprüfen Sie dazu die Betten Sie eine Textnachricht ein und geben Sie Ihre Nachricht in das Feld unter dem Kontrollkästchen ein.
Klicken OK.

Jetzt fügen wir dem Bild unsere ZIP-Datei hinzu. Klicken Daten ausblenden.
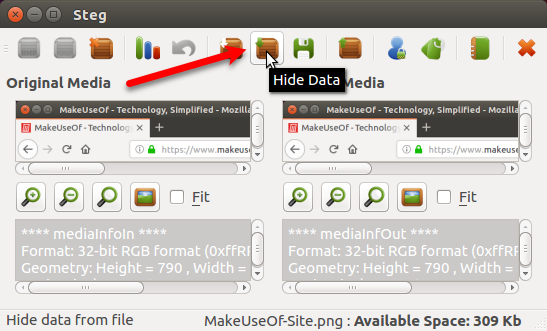
Navigieren Sie zu dem Speicherort Ihrer ZIP-Datei, wählen Sie sie aus und klicken Sie auf Öffnen.
Eine Meldung wird angezeigt, sobald Ihre Daten erfolgreich ausgeblendet wurden. Klicken OK.
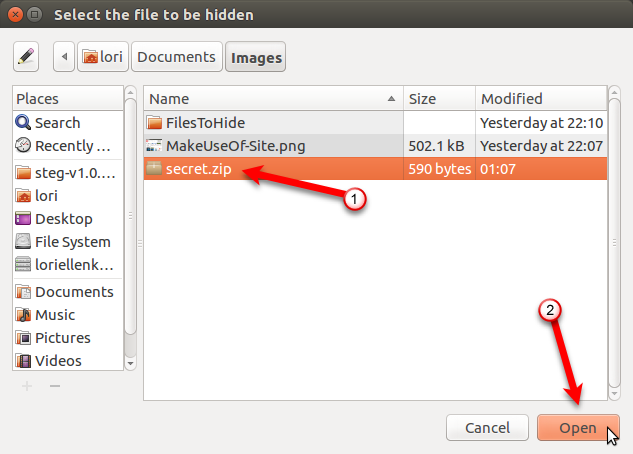
Klicken Sie auf, um das geänderte Bild mit Ihrer versteckten Datei zu speichern speichern.
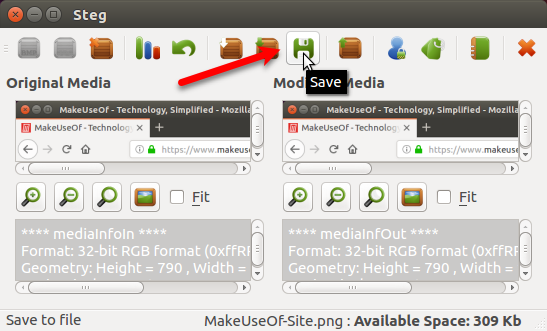
Geben Sie ein Name Wählen Sie für die geänderte Bilddatei den Dateityp aus, den Sie verwenden möchten (.tif oder .png). Navigieren Sie zu dem Ort, an dem Sie das Bild speichern möchten, und klicken Sie auf speichern.

Extrahieren Sie eine Datei, die in einem Bild versteckt ist
Um auf Ihre versteckten Dateien in einem Bild zuzugreifen, öffnen Sie Steg und klicken Sie auf Öffnen Sie das generische Image auf der Symbolleiste.
Navigieren Sie zu dem Ort, an dem Sie das geänderte Bild gespeichert haben, wählen Sie die Bilddatei aus und klicken Sie auf Öffnen.

Klicken Aufbau auf der Symbolleiste oder gehen Sie zu Bearbeiten> Konfiguration.
Wählen Sie das gleiche Krypto-Modus Sie haben verwendet, wenn Sie die Datei im Bild ausgeblendet und dieselbe eingegeben haben PassPhrase. Das PassPhrase Das Feld bleibt rot, bis Ihre Passphrase die Anforderungen erfüllt. Zu diesem Zeitpunkt wird die Box grün.
Klicken OK.

Klicken Daten extrahieren auf der Symbolleiste.

Navigieren Sie zu dem Ordner, in dem Sie die extrahierte Datei speichern möchten, und klicken Sie auf Wählen.
Eine Meldung wird angezeigt, sobald Ihre Daten erfolgreich extrahiert wurden. Klicken OK.

Die folgenden Dateien werden in dem Ordner angezeigt, in dem Sie das geänderte Bild extrahiert haben.
- README.txt: Diese Datei enthält Informationen zu Steg und eine URL für deren Website.
-
: Dies ist die Datei, die Sie im Bild versteckt haben. In unserem Beispiel handelt es sich um die Datei secret.zip. -
.sha1: Diese Datei enthält den sha1-Hash der im Bild versteckten Datei. -
.TXT: Diese Datei enthält den optionalen Text, den Sie in das Bild auf der eingebettet haben Steg-Optionen Dialogbox. Wenn Sie keinen Text in das Bild eingebettet haben, ist diese Datei zwar noch vorhanden, aber leer.
Der Dateiname für die .sha1 und .TXT Dateien enthalten die Erweiterung für die Datei, die Sie im Bild versteckt haben. Es ist also normal, einen Dateinamen wie zu sehen secret.zip.txt.

Steganographie: Nützlicher als sicher
Steganographie ist nicht der sicherste Weg, um Ihre Dateien zu schützen, aber sie funktioniert, wenn Sie nur möchten, dass Ihre Dateien für neugierige Freunde oder Familienmitglieder, die gerne in Ihr Leben eindringen, weniger offensichtlich sind.
Sie können die Steganographie ein bisschen sicherer machen, indem Sie Verschlüsselung Ihrer ZIP-Dateien So verschlüsseln Sie Dateien und Ordner in UbuntuWussten Sie, dass Sie Ihre persönlichen Dateien unter Linux schützen können, indem Sie Ihre Dateien und Ordner verschlüsseln? So geht's mit Ubuntu und GnuPG. Weiterlesen bevor Sie sie in einem Bild verstecken. Du kannst auch Dateien, Ordner und Laufwerke ausblenden Ausblenden von Dateien, Ordnern und Laufwerken in Windows 10Müssen Sie Dateien und Ordner auf Ihrem Computer ausblenden? Hier werden fünf Möglichkeiten zum Ausblenden von Dateien, Ordnern und sogar Laufwerken unter Windows beschrieben. Weiterlesen in Windows.
Lori Kaufman ist eine freiberufliche technische Redakteurin, die in der Gegend von Sacramento, CA, lebt. Sie ist ein Gadget- und Technikfreak, der gerne Artikel mit Anleitungen zu einer Vielzahl von Themen schreibt. Lori liebt es auch, Mysterien, Kreuzstiche, Musiktheater und Doctor Who zu lesen. Verbinde dich mit Lori auf LinkedIn.


