Werbung
Kombinieren Sie das Trackpad Ihres Mac mit Power-User-Software. Egal, ob Sie Ihr Trackpad als improvisiertes Zeichentablett verwenden oder jeden Aspekt Ihres Mac mithilfe von Gesten steuern möchten, Sie können - wenn Sie die richtigen Tools kennen.
Die Laptops von Apple scheinen zwar überteuert zu sein, verfügen jedoch über ein großartiges Trackpad. Multitouch bedeutet, dass Ihr Trackpad genau weiß, wie viele Finger sich auf seiner Oberfläche befinden und was sie tun. Einige Standardgesten nutzen dies aus - beispielsweise das Scrollen mit zwei Fingern und das Drücken zum Zoomen -, aber hier gibt es viel mehr Potenzial. Stellen Sie sich vor, Sie könnten beispielsweise das Trackpad mit drei Fingern in der oberen Ecke berühren, um Ihren Browser zu starten - oder mit fünf Fingern auf einen Titel tippen, um ihm eine Fünf-Sterne-Bewertung zu geben.
Dies und vieles mehr ist mit der richtigen Software möglich - und vieles davon ist kostenlos. Sehen wir uns ein paar Tipps zum MacBook-Trackpad an, um das Trackpad Ihres Mac optimal zu nutzen.
Verwenden Sie Ihr Trackpad als Tablett zum Zeichnen
Liebe es zu zeichnen? Verpassen Sie diese App nicht - Mit Inklet können Sie das Trackpad Ihres Mac als improvisiertes Zeichentablett verwenden. Es ist zwar kein perfekter Ersatz, aber es ist überraschend gut, wenn Sie einen Stift haben. Auch wenn Sie dies nicht tun, können Sie mit Ihren Fingern zeichnen. Öffnen Sie einfach Ihre bevorzugte Bildbearbeitungssoftware und stellen Sie sicher, dass Sie ein Zeichenwerkzeug ausgewählt haben.
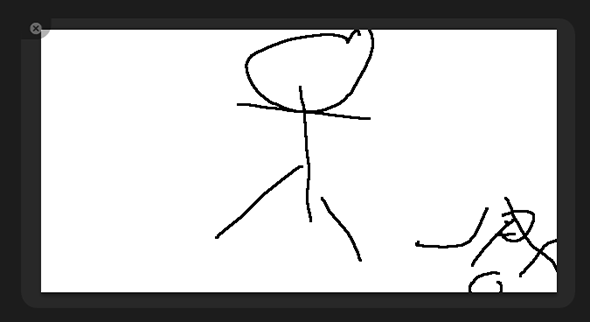
Okay, ich kann absolut nicht für meine eigenen künstlerischen Fähigkeiten bürgen, aber ich kann Ihnen Folgendes sagen: Mit Inklet können Sie einen Teil des Bildschirms auswählen, den Ihr Trackpad darstellen wird. Wenn Sie dies tun, wird Ihr Trackpad zu einer Oberfläche zum Zeichnen - und zwar zu einer ziemlich reaktionsschnellen.
Im Ernst, ich kann nicht zeichnen: Sie können meine Schullehrer anrufen, wenn Sie eine Bestätigung benötigen. Wenn Sie eine Vorstellung davon haben möchten, was jemand, der nicht erbärmlich ist, damit anfangen kann, sehen Sie sich diese Demo an:
Neugierig? Laden Sie Inklet herunter. Die Demoversion hat ein nerviges Zeitlimit, sollte Ihnen aber zeigen, ob die App für Sie geeignet ist. Die Vollversion kostet 25 US-Dollar oder 35 US-Dollar zusammen mit einem Pogo Sketch-Stift.
Überprüfen Sie die offiziellen Einstellungen
Kein Künstler? Mit der Multitouch-Fähigkeit des Trackpads können Sie noch viel anfangen. Wenn Sie dies noch nicht getan haben, rufen Sie die Trackpad-Einstellungen auf Ihrem Mac auf. Von hier aus können Sie verschiedene Gestenverknüpfungen konfigurieren und kennenlernen.

Selbst wenn Sie nichts ändern möchten, sollten Sie dies überprüfen. Die Verwendung von Wischen mit drei Fingern zum Wechseln von Desktops ist an diesem Punkt so selbstverständlich, dass ich mich ohne sie verloren fühle. Entdecken Sie, sehen Sie sich die Videodemonstrationen an und lernen Sie, wie Sie Ihr Trackpad wirklich verwenden, um das Beste aus Ihrem Mac herauszuholen.
Erledigt? Gut. Jetzt zeigen wir Ihnen, wie Sie Ihr Trackpad wirklich so konfigurieren, dass es alle möglichen verrückten Dinge tut.
MagicTrackPad: Mach alles mit Gesten
Lieben Sie die Idee von Gesten, aber finden Sie die Angebote von Apple etwas spärlich? Zum Glück hat Bakari nachgesehen BetterTouchTool, mit dem Sie wahnsinnig viel Kontrolle über Gesten auf Ihrem Mac haben Werden Sie mit BetterTouchTool ein Power Trackpad-BenutzerDies ist besonders nützlich für Mac-Benutzer, die viel in Anwendungen wie iPhoto oder Aperture arbeiten oder im Internet surfen. Weiterlesen . Bakari war so aufgeregt, dass er sogar dieses Video gemacht hat, in dem er die angebotenen Funktionen umriss:
Die App enthält über 100 mögliche Gesten - und nein, das ist kein Tippfehler. Sie werden erstaunt sein, wenn Sie durchblättern.

Was können diese Gesten also tun? Das liegt ganz bei Ihnen. Mit einer einzigen Geste können Sie beispielsweise eine bestimmte Website starten, die Lautstärke stummschalten oder die aktuelle Anwendung beenden. Es ist endlos anpassbar. Probieren Sie es aus.
Benötigen Sie Ideen? Bakari hat Sie abgedeckt, weil er von dieser App wirklich begeistert ist. Schauen Sie sich seine an Anleitung zur Verwendung des Trackpads zum leistungsstarken Navigieren in einer App So verwenden Sie Ihr Trackpad zum leistungsstarken Navigieren in einer beliebigen App [Mac] Weiterlesen . Darin geht er speziell auf die Verwendung der App zur Verbesserung von iPhoto ein. Lesen Sie jedoch die Anleitung und Sie werden sicher ein paar Ideen für andere Apps erhalten.
Eine weitere Option: MagicPrefs
Nicht von MagicTrackPad überzeugt? Es ist nicht das einzige Werkzeug für diesen Job. MagicPrefs ist eine weitere kostenlose App, mit der Sie nahezu jeder Aktion alle Arten von Gesten zuweisen können. Es ist etwas GUI-orientierter als MagicTrackPad, aber auf andere Weise ähnlich.

Lesen Sie mehr über MagicPrefs MagicPrefs: Eine weitere leistungsstarke Maus- und Trackpad-App [Mac]Apples kommende OS Lion-Trackpad- und Mausgesten sind nicht mit dem vergleichbar, was BetterTouchTool und eine andere ähnliche Anwendung, MagicPrefs, zu bieten haben. Diese Anwendungen sind für Mac-Benutzer gedacht, die Apples Standard-Klick-, Tipp- und Zweifinger-Funktionen finden. Weiterlesen , wenn Sie neugierig sind. Ich würde vorschlagen, beide Apps herunterzuladen und zu sehen, welche Ihnen besser gefallen, aber es liegt an Ihnen.
Fazit
Das war's auch schon - wenn Sie es geschafft haben, alles zu lesen, was Ihr Trackpad jetzt über Superkräfte verfügt. Sie können damit zeichnen oder mit Gesten so gut wie alles erreichen. Sie sind im Grunde allmächtig.
Verwenden Sie diese Kraft verantwortungsbewusst oder nicht. Wie auch immer. Hinterlassen Sie einfach alle anderen MacBook-Trackpad-Tipps, die Sie in den Kommentaren unten finden können, zusammen mit Ihren Fragen. Vielen Dank!
Justin Pot ist ein Technologiejournalist mit Sitz in Portland, Oregon. Er liebt Technologie, Menschen und Natur - und versucht, alle drei zu genießen, wann immer es möglich ist. Sie können jetzt mit Justin auf Twitter chatten.


