Werbung
 Windows neigt dazu, im Laufe der Zeit Fehler und Probleme zu akkumulieren. Während ein Teil dieser virtuellen Abnutzung durch strenge Systemwartung und das Halten von Malware am Gate verzögert werden kann, wird die Zeit kommen, in der Sie gezwungen sein werden, Ihr System neu zu installieren.
Windows neigt dazu, im Laufe der Zeit Fehler und Probleme zu akkumulieren. Während ein Teil dieser virtuellen Abnutzung durch strenge Systemwartung und das Halten von Malware am Gate verzögert werden kann, wird die Zeit kommen, in der Sie gezwungen sein werden, Ihr System neu zu installieren.
Eine Windows-Neuinstallation ist ein langwieriger Prozess. Es braucht Zeit und sobald die neue Installation fertig ist, fangen Sie im Wesentlichen bei Null an. Ihre Benutzerdateien werden gelöscht und müssen wiederhergestellt werden, Programme müssen neu installiert werden und persönliche Einstellungen müssen erneut eingerichtet werden. Da das „perfekte Setup“ in Arbeit ist und von allen möglichen Updates und neuen Gadgets angetrieben wird, ist es Zeitverschwendung, ein Image Ihres Betriebssystems zu erstellen. Und mit der Zeit wird der Albtraum von vorne beginnen. Es sei denn, es gab eine Möglichkeit, Ihr Betriebssystem neu zu installieren und systembasierte Probleme zu beheben, ohne all Ihre Daten zu verlieren.
Seit Windows XP bietet Microsoft eine so genannte "zerstörungsfreie Neuinstallation" für Windows an. Auf diese Weise können Sie das Betriebssystem neu installieren, ohne Benutzerdaten, Einstellungen und Einstellungen, einschließlich installierter Programme und Treiber, zu ändern. Nach der Neuinstallation von Windows mit dieser Methode melden Sie sich bei Ihrem Konto an, als wäre nichts passiert, außer dass alle Systemdateien "aktualisiert" wurden, was fast einer Neuinstallation entspricht.
Vorwort: Was Sie brauchen
- Windows 7-Installations-DVD.
- Original 25-stelliger Produktschlüssel.
- mindestens 12.869 MB freier Speicherplatz auf dem Systemlaufwerk (C :)
- bootfähige Windows 7-Installation.
Wenn Sie keine Installations-DVD für Ihre Windows 7-Edition haben, können Sie eine ausleihen oder mit einem Torrent-Download erstellen. Wichtig ist, dass Sie derzeit eine Originalkopie von Windows 7 ausführen.
Der Produktschlüssel befindet sich normalerweise auf einem Aufkleber auf Ihrem Computer. Wenn Sie Ihren ursprünglichen Produktschlüssel nicht finden und nicht kennen, ist dies der Fall nicht ok einen anderen Produktschlüssel verwenden! Sie können jedoch alle Produktschlüssel Ihrer aktuellen Installation, einschließlich des Betriebssystems selbst, mithilfe von wiederherstellen Bean KeyFinder oder eines der in diesem Artikel aufgeführten Tools: 3 Möglichkeiten zum Wiederherstellen von Seriennummern in Windows 3 Möglichkeiten zum Wiederherstellen von Seriennummern in WindowsSuchen Sie nach Ihrem Windows-Produktschlüssel? Die Seriennummer einer Premium-Software verloren? Wir zeigen Ihnen, wie Sie Ihre Lizenzschlüssel mit kostenlosen Tools wiederherstellen können. Weiterlesen .
Damit die zerstörungsfreie Installation funktioniert, müssen Sie in der Lage sein, Windows 7 vollständig und nicht den abgesicherten Modus zu starten. ich auch sehr empfehlenswert a Backup Ihrer Daten, bevor Sie versuchen, sie erneut zu installieren.
Schritt 1: Deinstallieren Sie Service Pack 1
Das Ausführen von SP1 kann Probleme verursachen, wenn eine zerstörungsfreie Neuinstallation mit einer Installations-DVD durchgeführt wird, die SP1 nicht enthält. Es wird daher empfohlen, SP1 zu deinstallieren, bevor Sie fortfahren.
- Gehe zu> Start > Schalttafel > Programme und Funktionenoder > Programme > Ein Programm deinstallieren.
- Klicken Sie auf der linken Seite auf> Zeige installierte Updates
- Wählen Sie> Service Pack für Microsoft Windows (KB976932) und klicken Sie auf> Deinstallieren.
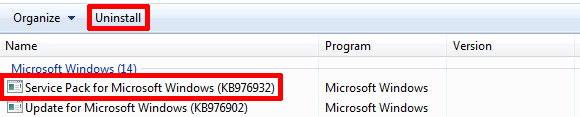
Schritt 2: Führen Sie das Setup im Kompatibilitätsmodus aus
Dieser Schritt ist optional. Sie können es überspringen und bei Bedarf dorthin zurückkehren. Im Kompatibilitätsbericht vor der Installation können Sie möglicherweise aufgrund des folgenden Problems nicht fortfahren:
Ihre aktuelle Windows-Version ist aktueller als die Version, auf die Sie ein Upgrade durchführen möchten. Windows kann das Upgrade nicht abschließen.
So vermeiden Sie diesen Fehler:
- Gehe zu> ComputerKlicken Sie mit der rechten Maustaste auf die Installations-DVD und wählen Sie> Öffnen.
- Klicken Sie mit der rechten Maustaste auf> setup.exe und wählen Sie> Eigenschaften.
- Wechseln Sie zu> Kompatibilität Tab und überprüfen Sie> Starte dieses Programm im Kompatibilitätsmodus für: und wählen Sie> Windows Vista (Service Pack 2) von der Liste.
- Klicken > OK und doppelklicken > setup.exe um die Installation zu starten.
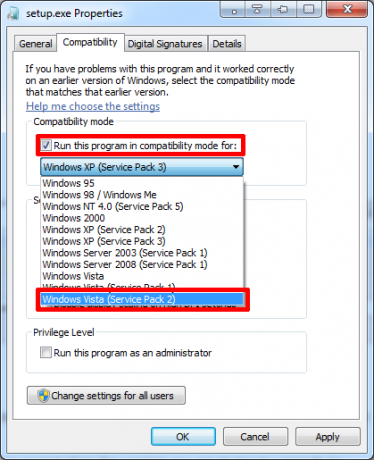
Schritt 3: Setup ausführen
Wenn Sie die Datei setup.exe von der DVD ausführen, werden Sie von Windows gefragt, ob Sie dem Programm erlauben möchten, Änderungen an Ihrem Computer vorzunehmen. Klicken Sie auf> Ja fortfahren.
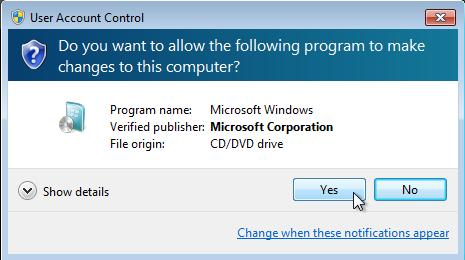
Klicken Sie im nächsten Fenster auf> Jetzt installieren um die Installation zu starten.

Das Windows-Setup kopiert nun temporäre Dateien und führt eine Kompatibilitätsprüfung durch. Wenn der erste Auswahlbildschirm angezeigt wird (siehe Abbildung unten), wählen Sie die erste Option auf> Gehen Sie online und erhalten Sie die neuesten Updates, dann> Akzeptieren Sie die Lizenzbedingungen und drücken Sie> Nächster weitermachen.

Schlüsselschritt: Wählen Sie Upgrade-Installationstyp
Wählen Sie> Aktualisierung auf die Frage, welche Art von Installation Sie möchten.

Sie führen kein Upgrade durch, sondern installieren dasselbe Betriebssystem über Ihre vorhandene Installation. Da haben Sie jedoch ausgewählt Aktualisierungwerden Ihre Dateien, Einstellungen und Programme in Ruhe gelassen. Die Installation dauert ungefähr eine Stunde und startet Ihr System während des Vorgangs mehrmals neu.

Schließlich werden Sie aufgefordert, Ihren Produktschlüssel einzugeben und einige grundlegende Einstellungen vorzunehmen Wenn Sie Windows noch einmal neu starten, können Sie sich endlich bei Ihrem aktualisierten Alten anmelden Konto.

Wenn Sie sich zum ersten Mal in Ihrem Konto anmelden, werden Sie außerdem aufgefordert, Ihr Konto zu aktivieren. Tun Sie dies sofort, um Einschränkungen zu vermeiden.
Folgen: Aktualisierungen ausführen, Internet Explorer aktualisieren und SP1 installieren
Beim Upgrade Ihres Systems wurden einige Dinge geändert. Sie wurden auf Ihrer Installations-DVD (wahrscheinlich vor SP1) auf die Service Pack-Version zurückgesetzt, und Internet Explorer wurde auf Version 8 heruntergestuft (falls Sie IE9 ausgeführt haben).
Gehe zu> Start > Schalttafel > Windows Updateoder > System und Sicherheit > Windows Update und klicken Sie auf> Installiere Updates. Sie müssen neu starten und diesen Vorgang mehrmals durchführen, um Ihr System auf den neuesten Stand zu bringen. Wenn Sie keine Updates sehen, klicken Sie auf> Auf Updates prüfen auf der linken Seite.

Der gesamte Update-Vorgang dauerte ungefähr 90 Minuten, was viel schneller und weniger problematisch war als eine vollständige Neuinstallation. Welche Erfahrungen haben Sie mit dem Prozess gemacht?
Tina schreibt seit über einem Jahrzehnt über Verbrauchertechnologie. Sie hat einen Doktortitel in Naturwissenschaften, ein Diplom aus Deutschland und einen MSc aus Schweden. Ihr analytischer Hintergrund hat ihr geholfen, sich als Technologiejournalistin bei MakeUseOf zu profilieren, wo sie jetzt die Keyword-Recherche und -Operationen verwaltet.
