Werbung
Wenn Sie als Computerbenutzer eine Verknüpfung definieren müssten, würden Sie wahrscheinlich sagen, dass es sich um einen Zeiger auf eine Datei, einen Ordner oder eine App handelt, oder? Das ist richtig.
Aber diese kurze Definition erzählt überhaupt nicht die ganze Geschichte. Dies bedeutet, dass alle Verknüpfungen gleich sind, wenn dies nicht der Fall ist. Sie haben fast eine Handvoll Verknüpfungstypen. Wir konzentrieren uns auf den folgenden symbolischen Link. Es wird auch als Symlink oder Softlink bezeichnet und wir werden die Begriffe austauschbar verwenden.
Lassen Sie uns sehen, was ein Symlink ist, wie Sie einen Symlink unter Linux sowie unter MacOS und Windows erstellen, warum Sie diese spezielle Art von Verknüpfung benötigen und vieles mehr.
Was ist ein Symlink?
Es ist wahr, dass ein Symlink eine Verknüpfungsdatei ist. Es unterscheidet sich jedoch von einer Standardverknüpfung, die beispielsweise ein Programminstallationsprogramm auf Ihrem Windows-Desktop platziert hat, um die Ausführung des Programms zu vereinfachen.
Wenn Sie auf eine der Verknüpfungen klicken, wird das verknüpfte Objekt geöffnet. Was jedoch unter der Haube geschieht, ist in beiden Fällen anders, wie wir als Nächstes sehen werden.
Während eine Standardverknüpfung auf ein bestimmtes Objekt verweist, lässt ein Symlink den Eindruck entstehen, dass das verknüpfte Objekt tatsächlich vorhanden ist. Ihr Computer und die darauf befindlichen Apps lesen den Symlink als Zielobjekt.
Unter macOS erhalten Sie einen Beweis dafür in Form einer Meldung "Datei existiert", die angezeigt wird, wenn Sie versuchen, einen Symlink am selben Speicherort wie das ursprüngliche Objekt zu erstellen. Selbst wenn Sie versuchen, den Symlink nach dem Erstellen an einer anderen Stelle an denselben Speicherort zu verschieben, wird er als Kopie umbenannt.

Symlinks vs. Standardverknüpfungen
Angenommen, Sie haben einen bestimmten Ordner auf Ihrer Festplatte, den Sie mit Dropbox synchronisieren möchten, ohne den Ordner selbst in Dropbox zu verschieben.
In diesem Fall ist das Erstellen einer Verknüpfung zu dem Ordner in Dropbox sinnlos. Die Verknüpfung funktioniert auf dem Gerät, auf dem Sie sie erstellt haben. Dropbox synchronisiert auch die Verknüpfung. Die synchronisierte Verknüpfungsdatei ist jedoch ungültig, wenn Sie von einem anderen Computer aus darauf zugreifen, d. H. Sie führt nirgendwo hin.
Wenn diese Verknüpfung ein Symlink wäre, würden Sie dieses Problem nicht haben. Dies liegt daran, dass Dropbox den Symlink als eigentlichen Ordner liest und daher die Daten aus diesem Ordner synchronisiert. Sie können dann auf allen Ihren Geräten, auf denen die Dropbox-Synchronisierung aktiviert ist, auf den Ordner und seinen Inhalt zugreifen, obwohl der ursprüngliche Ordner nicht Teil Ihrer Dropbox ist.
Beachten Sie, dass das Löschen keine Auswirkungen auf das ursprüngliche Objekt hat, unabhängig davon, ob es sich um eine reguläre Verknüpfung oder einen Symlink handelt.
Warum brauchen Sie Symlinks?
Im Allgemeinen ist es eine gute Idee, symbolische Links anstelle von Verknüpfungen zu erstellen, wenn Sie:
- Greifen Sie von mehreren Speicherorten aus auf eine Datei zu, ohne Kopien zu erstellen und ohne viel Speicherplatz zu beanspruchen. (Symlinks sind nur wenige Bytes groß.)
- Verwalten Sie verschiedene Versionen einer Datei, und stellen Sie sicher, dass Zeiger darauf immer zur neuesten oder aktuellsten Version führen. (Dies funktioniert, da ein Symlink auch dann aktiv bleibt, wenn Sie die Zieldatei durch eine andere Datei mit demselben Namen ersetzen.)
- Verschieben Sie Daten von Ihrem Laufwerk C: \ auf eine sekundäre Festplatte, ohne die System- oder App-Funktionen zu stören, für die diese Daten auf dem Laufwerk C: \ gespeichert werden müssen.
Sie werden wahrscheinlich auf viele andere Anwendungsfälle für symbolische Links stoßen.
So erstellen Sie Symlinks
Sie können Softlinks über das Terminal oder die Befehlszeile erstellen. Wir werden später zu den Point-and-Click-Tools gelangen, wenn Sie sich mit dem Terminal nicht wohl fühlen.
Unter Linux und MacOS
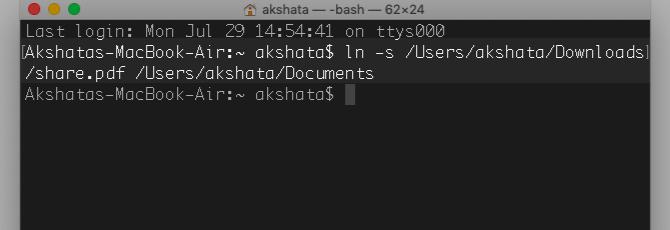
Unter Linux können Sie mit diesem Terminalbefehl einen symbolischen Link für eine Datei oder einen Ordner erstellen:
ln -s [/ path / to / file] [/ path / to / symlink]Der gleiche Befehl funktioniert auch unter macOS, da macOS ein UNIX-basiertes Betriebssystem wie Linux ist.
Im obigen Screenshot finden Sie einen Beispielbefehl.
Mit dem nativen Dateimanager in bestimmten Linux-Desktopumgebungen können Sie über das Kontextmenü einen Softlink erstellen. Überprüfen Sie daher möglicherweise, ob Ihre Datei-Explorer-App über diese Option verfügt.
Der beliebte Nautilus-Dateimanager, der mit verschiedenen Linux-Distributionen geliefert wird, hatte eine Link erstellen Menüoption, die jetzt weg ist. Sie können jedoch weiterhin einen Symlink in Nautilus erstellen, indem Sie die Taste gedrückt halten Strg und Verschiebung Tasten und ziehen Sie die Zieldatei an die Stelle, an der der Symlink angezeigt werden soll. Keine Sorge, die Originaldatei bleibt erhalten.
Unter Windows
Sie müssen als Administrator ein Eingabeaufforderungsfenster öffnen und den folgenden Befehl eingeben, um einen symbolischen Link zu erstellen:
mklink [/ path / to / symlink] [/ path / to / file]Für symbolische Links zu Verzeichnissen müssen Sie den Befehl mit dem Befehl ein wenig optimieren / d Flagge:
mklink / d [/ path / to / symlink] [/ path / to / file]Wenn Sie nicht mit der Befehlszeile arbeiten möchten, können Sie ein grafisches Tool namens verwenden Link Shell-Erweiterung symbolische Links erstellen. Es ist eines der Beste Windows File Explorer-Erweiterungen für die Dateiverwaltung.
Hinweis: Das System hindert Sie nicht daran, eine symbolische Verknüpfung innerhalb einer symbolischen Verknüpfung zu erstellen. Vermeiden Sie dies jedoch am besten. Andernfalls erstellen Sie eine Endlosschleife, die Probleme für systemweite Dienste wie Antivirenscanner verursachen kann.
Symlinks vs. Aliase unter macOS
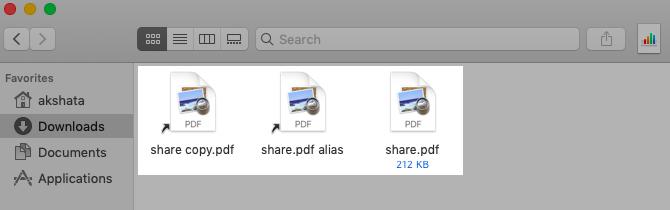
Wenn Sie jemals Aliase unter macOS erstellt haben, werden Sie feststellen, dass sie sich ähnlich wie Symlinks verhalten. Beide Arten von Verknüpfungen verweisen auf den Pfadnamen der verknüpften Datei oder des verknüpften Ordners.
Der Unterschied besteht darin, dass der Alias das verknüpfte Objekt auch mit einem bezeichneten Bezeichner markiert Inode (Indexknoten). Diese Kennung ist für das Objekt eindeutig und folgt ihr im gesamten Dateisystem.
Aus diesem Grund funktioniert der Alias auch dann einwandfrei, wenn Sie das Ziel an einen anderen Ort verschieben. Versuchen Sie dies mit einem Symlink und Sie werden auf einen Fehler stoßen. (Sie können den Alias und den Symlink problemlos selbst verschieben, es sei denn, Sie haben es mit systemgeschützten Dateien zu tun.)
Natürlich erweisen sich beide Arten von Verknüpfungen als nutzlos, wenn Sie die Originaldatei löschen oder einen der Ordner weiter oben in der Hierarchie umbenennen.
Kann den Unterschied zwischen einem Alias und einem Symlink nicht erkennen, da Sie den entfernt haben alias Tag aus dem Dateinamen für den Alias?
Öffnen Sie den Dateiinspektor oder Informationen bekommen Bedienfeld für jede Verknüpfung und sehen Sie sich die Dateigröße unter dem an Allgemeines Sektion. Wenn es heißt (null Bytes auf der Festplatte)Sie haben es mit einem Symlink zu tun.
Symbolische Links (im aktuellen Ordner) werden auch angezeigt, wenn Sie diesen Terminalbefehl verwenden:
ls -laDer Befehl funktioniert auch unter Linux und Sie sehen den symbolischen Verknüpfungspunkt zum Speicherort des ursprünglichen Objekts.
Symlinks sind besser als Verknüpfungen
Symbolische Links mögen zunächst verwirrend erscheinen, aber wenn Sie sich die Zeit nehmen, sie zu verstehen, werden Sie feststellen, dass sie doch recht einfach zu verwenden sind!
Sie können sogar symbolische Links auf Android mit erstellen Termux, eine App, die Mit dieser Option können Sie die Linux-Befehlszeile verwenden. Und wussten Sie, dass Sie können Teilen Sie Google Drive-Dateien einfacher mit symbolischen Links Erleichtern Sie das Teilen von Google Drive-Dateien mit symbolischen LinksMöchten Sie Kopien einer Datei erstellen, die alle synchron bleiben, wenn Änderungen an der Masterdatei vorgenommen werden? Google Drive macht es einfach. Weiterlesen ?
Akshata wurde in manuellen Tests, Animationen und UX-Design geschult, bevor er sich auf Technologie und Schreiben konzentrierte. Dies brachte zwei ihrer Lieblingsbeschäftigungen zusammen - Sinn für Systeme und Vereinfachung der Fachsprache. Bei MakeUseOf schreibt Akshata darüber, wie Sie das Beste aus Ihren Apple-Geräten machen können.
