Werbung
Wenn Sie Linux mit Bedacht einsetzen, können Sie genauso produktiv sein wie andere Betriebssysteme. Das Hinzufügen von Anzeigen zu Ihrem Setup kann jedoch weitere Vorteile bieten. Sie können während der Arbeit noch produktiver sein oder beim Spielen in virtuelle Welten eintauchen. Das Beste ist, dass die Installation mehrerer externer Displays in Ubuntu einfacher einzurichten ist, als Sie vielleicht denken.
Einen Monitor auswählen
Bevor Sie beginnen, müssen Sie natürlich mindestens einen externen Monitor zum Anschließen bereit haben. Technisch kann es alles sein, was Sie mit Ihrem System verbinden können - stellen Sie also sicher, dass Ihr Monitor mit Ihrem System verbunden werden kann. Wenn Ihr Monitor nur VGA verwenden kann und Ihr System nur über HDMI-Anschlüsse verfügt, benötigen Sie einen Adapter, um ihn anzuschließen. Wenn Sie bereits einen externen Monitor verwenden und eine bessere Erfahrung wünschen, versuchen Sie, einen zweiten externen Monitor zu erwerben, der dieselbe Größe wie der andere hat. Versuchen Sie im Idealfall, das gleiche Modell zu erhalten. Auf diese Weise "springt" die Maus nicht, wenn Sie sie nebeneinander platzieren, während Sie sie von einem Monitor auf einen anderen bewegen.
Heb es auf
Sobald Sie die Hardware bereit haben, schalten Sie Ihr System ein. Sobald der Desktop geladen ist, schließen Sie Ihre zusätzlichen Monitore an Ihr System an. Ubuntu wird dann versuchen, die neuen Monitore automatisch zu konfigurieren. Während es sollte Wenn Sie die beste Auflösung ermitteln können, können Sie wahrscheinlich nicht erkennen, welcher Monitor sich links und welcher rechts befindet. Um dies zu ändern, müssen Sie darauf eingehen Systemeinstellungenund dann auf klicken Anzeige.
Ubuntus Display Config Tool
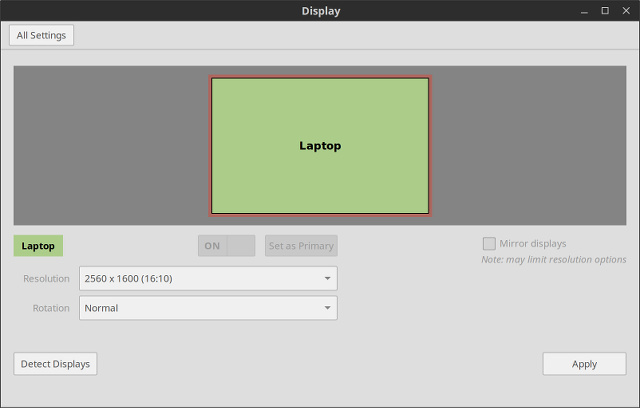
Hier können Sie die Einstellungen Ihrer Monitore ändern. In der Region in der oberen Hälfte dieses Fensters können Sie die Monitore neu anordnen, sodass Ubuntu weiß, welcher sich wo befindet. Wenn Sie auf jedes klicken, wird in der Ecke des ausgewählten Monitors ein kleines Infobox angezeigt. Wenn Sie also auf den Monitor klicken, den Ubuntu für rechts hält, wird jedoch das kleine Infobox angezeigt Auf Ihrem linken Monitor müssen Sie diesen Monitor dann links neben den nicht ausgewählten ziehen Monitor. Klicken Sie auf Anwenden, und Ubuntu sollte nun wissen, welcher Monitor wo platziert ist.
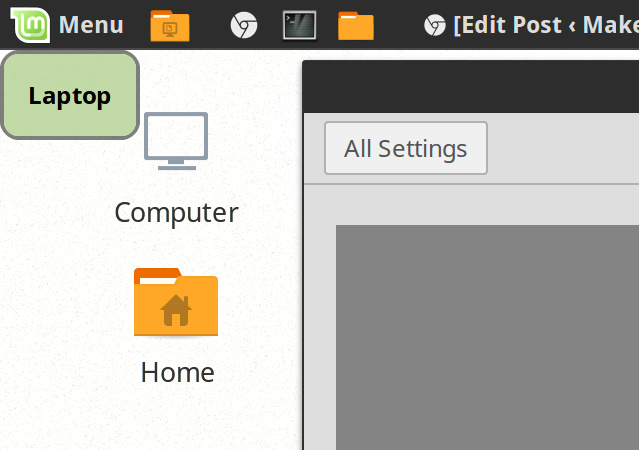
Wenn Sie über ein solches Setup verfügen, können Sie die Monitore auch anstelle der normalen Ausrichtung im Hochformat verwenden Querformat, und Sie können auch Monitore über und untereinander haben, anstatt nur links und Recht.
Wenn Sie sich auf einem Laptop befinden und lieber einen externen Monitor als den auf Ihrem Laptop enthaltenen verwenden möchten, können Sie ganz einfach Ihr internes Display auswählen und schalten Sie es aus, damit der Grafikchip keine Ressourcen für das Verschieben von Pixeln auf Ihr internes Display verschwenden muss, wenn Sie nicht vorhaben, es zu verwenden es. Klicken Sie einfach auf Ihre interne Anzeige (von den zwei oder mehr, die Sie zur Verfügung haben - dies funktioniert nicht, wenn Ihre interne Anzeige die ist nur anzeigen) und klicken Sie auf An aus Schalter, der sich zwischen dem Auswahlbereich der Anzeige und dem Dropdown-Menü „Auflösung“ befindet.
Das Anschließen eines Projektors ist genauso einfach. Wähl einfach Spiegelanzeigen, so dass der Projektor das gleiche wie Ihre normale Anzeige anzeigt.
Hier gibt es auch einige andere Einstellungen, z. B. für welchen Monitor die Startleiste auf der linken Seite angezeigt werden soll des ausgewählten Monitors oder wenn Sie möchten, dass er auf allen Monitoren angezeigt wird (der automatisch aktiviert wird, wenn Sie Ihren Monitor klonen Anzeigen). Der einzige Grund, warum diese Option in den Screenshots nicht angezeigt wird, ist, dass ich Linux Mint auf meinem System verwende, das Cinnamon verwendet und nicht über die Startleiste von Ubuntus Unity verfügt.
Wenn Sie proprietäre Treiber verwenden

Wenn Sie keine Intel-Grafik oder die verwenden Open Source-Versionen des AMD Open Source AMD-Grafiken sind jetzt fantastisch. So erhalten Sie sieDer proprietäre AMD-Treiber unter Linux ist schnell, aber fehlerhaft, und der Open Source-Treiber ist jetzt fantastisch Weiterlesen oder NVIDIA-Grafiktreiber, dann haben Sie möglicherweise (oder nicht, wenn Sie Glück haben!) Probleme mit der Verwendung des Ubuntu-Tools zur Verwaltung von Monitoren. Wenn dies der Fall ist, müssen Sie darauf eingehen die Ihres proprietären Grafiktreibers Sollten Sie AMD Proprietary Graphics-Treiber verwenden und wie installieren Sie diese? [Ubuntu]Wenn Sie eine AMD- oder nVidia-Grafikkarte oder einen Chip in Ihrem Desktop oder Laptop haben, haben Sie unter der Haube eine ernsthafte Grafikverarbeitungsleistung. Diese hoch angesehenen Grafikanbieter behalten jedoch gerne ... Weiterlesen Konfigurationsdienstprogramm und nehmen Sie dort die erforderlichen Änderungen vor.
Das Konzept ist im Allgemeinen dasselbe, aber die tatsächlichen Änderungen hängen nur davon ab, wie das Dienstprogramm Ihnen die Optionen präsentiert. Die Ubuntu-spezifischen Optionen, z. B. wo die Startleiste platziert werden soll, müssen jedoch noch im Konfigurationstool von Ubuntu ausgeführt werden. Sie müssen nur vermeiden, mit den Monitoreinstellungen herumzuspielen, während Sie dieses Tool verwenden.
Mögliche Probleme
In den meisten Fällen sollten Sie sich bei der Konfiguration zusätzlicher Anzeigen nicht mit Problemen befassen müssen. Das einzige Problem, auf das ich jemals gestoßen bin, ist, dass die HiDPI-Unterstützung nicht vollständig ist. Damit meine ich, dass Sie ein System mit aktivierten HiDPI-Einstellungen verwenden (wie auf einem MacBook Pro Retina So installieren und dual booten Sie Linux auf Ihrem MacSo installieren Sie Linux auf Ihrem Mac. Sie können versuchen, Ubuntu doppelt zu booten oder macOS vollständig durch Linux zu ersetzen! Weiterlesen , die eine der hat beliebtesten und bekanntesten HiDPI-Bildschirme Wie funktioniert das Apple Retina Display? [MakeUseOf erklärt]Heutzutage sind die Leute verrückt nach dem Apple Retina Display. Angeblich wirkt es Wunder! Ein völlig nicht pixeliger Bildschirm? Wer hätte das jemals gedacht?! Viele Fragen tauchen jedoch im vermeintlich revolutionären technologischen Fortschritt auf. Ist das wirklich... Weiterlesen ), dann werden auf alle zusätzlichen Anzeigen dieselben Einstellungen angewendet. Das bedeutet, dass alles auf diesen Displays massiv erscheint.
Hoffentlich können HiDPI-Einstellungen eines Tages auf Monitorbasis und nicht systemweit angewendet werden, aber so Ein Fix wird erst erwartet, wenn Wayland auf den meisten Linux-Distributionen zum Standard-Display-Manager wird. Die Massenadoption von Wayland ist noch ein paar Jahre entfernt. Vorerst können Sie noch Testen Sie Wayland in Live-Umgebungen So testen Sie Wayland, einen neuen Anzeigeserver für LinuxLinux-Distributionen erhalten in Kürze einen neuen Anzeigeserver namens Wayland. Werfen wir einen Blick auf Wayland und sehen, wie Sie es jetzt ausprobieren können. Weiterlesen .
Seien Sie kreativ!
Die Verwendung mehrerer Monitore in Ubuntu ist denkbar einfach. Vieles wird bereits automatisch erkannt, und das mit Ubuntu gelieferte Konfigurationstool ist einfach und unkompliziert, sodass erforderliche Änderungen schnell angewendet werden können. Also, wenn Sie es tun möchten, machen Sie weiter! Es ist so einfach wie möglich.
Was ist Ihr aufwendigstes Display-Setup unter Linux? Was haben Sie mit all diesen Bildschirmimmobilien gemacht? Lass es uns in den Kommentaren wissen!
Danny ist Senior an der University of North Texas und mag alle Aspekte von Open Source Software und Linux.

