Werbung
Dieses Wochenende wurde meine Website zum ersten Mal gehackt. Ich dachte, es wäre ein Ereignis, das irgendwann passieren würde, aber ich war immer noch ein bisschen schockiert und mehr als ein bisschen überrascht, dass sich jemand die Mühe machen würde, so etwas zu tun. Ich hatte Glück, dass ich ein Backup meiner Website hatte, das ich ungefähr einen Monat zuvor und seitdem erstellt hatte index.php Ich ändere die unleserliche Datei nicht durch meine ursprüngliche, und es wurde kein Schaden angerichtet.
Trotzdem wurde mir klar, wie gefährlich es ist, so seltene Backups zu erstellen. Dadurch wurde mir auch klar, wie groß der Schaden sein könnte, der hätte entstehen können, wenn die Datenbank selbst gehackt worden wäre. Ich hätte über einen Monat lang Blog-Beiträge verlieren können.
Schützen Sie sich mit automatisierten WordPress-Site-Backups
Das Problem ist, dass ich nicht jeden Tag, jede Woche oder sogar jeden Monat Zeit habe, mein Blog zu sichern. Ich bin sicher, dass die meisten von Ihnen, die dies lesen, genauso denken. Es gibt wirklich keine gut optimierte, automatisierte Lösung, mit der Sie eine vollständige Sicherung Ihrer Dateien und Datenbanken planen und die exportierte Sicherung irgendwo vom Webserver herunterladen können. Aibek hat einige Online-Tools aufgelistet, die möglicherweise hilfreich sind. In diesen Fällen sind Sie jedoch auf einen externen Dienst oder eine externe Website angewiesen, damit alles funktioniert.
Automatische Backups konfigurieren
Ich beschloss, die Hälfte meines Sonntags damit zu verbringen, eine Lösung zusammenzustellen. Das folgende Setup verwendet zwei planende WordPress-Plugins: WordPress Backup und DB Manager. Der erste sichert Ihre Dateien und der zweite Ihre Datenbank - beide nach einem Zeitplan. Im letzten Teil des Artikels werde ich Ihnen zeigen, wie Sie die FTP-Übertragung dieser Dateien auf einen Remote-Server oder PC automatisieren können.
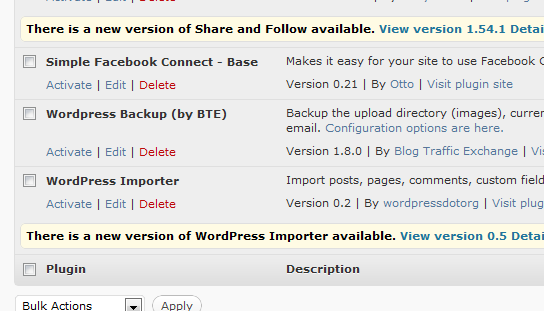
Der erste Schritt besteht darin, das WordPress Backup-Plugin zu installieren, die Installationsanweisungen sorgfältig zu beachten und die .htaccess-Datei bei Bedarf zu implementieren. Gehen Sie dann zum Konfigurationsbereich dafür. Hier können Sie dem Plugin mitteilen, wie oft eine Sicherungskopie Ihrer von WordPress hochgeladenen Bilder, Themendateien und Plugins erstellt werden soll.
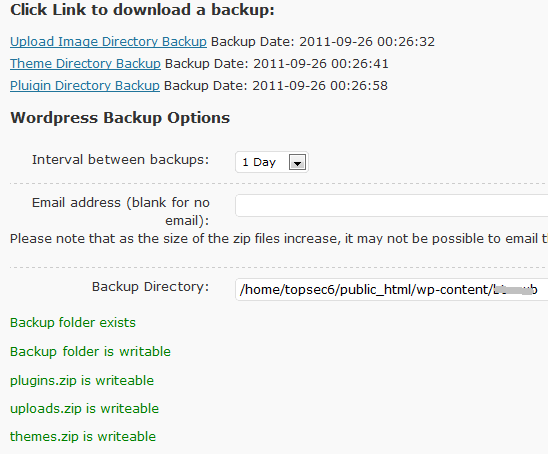
Notieren Sie sich das Sicherungsverzeichnis, das Sie später benötigen werden. Die drei dort gespeicherten Dateien werden plugins.zip, uploads.zip und theme.zip.
Installieren Sie als Nächstes das DB Manager-Plugin. Sie können auch so etwas wie das von Dean beschriebene Datenbank-Plugin verwenden. Beachten Sie die Konfigurationsanweisungen für .htaccess. Überspringen Sie die Anweisungen nicht, da sonst das Backup nicht ordnungsgemäß funktioniert. Gehen Sie zu den Datenbankoptionen in Ihrem WordPress-Menü und notieren Sie sich den Sicherungspfad.

Bis zu dem von Ihnen definierten Sicherungsarchiv befinden sich mehrere Dateien. Um diese Dateien per FTP zu übertragen, müssen Sie Platzhalter verwenden (ich zeige Ihnen, wie).
Richten Sie Ihre Datenbanksicherung nach einem Zeitplan ein, indem Sie die Einstellungen für die automatische Planung ändern.
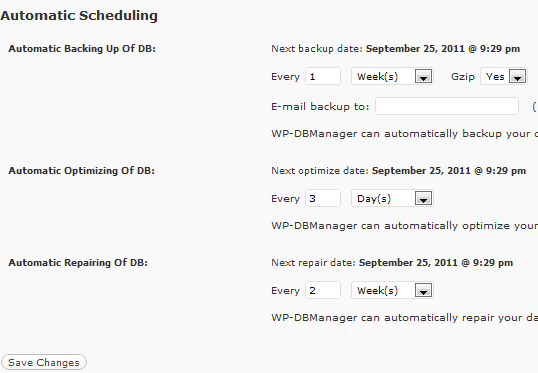
Nachdem Ihre WordPress-Dateien und -Datenbanken lokal an einem Speicherort auf Ihrem Webserver gesichert wurden, ist es an der Zeit, einen FTP-Job zu planen, um diese Dateien vom Server auf Ihren lokalen PC zu übertragen.
Planen einer FTP-Übertragung
Eine geplante FTP-Übertragung ist nicht einfach zu bekommen. Die meisten FTP-Clients, die dies können, möchten, dass Sie für ihr Premium-Produkt bezahlen. Um dies zu umgehen, benötigen Sie FTP-Skriptbefehle, die Sie planen können, und genau das ist es WinSCP ermöglicht es Ihnen zu tun.
Laden Sie die interaktive WinSCP-App herunter und führen Sie sie aus. Wenn Sie eine FTP-Verbindung hergestellt haben, klicken Sie auf "Session”Und speichern Sie die Sitzung.

Nachdem Sie die Sitzungsdetails gespeichert haben, können Sie die Anwendung schließen und anschließend eine Textdatei öffnen. Nennen Sie es wie Sie wollen, aber merken Sie sich den Namen. Sie möchten etwas Ähnliches wie das Folgende eingeben (ersetzen Sie die Pfade durch die Pfade oben, die Sie beim Einrichten der einzelnen Plugins notiert haben).
Ich habe einen Ordner auf meinem lokalen Server unter erstellt D: \ backup \ TSW_Files wo ich all diese Dateien per FTP übertragen möchte. Unter D: \ backup \Ich habe die folgende Skriptdatei mit dem Namen platziert myfile.txt:
Optionsstapel ein. Option bestätigen aus. Öffnen Sie Topsecretwriter. Holen Sie sich public_html / wp-content / xxxxx / theme.zip d: \ backup \ TSW_Files \ Holen Sie sich public_html / wp-content / xxxxx / uploads.zip d: \ backup \ TSW_Files \ Holen Sie sich public_html / wp-content / xxxxx / plugins.zip d: \ backup \ TSW_Files \ Holen Sie sich public_html / wp-content / xxxxxxx-db / * topsec6_topwp.sql.gz d: \ backup \ TSW_Files \ Ausfahrt
Der erste Pfad im Befehl "get" ist Ihr Remote-Webserverpfad, und der zweite Pfad ist Ihr lokaler Sicherungs-PC / Server-Pfad. Erstellen Sie als Nächstes einen Textstapeljob mit dem Namen backupWP.bat und speichern Sie es in der c: \ Programme \ WinSCP \ Mappe. Diese Textdatei sollte die folgenden Zeilen enthalten:
@echo aus. woncp.com /script=d:\backup\myfile.txt.
Das Skript myfile.txt kann wirklich überall gespeichert werden, solange Sie den im Stapeljob aufgeführten Pfad korrekt halten.
Wenn der Stapeljob gestartet wird, wird WinSCP.com aufgerufen, das wiederum die FTP-Skriptbefehle ausführt, die Sie in Ihrer txt-Datei definiert haben. Jetzt müssen Sie nur noch planen backupWP.bat mit Windows Scheduler ausführen (Alle Programme -> Zubehör -> Systemprogramme -> Windows Scheduler).
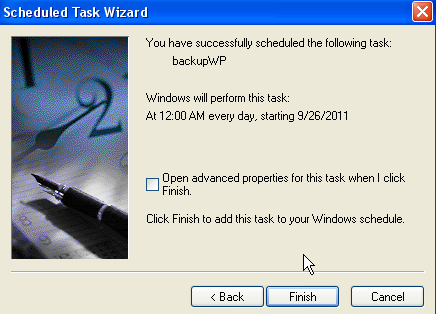
Jetzt haben Sie im Grunde ein System eingerichtet, in dem Ihr WordPress-Block regelmäßig Backups wichtiger WordPress-Dateien und des WordPress erstellt Datenbank in Ordner auf Ihrem Webserver, und Sie können diese gesicherten Dateien von Ihrem Server mithilfe Ihres täglichen FTP an einen Remotestandort übertragen Skript.
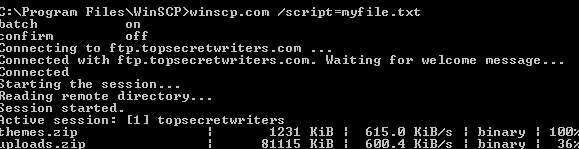
Also, da hast du es. Sobald Sie das oben beschriebene System eingerichtet haben, müssen Sie sich keine Gedanken mehr über das Sichern Ihres Blogs machen. Durch die Automatisierung des gesamten Prozesses können Sie wichtigere Dinge erledigen, z. B. Ihren ersten Roman schreiben oder mit Ihren Kindern spielen. Ziemlich cool, oder?
Probieren Sie das obige Setup mit Ihrem eigenen Blog aus und teilen Sie uns mit, ob Sie Verbesserungen am Setup vornehmen konnten oder ob Sie Plugins kennen, die genauso gut funktionieren wie diese beiden für eine WordPress-Site-Sicherung. Teilen Sie Ihre Gedanken in den Kommentaren unten.
Bildnachweis: Gualtiero Boffi
Ryan hat einen BSc-Abschluss in Elektrotechnik. Er hat 13 Jahre in der Automatisierungstechnik, 5 Jahre in der IT gearbeitet und ist jetzt Apps Engineer. Als ehemaliger Managing Editor von MakeUseOf sprach er auf nationalen Konferenzen zur Datenvisualisierung und wurde im nationalen Fernsehen und Radio vorgestellt.