Werbung
Ob Sie es sind Fehlerbehebung bei Ihrem Mac Wenn Sie nach neuen Verwendungsmöglichkeiten suchen, benötigen Sie bestimmte wichtige Details zu Ihrem Gerät. Wenn Sie sie vorher kennen oder zumindest wissen, wo sie sich befinden, müssen Sie nicht in letzter Minute nach ihnen suchen.
Lassen Sie uns nun sehen, über welche Gerätedetails jeder Bescheid wissen sollte und wie er sie gegebenenfalls findet.
1. Die Seriennummer und die macOS-Version
Die Seriennummer Ihres Mac ist die Visitenkarte. Es codiert alles, was Sie über die technischen Daten Ihres Geräts wissen müssen.
Sie finden die Seriennummer an einigen Stellen. Möchten Sie den einfachsten Weg, um darauf zuzugreifen? Klicke auf das Über diesen Mac Option, die hinter dem Apple-Logo oben links in der Menüleiste Ihres Mac versteckt ist. Sie sehen die Seriennummer in der Überblick Registerkarte des angezeigten Fensters.
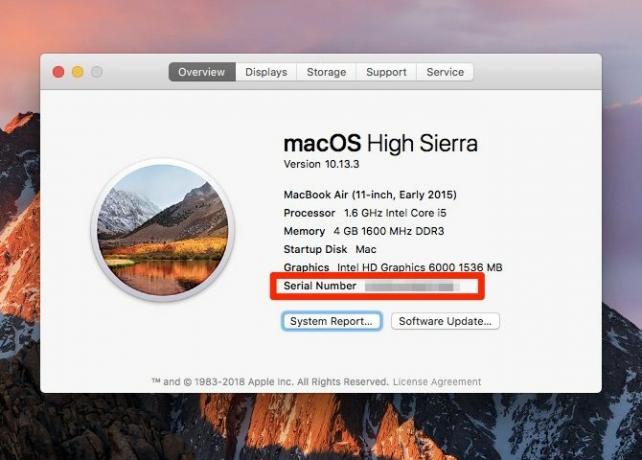
Auf derselben Registerkarte finden Sie einige weitere Informationen, einschließlich des Modellnamens und des Veröffentlichungsdatums. Oben sehen Sie auch die MacOS-Version, die auf Ihrem Gerät ausgeführt wird.

Klicke auf das Systembericht Schaltfläche in der Registerkarte, um auf die zuzugreifen System Information Nützlichkeit. Dieses Dienstprogramm zeigt jedes Detail der Hardware und Software Ihres Mac, einschließlich der Seriennummer.
Sie können auch die öffnen Über diesen Mac und System Information Dienstprogramme über Spotlight.
Wenn Sie Probleme beim Starten Ihres Mac haben, suchen Sie an einer der folgenden Stellen nach der Seriennummer:
- Auf der Unterseite Ihres Mac
- Die Originalverpackung, in der das Gerät geliefert wurde
- Auf der Quittung für das Produkt
In Ihrem Apple-Konto wird auch Ihre Seriennummer gespeichert. Um die Nummer von dort abzurufen, rufen Sie zunächst Ihre Apple ID-Seite unter auf appleid.apple.com. Als nächstes unter dem Geräte Klicken Sie im Abschnitt auf den Namen Ihres Mac. Daraufhin wird ein kleines Popup mit der Seriennummer Ihres Mac (plus Modellname und MacOS-Version) angezeigt.
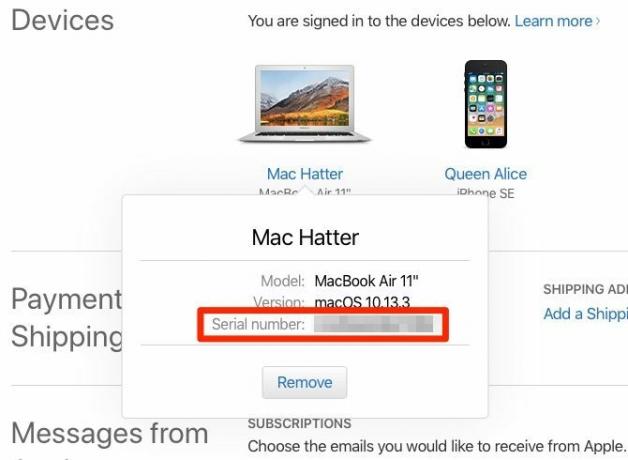
2. Der Garantiestatus
Sobald Sie die Seriennummer Ihres Mac kennen, ist es ein paar Schritte entfernt, den Garantiestatus zu ermitteln. Besuch Apples Check Coverage-Seite und geben Sie die Seriennummer in das dort angegebene Feld ein.
Die Garantiedetails werden angezeigt, nachdem Sie die Taste gedrückt haben Fortsetzen Taste. Sie sagen dir, was für Technischer Support und Service für Ihren Mac. Die Details hängen davon ab, wann die Gerätegarantie abläuft und ob Sie AppleCare gekauft haben.

3. Der Anzeigetyp: Retina oder Nicht-Retina
Wenn Sie ein MacBook Air besitzen oder Ihr Gerät mit einem DVD-Laufwerk ausgestattet ist, können Sie mit dem nächsten Abschnitt fortfahren. Keines der Modelle verfügt über ein Retina-Display.
Immer noch hier? Gehe zum Über diesen Mac Bereich, in dem Sie die Seriennummer Ihres Mac gefunden haben. Wenn Ihr Mac über ein Retina-Display verfügt, wird dies durch den Modellnamen angezeigt. Wechseln Sie zu Anzeigen und Sie sehen den Text Eingebautes Retina-Display Dort.
Auch wenn Sie besuchen Systemeinstellungen> Anzeigenlautet der Fenstertitel Eingebautes Retina-Display.
4. Der Trackpad-Typ: Force Touch oder Non-Force Touch
Einige Apple-Technologien sind nur in ausgewählten MacBook-Modellen verfügbar. Force Touch ist ein typisches Beispiel. Hat Ihr Gerät es? Wenn Sie ein MacBook Pro 2015 oder neuer oder ein MacBook mit Retina-Display haben, ist dies sicher der Fall.
Was macht Force Touch? Es fügt Trackpad-Gesten einen Druckempfindlichkeitsfaktor hinzu. Einfacher ausgedrückt, wenn Sie auf das Trackpad drücken, kann es diesen harten Druck von der üblichen Tippgeste unterscheiden. Und wo ist diese Funktion nützlich? Überzeugen Sie sich selbst mit einigen nützliche Force Touch Trackpad-Gesten.
Wenn Force Touch auf Ihrem Gerät fehlt und Sie es verwenden möchten, können Sie es hinzufügen, indem Sie das Apple-eigene externe Trackpad anschließen. Magic Trackpad 2.
5. Die Anzahl der Batteriezyklen
Möchten Sie überprüfen, wie gesund der Akku Ihres Mac ist? Dann müssen Sie wissen, wie viele Ladezyklen es durchlaufen hat. (Weniger Ladezyklen entsprechen einer gesünderen Batterie.) Diese Informationen finden Sie in der Hardware> Stromversorgung Abschnitt der System Information Nützlichkeit.
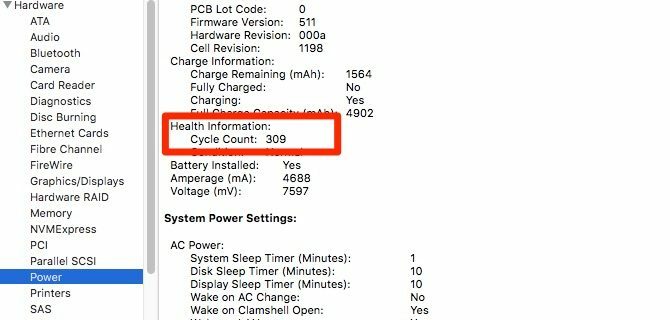
Dort finden Sie auch Informationen zum Akkumodell selbst, seiner Ladekapazität und den Einstellungen für die Wirkleistung Ihres Mac.
Natürlich liefert eine Batterieanwendung eines Drittanbieters viele der gleichen Informationen und verpackt sie in einem benutzerfreundlichen und einfach zu lesenden Paket. Wir halten es für eine gute Idee, eine solche App zu installieren.
Wir empfehlen Batteriezustand, die sich in der Menüleiste Ihres Mac befindet. Abgesehen von den Batteriestatistiken erhalten Sie Tipps, wie Sie die Akkulaufzeit Ihres Mac optimal nutzen können.
6. Die MAC-Adresse
Der Netzwerkadapter Ihres Mac verfügt über eine eindeutige Identifikationsnummer, die als Media Access Control-Adresse oder MAC-Adresse bezeichnet wird. Es ist nicht mit der IP-Adresse Ihres Mac identisch.
Um die MAC-Adresse zu finden, gehen Sie zu Systemeinstellungen> Netzwerk. Wählen Sie Ihr Netzwerk in der Seitenleiste aus und klicken Sie auf Erweitert Schaltfläche im rechten Bereich. In dem angezeigten Dialogfeld finden Sie die MAC-Adresse unten im W-lan Registerkarte als Wi-Fi-Adresse.
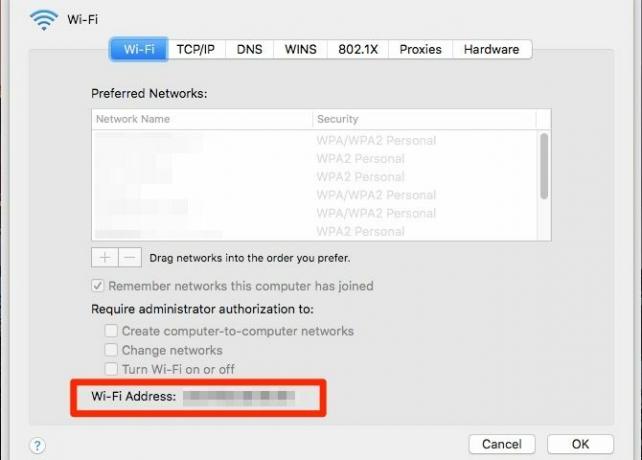
Halten Sie die Taste gedrückt, um schneller auf die MAC-Adresse zuzugreifen Möglichkeit Taste und klicken Sie auf das Wi-Fi-Symbol in der Menüleiste. Anschließend wird die MAC-Adresse im erweiterten Menü angezeigt.

Vielleicht möchten Sie lernen So fälschen Sie Ihre MAC-Adresse aus Datenschutzgründen. Denken Sie daran, dass es sich beim Neustart Ihres Mac auf das Original zurücksetzt.
7. Der Speicherort der gespeicherten WLAN-Passwörter
Ein Wi-Fi-Passwort ist eine Angelegenheit zum Festlegen und Vergessen, bis Sie es benötigen, um ein anderes Gerät mit demselben Netzwerk zu verbinden. Solange Sie wissen, wo Sie das gespeicherte Passwort finden, sind Sie gut.
Auf Ihrem Mac finden Sie die Wi-Fi-Passwörter in der Anwendung "Schlüsselbundzugriff", die unter versteckt ist Anwendungen> Dienstprogramme.
Wechseln Sie in der Seitenleiste der App zu System Schlüsselbund und die Passwörter Kategorie. Dieser Filter zeigt nur Ihre gespeicherten Passwörter an, was bedeutet, dass Sie weniger Elemente durchsuchen müssen.
Doppelklicken Sie in den im Hauptfenster aufgeführten Elementen auf den Namen des entsprechenden Wi-Fi-Netzwerks. Aktivieren Sie in dem kleinen Fenster, das angezeigt wird, das Kontrollkästchen für Passwort anzeigen.
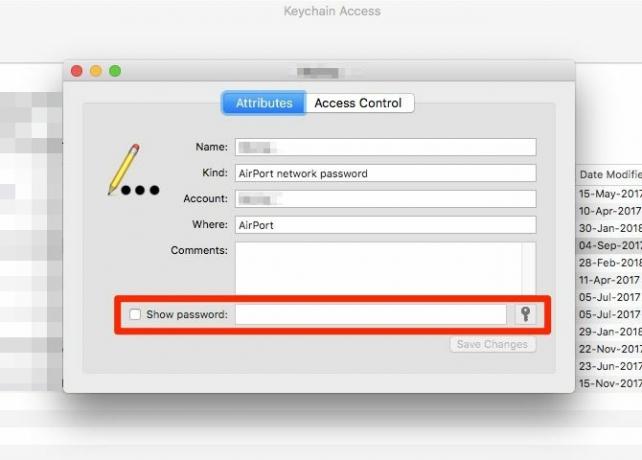
Geben Sie die Anmeldeinformationen eines Administrators ein und klicken Sie auf ermöglichen Taste. Sie sollten jetzt das WLAN-Passwort direkt neben dem sehen Passwort anzeigen Kontrollkästchen.
8. Interne IP-Adresse
Ihr Mac verfügt über eine private IP-Adresse, um sie in Ihrem lokalen Netzwerk zu identifizieren. Dies unterscheidet sich von der öffentlichen IP-Adresse Ihres Routers und von der MAC-Adresse Ihres Mac. Lesen Sie, um alle drei Bezeichner zu verstehen und was Sie damit tun sollen unser Leitfaden zur Heimvernetzung.
Sie finden die private IP-Adresse an mehreren Orten. Klicken Sie bei gedrückter Wahltaste auf das Symbol in der Wi-Fi-Menüleiste. Es wird unter dem Namen des Netzwerks angezeigt, mit dem Sie verbunden sind.
Wenn Sie öffnen Systemeinstellungen> Netzwerkkönnen Sie die IP-Adresse im rechten Bereich des aktuellen Netzwerks erkennen. Klicke auf das Erweitert Klicken Sie in diesem Bereich auf die Schaltfläche und wechseln Sie zu TCP / IP Registerkarte des angezeigten Dialogfelds. Dort steht auch die IP-Adresse zur Verfügung.
Sie können die private IP-Adresse auch über die Terminal-Anwendung mit folgendem Code finden:
ifconfig | grep "inet" | grep -v 127.0.0.1Fragen Sie am besten Ihre Suchmaschine nach Ihrer öffentlichen IP-Adresse. Die Adresse wird als Top-Ergebnis angezeigt, wenn Sie nach suchen Was ist meine IP.
9. Der Verschlüsselungsstatus
Wenn Sie nicht sicher sind, ob die Festplatte Ihres Mac vorhanden ist mit FileVault verschlüsseltist leicht herauszufinden.
Öffnen Systemeinstellungen> Sicherheit und Datenschutz> FileVault und es wird eine Meldung angezeigt, die Sie über den Verschlüsselungsstatus Ihres Mac informiert. Laut Apple ist dies eines der häufigsten Details, die sich als nützlich erweisen wenn Sie einen Apple Genius oder Berater konsultieren.
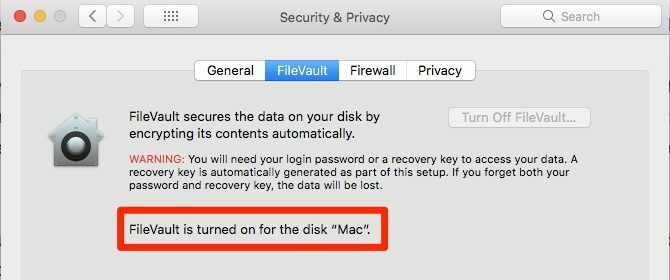
Lernen Sie Ihren Mac besser kennen
Wie Sie auf große und kleine Weise sehen werden, ebnet das Erlernen der Besonderheiten Ihres Mac definitiv den Weg für einen schnelleren Workflow und ein reibungsloseres Mac-Erlebnis.
Wenn du weißt wo macOS Fotos und Bücher speichert Hier speichert macOS Fotos, Bücher, Musik und andere DateienSie können über Anwendungen oder die Spotlight-Suche auf die meisten Dateien auf Ihrem Mac zugreifen. Was ist jedoch, wenn Sie die genaue Datei und den Ordner suchen möchten? Weiterlesen und anderen Dateien fällt es Ihnen leichter, verlorene Daten wiederherzustellen. Wenn Sie vom technischen Support nach der Seriennummer Ihres Mac gefragt werden, können Sie diese blitzschnell finden. Und das kratzt nur an der Oberfläche, warum diese Details wichtig sind, um es zu wissen!
Akshata wurde in manuellen Tests, Animationen und UX-Design geschult, bevor er sich auf Technologie und Schreiben konzentrierte. Dies brachte zwei ihrer Lieblingsbeschäftigungen zusammen - Sinn für Systeme und Vereinfachung der Fachsprache. Bei MakeUseOf schreibt Akshata darüber, wie Sie das Beste aus Ihren Apple-Geräten machen können.