Werbung
Ihr Anwendungsarbeitsbereich ist genau wie Ihr physischer. Sie möchten, dass es alle Gegenstände enthält, die Sie benötigen, abzüglich derjenigen, die Ihnen gerade im Weg stehen. Wenn Sie also mit Microsoft Office 2016 arbeiten, Anpassen Ihres Farbbands So optimieren Sie das Windows- und Office-MenübandmenüDas lästige Menüband. Seit seiner Einführung in Office 2007 habe ich Probleme, mich damit abzufinden. Ich habe die Office 2000/2003-Methode zum "Ausblenden" von Tools, die Sie nicht oft verwenden, sehr bevorzugt ... Weiterlesen und Menüpunkte sind wichtig für Ihre Effizienz, Produktivität und allgemeine Effektivität.
Auf das Menüband zugreifen, es ausblenden und es anzeigen
In den Office 2016-Anwendungen, einschließlich Word, Excel, PowerPoint, Outlook und OneNote, erfolgt der Zugriff auf und das Anpassen der Multifunktionsleisten- und Menüelemente auf dieselbe Weise. Was sich unterscheidet, sind die verfügbaren Anpassungsoptionen innerhalb jede Anwendung.
Klicken Sie auf, um das Menüband auszublenden oder anzuzeigen
Optionen für die Multifunktionsleistenanzeige Klicken Sie oben rechts in Ihrer Anwendung auf die Schaltfläche. Sie haben dann drei Optionen für Ihre Farbbandanzeige:- Wenn du wählst Multifunktionsleiste automatisch ausblendenDies bietet Ihnen den meisten Arbeitsraum und ermöglicht es Ihnen Zeigen Sie das Menüband bei Bedarf an 10 versteckte Funktionen von Microsoft Word, die Ihnen das Leben erleichternMicrosoft Word wäre ohne seine produktiven Funktionen nicht das Tool, das es ist. Hier sind einige Funktionen, die Ihnen jeden Tag helfen können. Weiterlesen indem Sie oben in der Anwendung klicken.
- Wenn du wählst Registerkarten anzeigenDies bietet Ihnen auch mehr Arbeitsbereich, indem Sie die Befehle entfernen. Die Registerkarten bleiben jedoch oben, damit Sie mit einem Klick leicht darauf zugreifen können.
- Wenn du wählst Registerkarten und Befehle anzeigenDadurch werden sowohl die Registerkarten als auch die Befehle gleichzeitig angezeigt.
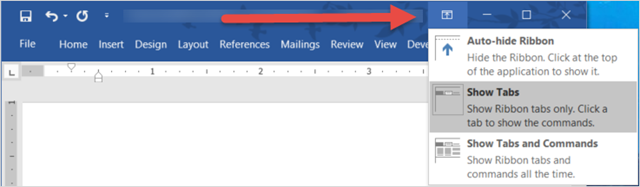
Grundlegende Anpassungen
Wählen Sie aus, um auf die Optionen zur Anpassung des Farbbands zuzugreifen Datei > Optionen > Band anpassen. In den Einstellungen jeder Anwendung werden die Optionen im gleichen Format mit Befehlen links und dem Menübandinhalt rechts angezeigt.
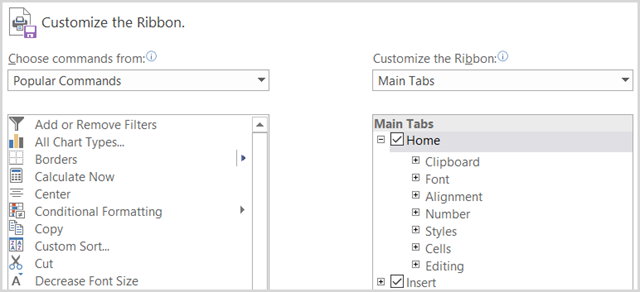
Der unter aufgelistete Farbbandinhalt Passen Sie das Menüband an Auf der rechten Seite befinden sich Kontrollkästchen und Pluszeichen. Die Kontrollkästchen geben an, was in der Multifunktionsleiste enthalten ist, und die Pluszeichen ermöglichen es Ihnen, die enthaltenen Elemente und Aktionen zu erweitern und anzuzeigen. Zum Beispiel in PowerPoint die Zuhause Die Registerkarte enthält derzeit die Zwischenablage Befehl mit seinen verfügbaren Aktionen.
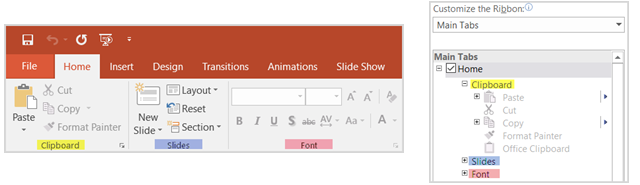
Um den Inhalt des Menübands anzupassen, verschieben Sie grundsätzlich Elemente zwischen den Wählen Sie Befehle aus Liste auf der linken Seite und die Passen Sie das Menüband an Liste auf der rechten Seite. Beginnen Sie mit der Auswahl der Listensätze aus den Dropdown-Feldern auf jeder Seite.
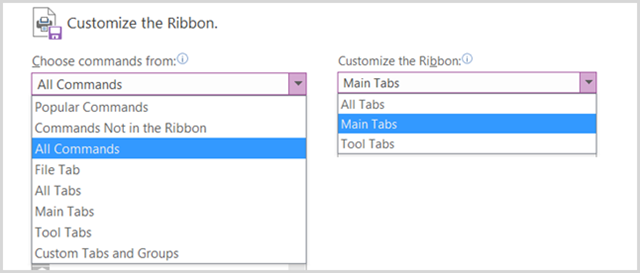
Als Nächstes können Sie alle Elemente auf der rechten Seite deaktivieren, die Sie nicht mehr im Menüband anzeigen müssen. Wenn Sie beispielsweise die Registerkarte Zeichnen in OneNote nicht mehr möchten, deaktivieren Sie das Kontrollkästchen neben Zeichnen und klicken Sie auf okay. Bei Artikeln mit Pluszeichen können Sie einzelne Artikel hinzufügen oder entfernen. Wenn Sie in unserem Beispiel lieber die Registerkarte Zeichnen behalten möchten, diese jedoch alle Aktionen außer Konvertieren enthält, können Sie sie problemlos entfernen. Einfach auswählen Konvertieren, drücke den Entfernen Schaltfläche in der Mitte und wählen Sie okay.
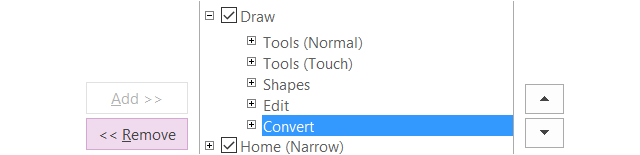
Das Hinzufügen von Befehlen und Registerkarten zum Menüband ist genauso einfach, Sie verschieben jedoch Elemente in die entgegengesetzte Richtung. Erstellen Sie zunächst entweder eine neue Gruppe innerhalb einer vorhandenen Registerkarte oder eine neue Registerkarte insgesamt, indem Sie die entsprechende Schaltfläche unten verwenden.
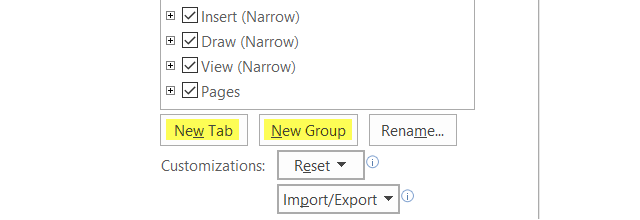
Sie können sie nach Belieben umbenennen. Wenn Sie eine Gruppe erstellen, können Sie auch ein nützliches Symbol auswählen. Wählen Sie dann einfach den Befehl auf der linken Seite aus und klicken Sie auf Hinzufügen Knopf in der Mitte und drücken Sie okay wenn du fertig bist.

Dein Band, dein Weg
Jetzt, da Sie wissen, wie Sie darauf zugreifen, hinzufügen und Entfernen Sie Gegenstände aus dem Farbband So passen Sie Microsoft Office 2016 an Ihre Anforderungen anStandardeinstellungen erfüllen selten die Anforderungen jedes Benutzers. Hier präsentieren wir fünf einfache Optimierungen, mit denen Sie Microsoft Office 2016 an Ihre Einstellungen anpassen können. Weiterlesen Es ist der nächste, lustige Schritt, es sich selbst zu machen. Möglicherweise benötigen Sie in Word nie die Registerkarte Mailings, in Excel die Registerkarte Review oder in OneNote die Registerkarte History. Oder vielleicht möchten Sie diese Registerkarten behalten und an Ihre täglichen Bedürfnisse anpassen. Hier sind einige Beispiele, wie effizient und effektiv Sie Ihr Farbband herstellen können.
Ordnen Sie die Registerkarten neu an
Verwenden Sie die Pfeile oder das Kontextmenü in der Passen Sie das Menüband an Im Abschnitt können Sie Elemente schnell nach oben und unten verschieben, um ihre Platzierung im Menüband zu bestimmen. Die Registerkarte oben in der Liste wird ganz links in der Multifunktionsleiste angezeigt. Die nachfolgenden Registerkarten folgen rechts auf die gleiche Weise, wie Sie sie natürlich gelesen haben.
Versuchen Sie, die Registerkarte, die Sie am häufigsten verwenden, zuerst, die nächste Sekunde usw. zu platzieren. Möglicherweise verwenden Sie die Registerkarte "Startseite" in Excel nicht regelmäßig, aber Sie verwenden die Registerkarte "Formeln" ständig. Bewegen Sie also die Zuhause Tab nach unten und die Formeln tab up. Sie können die Befehle auch innerhalb der Registerkarten neu anordnen, um noch mehr Flexibilität zu erhalten.
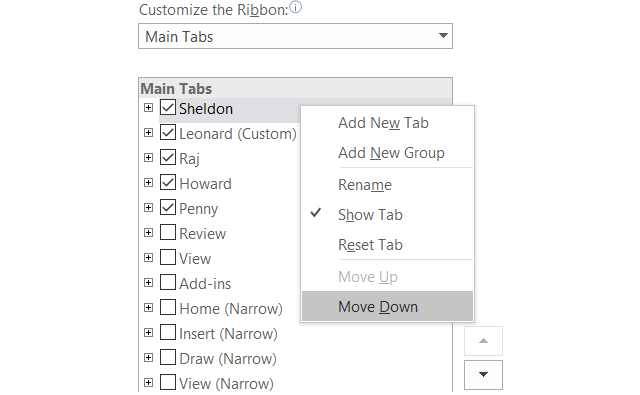
Benennen Sie die Elemente um
Sie können nicht nur benutzerdefinierte Registerkarten und Gruppen umbenennen, die Sie erstellen, sondern auch solche, die bereits integriert sind. Angenommen, Sie möchten die Beschriftungen der Registerkarten in die Namen der Hauptfiguren ändern Die Urknalltheorie, kein Problem. Sheldon, Leonard, Raj, Howard und Penny sind nur einen Klick entfernt.
Wählen Sie einfach den Artikel aus dem Passen Sie das Menüband an Liste, klicken Sie auf die Umbenennen Klicken Sie auf die Schaltfläche unten, geben Sie den gewünschten Namen ein und klicken Sie zum Abschluss auf okay Taste.
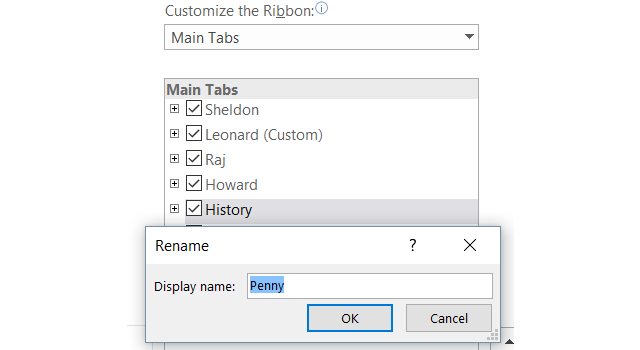
Mach es dir selbst
Ob Sie es glauben oder nicht, Sie können ganz einfach Ihr eigenes Menüband mit den genauen Registerkarten und Befehlen erstellen, die Sie möchten. Wenn Sie beispielsweise nur die Zeichenbefehle in OneNote mit nur wenigen anderen verwenden, kann dies erreicht werden.
Erstellen Sie zunächst eine Neue Registerkarte und erstellen Sie dann entweder neue Gruppen darin, wenn Sie möchten, oder fügen Sie einfach einzelne Befehle hinzu. Denken Sie daran, dass Sie Befehle von anderen Registerkarten sowie von solchen hinzufügen können, die derzeit nicht in der Multifunktionsleiste angezeigt werden. Ordnen Sie die Befehle anschließend mithilfe der Pfeile in der von Ihnen bevorzugten Reihenfolge neu an und benennen Sie sie dann in die von Ihnen bevorzugte Reihenfolge um.
Wenn Sie fertig sind, deaktivieren Sie die restlichen Registerkarten, die Sie nicht mehr benötigen, und klicken Sie auf okay. Ihr Endergebnis ist Ihre eigene Registerkarte mit den Befehlen, die Sie benötigen und die alle so benannt sind, wie Sie sie möchten.

Verwenden Sie Symbole über Text
Wenn Sie ein visueller Denker sind oder einfach Symbole dem Text in Ihrem Menüband vorziehen, können Sie dies leicht erreichen. Obwohl Sie den Text nicht vor den Befehlen auf den Hauptregistern verbergen können, können Sie dies für Gruppen tun, die Sie mit Befehlen erstellen.
Wenn Sie beispielsweise PowerPoint verwenden, erstellen Sie eine Neue GruppeKlicken Sie auf die entsprechenden Schaltflächen unten, um diese einzurichten, unabhängig davon, ob sie sich in einer neuen oder einer vorhandenen Registerkarte befinden. Fügen Sie dann die gewünschten Befehle hinzu an die Gruppe und benennen Sie sie um und ordnen Sie sie neu an, wie Sie möchten. Wenn Sie fertig sind, klicken Sie mit der rechten Maustaste auf die neue Gruppe, die Sie erstellt haben, und wählen Sie sie aus Befehlsbezeichnungen ausblenden. Beachten Sie, dass dies nur mit Befehlen möglich ist, die benutzerdefinierten Gruppen hinzugefügt werden, die Sie erstellen.
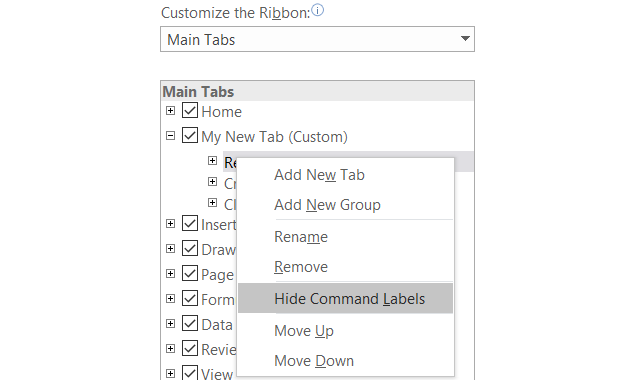
Überprüfen Sie nicht verwendete Befehle
In dem Passen Sie das Menüband an Box, innerhalb der Wählen Sie Befehle aus Abschnitt links auswählen Befehle nicht in der Multifunktionsleiste aus der Dropdown-Liste. Dies sind die Befehle, die Sie derzeit nicht in der Multifunktionsleiste verwenden, und Sie werden möglicherweise von den verfügbaren Optionen überrascht sein.
Wenn Sie Audio verwenden möchten, können Sie die Sprachbefehle hinzufügen, um den Zellentext in Ihrer Excel-Tabelle oder den ausgewählten Text in Ihrem Word-Dokument laut auszusprechen. Wenn Sie Outlook zum Verwalten Ihrer Aufgaben verwenden, können Sie einen Befehl hinzufügen, um mit einem einfachen Klick eine Aufgabe aus Ihrer Multifunktionsleiste zu erstellen. Wenn Sie eine schnelle Zeichnung mit der Maus einfügen möchten, können Sie den Befehl Scribble hinzufügen. Dies sind nur einige Beispiele für die versteckte Optionen verfügbar 8 Dinge, die Sie im Büro tun können, an die Sie nie gedacht habenMicrosoft Office stellt das Pareto-Prinzip auf den Kopf: 80% der Benutzer verwenden nur 20% der Funktionen. Zeit, Microsoft Office-Funktionen wiederzuentdecken, die Sie nie in Betracht gezogen haben. Wir haben acht wahnsinnig nützliche Produktivitäten zusammengestellt ... Weiterlesen das könnte für Sie sehr nützlich sein.
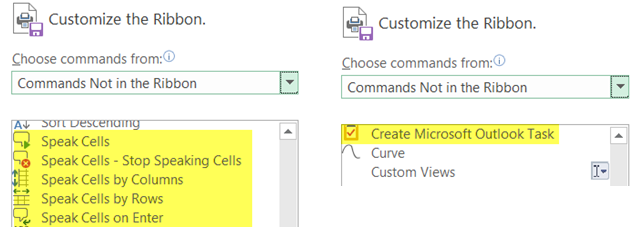
Zusatzfunktionen
Einstellungen exportieren
Wenn Sie wertvolle Zeit damit verbringen, Ihr Menüband anzupassen, können Sie Ihre Einstellungen speichern, indem Sie sie in eine Datei exportieren. Wähle aus Import Export Knopf und dann Exportieren Sie alle Anpassungen. Im folgenden Popup-Fenster können Sie einen Speicherort auswählen und die Datei umbenennen. Dann klick speichern.
Einstellungen importieren
Um Ihre gespeicherten Anpassungen zu importieren, wählen Sie die Option Import Export Knopf und dann Anpassungsdatei importieren. Navigieren Sie dann zum Speicherort der Datei im Popup-Fenster und klicken Sie auf Öffnen. Sie müssen bestätigen, dass Sie Ihre aktuellen Einstellungen durch die in der Datei ersetzen möchten.
Anpassungen zurücksetzen
Wenn Sie die Einstellungen auf die Standardeinstellungen zurücksetzen möchten, können Sie auf klicken Zurücksetzen Taste. Dann wählen Sie entweder Setzen Sie nur die ausgewählte Multifunktionsleistenregisterkarte zurück oder Setzen Sie alle Anpassungen zurück und klicken Sie auf okay.

Sind Sie bereit zum Anpassen?
Je nachdem, wie viel Anpassung Sie planen, kann dies einige Zeit dauern. Das Endergebnis gibt Ihnen jedoch genau die Elemente, die Sie in Ihrem Menüband und Menü benötigen und verwenden, während Sie diejenigen entfernen, die Sie nicht benötigen. Die Fähigkeit zu schaffen ein effektiver Arbeitsbereich 10 einfache Office 2013-Tipps, die Sie produktiver machenDie Fähigkeiten von MS Office bleiben in den wichtigsten Fähigkeiten verankert, nach denen Arbeitgeber suchen. Seien Sie also mit diesen zehn einfachen Office 2013-Tipps klüger und nutzen Sie mehr Freizeit rund um den Wasserkühler. Weiterlesen im Ihre Office 2016-Anwendungen Das vollständige Microsoft Office File Converter-HandbuchWenn Sie jemals eine Textdatei wie PDF in Word konvertiert haben, sind Sie mit der Herausforderung vertraut. Manchmal ist es so einfach wie Drucken, manchmal benötigen Sie Spezialwerkzeuge. Geben Sie diese Konverteranleitung ein. Weiterlesen ist eine großartige Funktion, die die Flexibilität bietet, sie zu Ihrer eigenen zu machen.
Wenn Sie zusätzliche Vorschläge für kreative Multifunktionsleisten- und Menüanpassungen haben, teilen Sie diese bitte in den Kommentaren unten mit.
Mit ihrem BS in Informationstechnologie arbeitete Sandy viele Jahre in der IT-Branche als Projektmanagerin, Abteilungsleiterin und PMO-Leiterin. Sie entschied sich dann, ihrem Traum zu folgen und schreibt nun ganztägig über Technologie.


