Werbung
Das Erstellen eines Lebenslaufs ist eine Zeitsenke. Ein Tool, das Ihnen dabei helfen kann, ist das Resume Builder Tool von Canva. Canva hat zwar viele vorgefertigte Vorlagen zur Auswahl, aber was ist, wenn keine davon Ihren Anforderungen entspricht?
In diesem Artikel zeigen wir Ihnen, wie Sie mit Canva einen Lebenslauf von Grund auf neu erstellen. Und wenn Sie fertig sind, sollten Sie einen Lebenslauf haben, der sich von der Masse abheben kann.
Schritt 1: Beginnen Sie mit einer neuen Seite
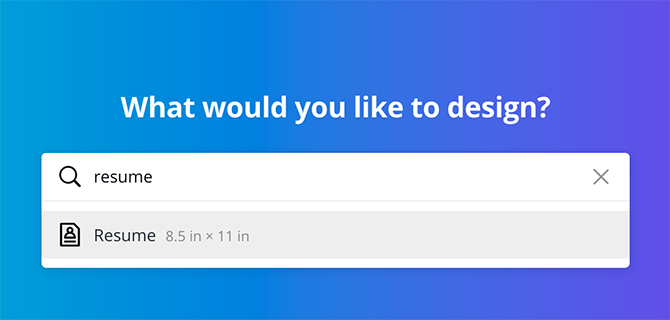
Gehen Sie zuerst zur Suchleiste und geben Sie ein Fortsetzen. Dadurch wird eine Liste vorgefertigter Designs aufgerufen, aber Sie suchen nach dieser leeren Seite in der Mitte. Insbesondere soll Canva die Dokumentmaße für einen Lebenslauf aufrufen: 8,5 x 11 Zoll. Wenn Sie dies vorformatiert haben, sparen Sie sich die Mühe, es selbst zu tun.
Schritt 2: Ändern Sie den Hintergrund
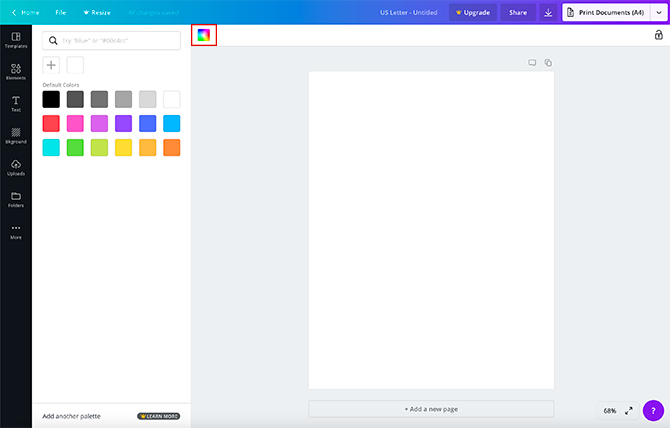
Alle Canva-Vorlagen beginnen mit einer weißen Seite. Wenn Sie die Farbe ändern möchten, klicken Sie auf Hintergrundfarbein Richtung der oberen linken Ecke Ihres Arbeitsbereichs. Daraufhin wird eine Liste der Farben angezeigt, die Sie verwenden können.
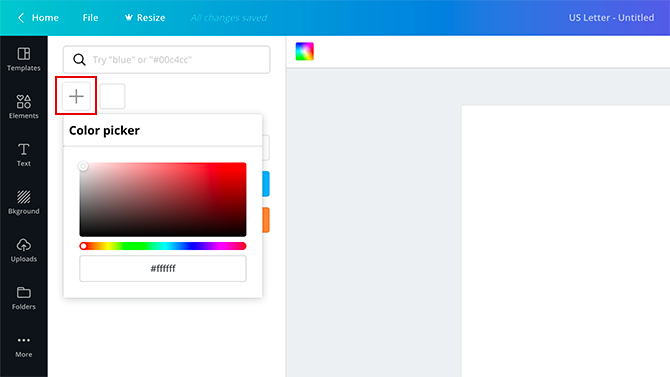
Sie können auch auf klicken + Symbol, um den Farbwähler aufzurufen und Ihnen eine noch größere Auswahl an Optionen zu bieten.
Schritt 3: Wählen Sie Ihre Elemente
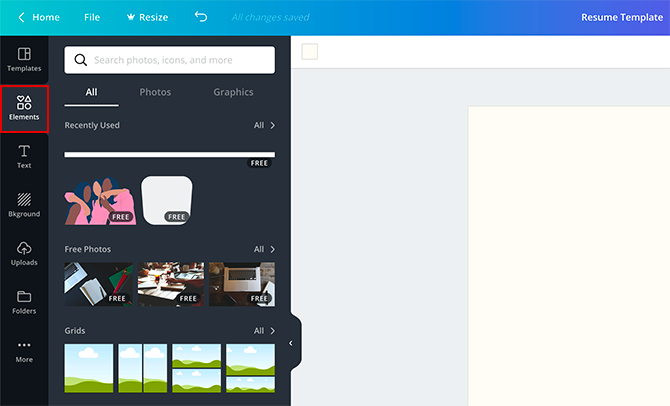
Klicken Sie anschließend auf Elemente Menü, um die Formen, Linien und Grafiken zu finden, mit denen Sie Ihr Dokument auffrischen können. Wie bei den vorgefertigten Vorlagen von Canva sind einige Elemente kostenlos, während andere bezahlt werden.
Die Verwendung einer Grundform zur Hervorhebung Ihres Lebenslaufs ist immer eine sichere Möglichkeit, um ein optisch ansprechendes Design zu erstellen. Um diese Formen zu finden, gehen Sie zu Elemente> Grafiken> Formen. In diesem Tutorial verwenden wir eine Form in der Kopfzeile.

Wie Sie sehen können, ist diese Form zu groß für den Lebenslauf. Ich werde es neu positionieren und verkleinern. Wenn Sie die Farbe ändern möchten, verwenden Sie dazu Ihren Farbwähler in der oberen linken Ecke Ihres Arbeitsbereichs.
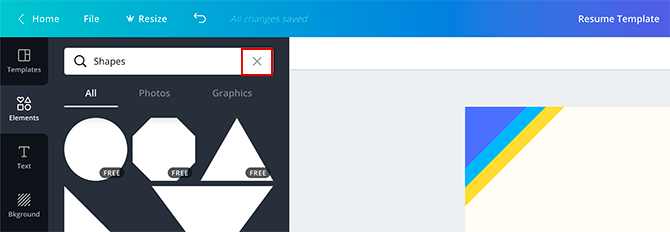
So verlassen Sie das Formen Menü und gehen Sie zurück zu Elemente, klicke auf das x in der Suchleiste. Es wird zum vorherigen Bildschirm zurückgekehrt.
Schritt 4: Fügen Sie Ihren Header hinzu
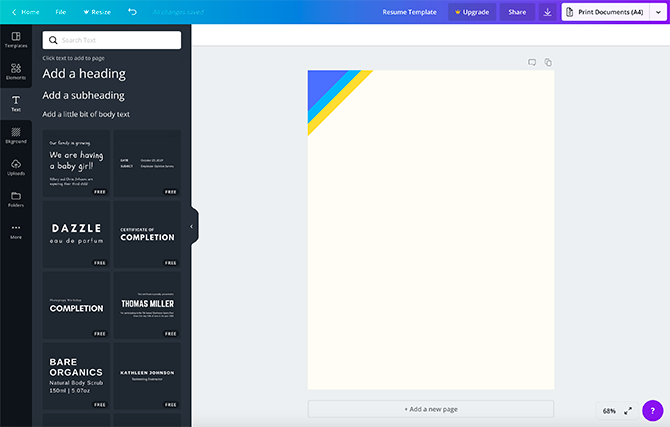
Wenn Sie mit Elements fertig sind, klicken Sie auf Text. Sie sehen verschiedene Möglichkeiten, um geschriebenen Inhalt in Ihren Lebenslauf einzufügen.
Canva erstellt Überschriften- / Unterüberschriftenkombinationen für verschiedene Arten von Dokumenten. Sie können auch eine Überschrift, Unterüberschrift oder einen Textkörper einzeln einfügen. Für diese Übung habe ich eine Kombination aus Überschrift und Unterüberschrift verwendet, aber wie Sie sehen, ist sie für die Kopfzeile zu groß. Es ist auch an der falschen Stelle.
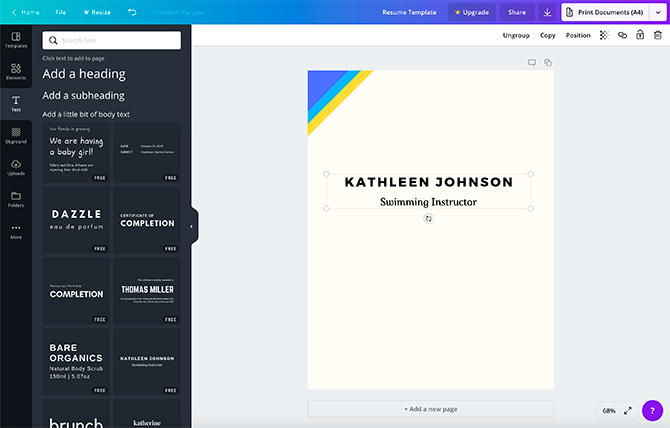
Um dies zu beheben, klicken Sie auf einen der Ankerpunkte des Textfelds und ziehen Sie diesen Punkt nach innen. Sobald die richtige Größe erreicht ist, positionieren Sie die Maus über dem Textfeld, klicken und halten Sie sie und bewegen Sie das Feld an die richtige Stelle. Wenn Sie das Textfeld verschieben, werden möglicherweise an verschiedenen Positionen rosa Linien angezeigt. Diese rosa Linien sind Hilfslinien, mit denen Sie Ihren Text an den Formen auf Ihrer Seite ausrichten können.
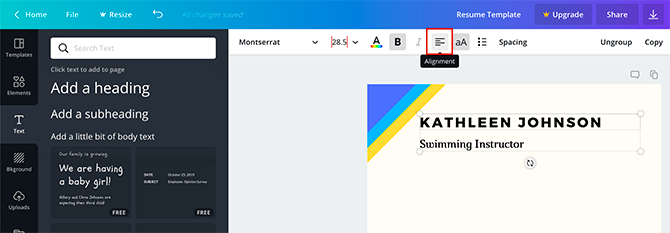
Klicken Sie auf, um die Ausrichtung Ihres Textes von zentriert auf linksbündig zu ändern Ausrichtung Klicken Sie auf die Schaltfläche, bis die entsprechende Option angezeigt wird.
Um den Text so zu ändern, dass er etwas anderes sagt, klicken Sie in das Feld und geben Sie ein, was Sie sagen möchten.
Schritt 5: Ändern Sie Ihre Schriftart
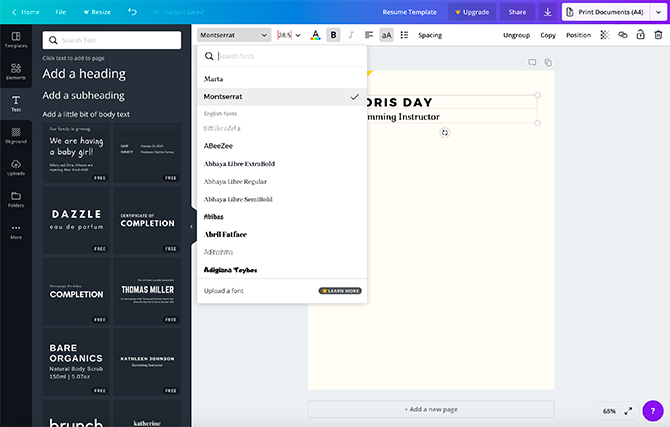
Dieser Header funktioniert also, aber was ist, wenn Ihnen die Schriftart nicht gefällt? Um es zu ändern, klicken Sie auf den Text, den Sie anpassen möchten - keine Hervorhebung erforderlich. Klicken Sie dann oben links auf das Dropdown-Menü für Schriftarten. Wählen Sie aus den verfügbaren Optionen einen Schriftstil aus.
Um die Größe Ihrer Schriftart zu ändern, klicken Sie auf das Dropdown-Menü daneben:

Um Ihre Schriftart in eine benutzerdefinierte Größe zu ändern, geben Sie die gewünschte Nummer in das Dropdown-Feld selbst ein.
Schritt 6: Fügen Sie Ihr professionelles Profil hinzu
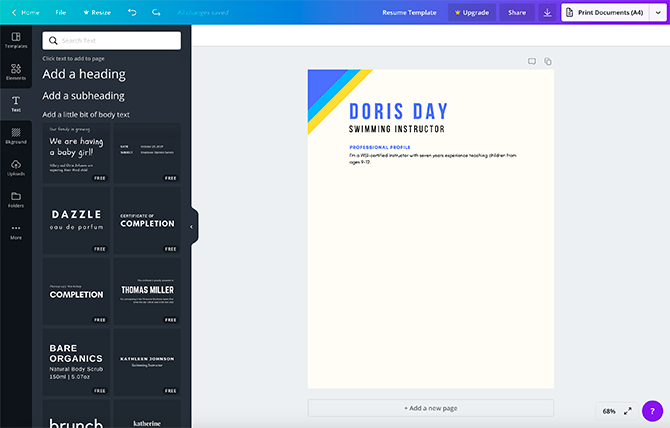
Ein professionelles Profil ist sehr wichtig für Ihren Lebenslauf. Machen Sie es zu einem kurzen Klappentext mit ein bis zwei Sätzen, warum Sie großartig sind und warum Sie eingestellt werden sollten.
Klicken Sie auf, um Ihre eigenen hinzuzufügen Fügen Sie eine Unterüberschrift hinzu. Benennen Sie die Unterüberschrift in "Professionelles Profil" oder in etwas, das für Ihre Branche von Bedeutung ist, um. Wählen Sie dann die gewünschte Schriftart. Positionieren Sie das Textfeld auf der Seite, auf der es sichtbar sein wird, und zeichnen Sie das Auge.
Klicken Sie anschließend auf Fügen Sie ein wenig Text hinzu. Dies öffnet ein neues Textfeld, in dem Sie Ihr Profil ausfüllen können.
Sobald Sie fertig sind, positionieren Sie es unter der Unterüberschrift.
Schritt 7: Fügen Sie einen Teiler hinzu
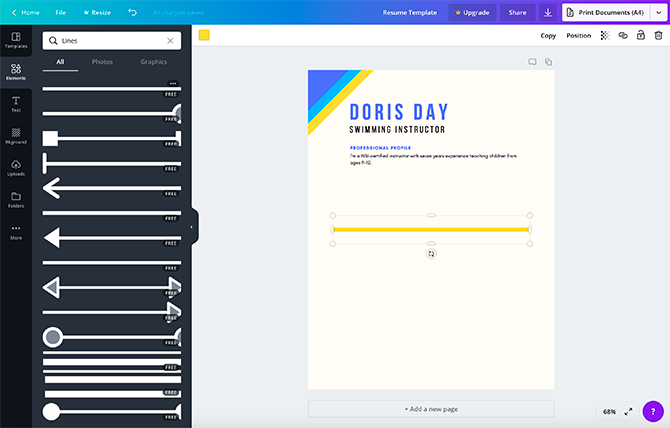
Nach Ihrem beruflichen Profil möchten Sie möglicherweise ein grafisches Element hinzufügen, um Ihr Profil vom Rest des Lebenslaufs zu trennen.
Um eine zu erstellen, gehen Sie zu Elemente> Linienund finden Sie die Zeile, die Sie verwenden möchten. Es wird etwas Einfaches und Aufdringliches empfohlen, damit die Aufmerksamkeit nicht vom oberen Rand der Seite abgelenkt wird.
Positionieren Sie es neu und ändern Sie die Größe / Farbe nach Bedarf.
Schritt 8: Füllen Sie Ihre Abschnitte aus
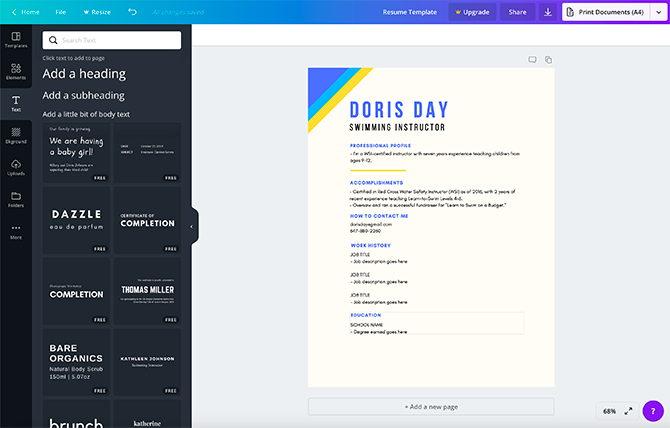
Danach möchten Sie die verschiedenen Abschnitte Ihres Lebenslaufs ausfüllen. Listen Sie Ihre Kontaktdaten, Ihre Leistungen, Ihre Arbeitserfahrung und Ihre Ausbildung auf. Befolgen Sie dazu die gleichen Anweisungen zum Erstellen von Textfeldern, die wir in beschrieben haben Schritt 6: Fügen Sie Ihr professionelles Profil hinzu.
Eine einfache Möglichkeit, die Formatierung in jedem Abschnitt gleich zu halten, besteht darin, die Unterüberschrift und den Text aus dem professionellen Profil zu kopieren. Ändern Sie nach dem Kopieren einfach den Text im Feld.
Wir haben bereits erwähnt, was Sie in Ihren Lebenslauf aufnehmen sollten. Was ist jedoch, wenn Sie sich bei anderen Punkten nicht sicher sind? Wir haben zuvor aufgeführt die Dinge, die Sie NICHT in Ihren Lebenslauf aufnehmen sollten 10 Dinge, die Sie NICHT in Ihren Lebenslauf aufnehmen solltenIhr Lebenslauf ist der erste Blick auf Sie, den ein potenzieller Arbeitgeber sieht. Machen Sie Ihren ersten Eindruck perfekt. Hier ist, was Sie nicht in Ihren Lebenslauf aufnehmen sollten und warum. Weiterlesen , um Ihnen zu helfen, häufige Fallstricke zu vermeiden.
Schritt 9: Visuelles Interesse hinzufügen
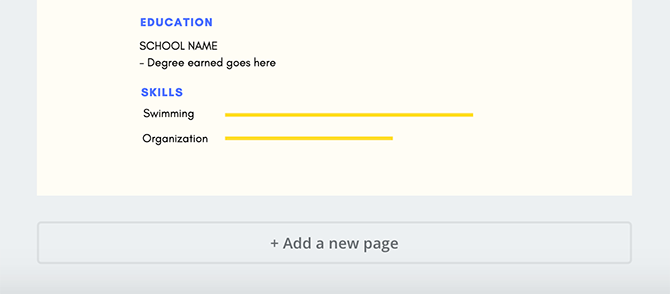
Was ist, wenn Sie eine Infografik hinzufügen möchten, um zu zeigen, wie gut Sie mit bestimmten Programmen oder Aktivitäten umgehen können? Der schnellste Weg, dies zu tun, ist die Verwendung von Linien.
Gehen Sie zuerst zu Text> Fügen Sie ein bisschen Text hinzu. Geben Sie den Namen Ihrer Fertigkeit ein, in diesem Fall "Schwimmen". Positionieren Sie dann das Textfeld auf der Seite.
Als nächstes gehen Sie zu Form> Linien und wählen Sie ein einfaches Linienmuster. Positionieren Sie diese Zeile neben Ihrer Beschriftung. Ändern Sie die Länge, um Ihr Können zu betonen. Kürzere Linien bedeuten normalerweise weniger Geschicklichkeit, während längere „Experten“ bedeuten. Ändern Sie bei Bedarf die Farbe.
Erstellen Sie unter dieser Zeile und Beschriftung eine weitere Zeile und Beschriftung, um ein zweites Skillset aufzulisten. Waschen, spülen, wiederholen, bis Sie fertig sind.
Schritt 10: Überarbeiten Sie die Farben und gruppieren Sie die Elemente
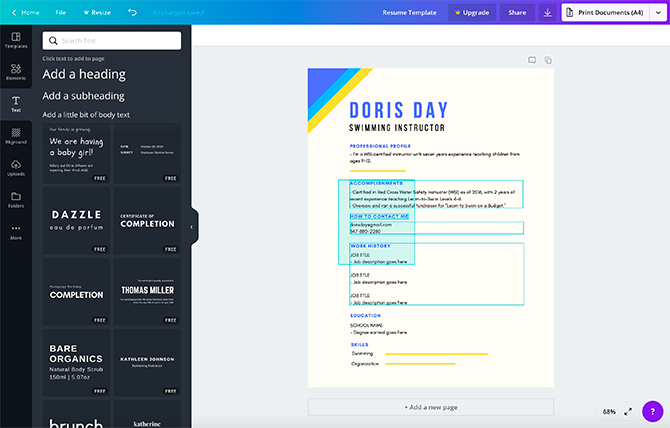
Sobald Sie Ihren Lebenslauf ausgefüllt haben, können Sie Ihr Design überprüfen, um festzustellen, ob Sie etwas verpasst haben. Hast du vergessen, eine Farbe zu ändern? Klicken Sie einfach auf das Element, das Sie ändern möchten, und passen Sie es dann mit Ihrem Farbwähler an. Wenn Sie bereits eine benutzerdefinierte Farbe verwendet haben, hat Canva eine Aufzeichnung davon in Ihrer Palette, sodass Sie nicht raten müssen.
"Gruppierung" bedeutet, dass separate Elemente auf Ihrer Seite als Einheit gelesen werden. In Canva bedeutet dies, dass Sie jedes Element für sich bearbeiten können, die Elemente jedoch zusammen auf Ihrer Seite verschieben können. Dies ist hilfreich, wenn Sie Ihr Design ändern möchten, aber einzelne Abschnitte organisiert halten möchten.
Um Elemente zu gruppieren, klicken Sie auf die Elemente, die Sie gruppieren möchten, und ziehen Sie sie, bis ihre Begrenzungsrahmen blau angezeigt werden. Sobald sie ausgewählt sind, klicken Sie auf Gruppe in der oberen rechten Ecke Ihres Arbeitsbereichs. Und das ist es!
Verschaffen Sie sich einen Vorsprung mit einer Canva-Lebenslaufvorlage
Wenn Sie diese Schritte ausführen, sollten Sie in der Lage sein, einen grundlegenden Lebenslauf von Grund auf neu zu erstellen. Das ist perfekt, wenn Sie nach Jahren, in denen Sie sich in einem Job niedergelassen haben, nach einer neuen Position suchen.
Canva bietet jedoch auch vorgefertigte Vorlagen, die Sie stattdessen verwenden können. Wenn Sie also ein bereits vorhandenes Design ändern möchten, anstatt von vorne zu beginnen, finden Sie hier Folgendes So finden Sie auf Canva den perfekten Lebenslauf für Sie So finden Sie auf Canva den perfekten Lebenslauf für SieIn diesem Artikel zeigen wir Ihnen, wie Sie den perfekten Lebenslauf für Canva finden und ihn an Ihre Bedürfnisse anpassen können. Weiterlesen .
Shianne ist freiberufliche Autorin und 2D-Illustratorin mit einem Bachelor-Abschluss in Design. Sie liebt Star Wars, Kaffee und alles Kreative und hat einen Hintergrund im Podcasting.


