Werbung
Die Helligkeit Ihres Computermonitors wird möglicherweise nicht berücksichtigt. Aber es ist sehr wichtig für die Gesundheit Ihrer Augen. Wir zeigen Ihnen, wie Sie die Bildschirmhelligkeit unter Windows 10 mit den verfügbaren Steuerelementen anpassen können.
Das Anpassen der Anzeigeeinstellungen auf einem neuen Computer ist eine grundlegende Aufgabe. Wenn Sie Augenschmerzen oder Kopfschmerzen bekommen, kann die Helligkeit des Displays der Schuldige sein. Es ist einfach, die Pegel manuell oder automatisch basierend auf der Akkulaufzeit, dem Energieplan oder dem Umgebungslicht anzupassen.
1. Ändern Sie die Helligkeit in Windows 10 manuell
Drücken Sie Windows-Taste + I. um Einstellungen zu öffnen und gehen Sie zu System> Anzeige. Unter Helligkeit und Farbe, benutze die Helligkeit ändern Schieberegler. Links wird es dunkler, rechts heller.
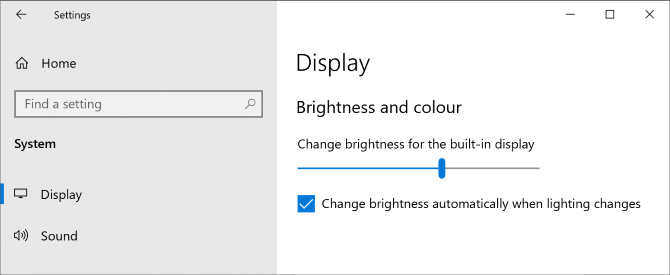
Wenn der Schieberegler nicht verfügbar ist, ist dies eines von zwei Dingen. Wenn Sie einen externen Monitor verwenden, können Sie die Helligkeit mit den Tasten ändern. Ansonsten müssen Sie Aktualisieren Sie den Anzeigetreiber.
Drücken Sie dazu Windows-Taste + X. und klicken Sie auf Gerätemanager. Erweitern Adapter anzeigen und dann Rechtsklick Ihre Grafikkarte. Klicken Treiber aktualisieren und folgen Sie dem Assistenten.
Verwenden Sie das Windows Mobility Center
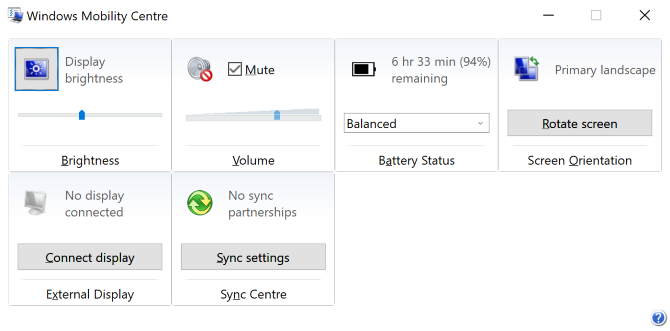
Sie können Ihre Helligkeit auch manuell über das Windows Mobility Center anpassen. Um darauf zuzugreifen, drücken Sie Windows-Taste + X. und klicken Sie auf Mobilitätszentrum.
Hier können Sie die verwenden Bildschirmhelligkeit Schieberegler zum Anpassen der Bildschirmhelligkeit.
2. Passen Sie die Helligkeit automatisch an die Akkulaufzeit an
Wenn Sie die Helligkeit verringern, können Sie mehr Saft aus dem Akku Ihres tragbaren Geräts entnehmen. Windows 10 verfügt über eine Batteriesparfunktion, mit der Sie die Helligkeit bei Aktivierung automatisch verringern können.
Um dies zu aktivieren, drücken Sie Windows-Taste + I. um Einstellungen zu öffnen und gehen Sie zu System> Batterie und scrollen Sie nach unten zu Batteriespareinstellungen.
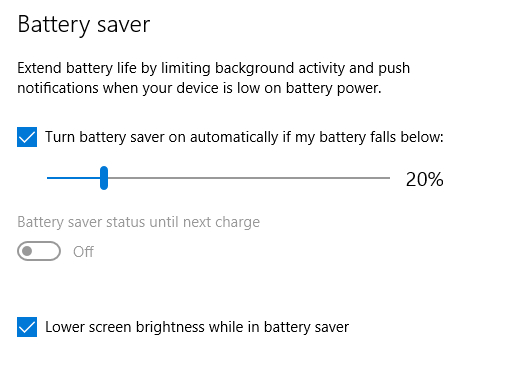
Tick Schalten Sie den Batteriesparmodus automatisch ein, wenn meine Batterie darunter fällt Verwenden Sie den Schieberegler, um den prozentualen Batteriestand einzustellen, bei dem sich die Funktion aktivieren soll.
Zum Schluss kreuzen Sie an Verringern Sie die Bildschirmhelligkeit im Batteriesparmodus. Es ist nicht möglich festzulegen, welche Helligkeitsstufe verwendet wird. Microsoft wird dies jedoch hoffentlich in einem zukünftigen Windows 10-Update hinzufügen.
3. Helligkeit für Energieplan automatisch ändern
Sie können unterschiedliche Helligkeiten haben, je nachdem, ob Ihr Computer aufgeladen wird oder der Akku leer ist. Um die Batterie zu schonen, stellen Sie eine schwächere Helligkeitsstufe ein, wenn sie nicht angeschlossen ist.
Drücken Sie dazu Windows-Taste + R. Um Run zu öffnen, geben Sie ein Schalttafelund klicken Sie auf okay. Gehe zu Hardware und Sound> Energieoptionen und klicken Sie auf Planeinstellungen ändern neben Ihrem ausgewählten Plan.

Verwenden Sie die Planhelligkeit anpassen Schieberegler zum Einstellen Ihres Batteriebetrieben und Eingesteckt Ebenen. Wenn Sie fertig sind, klicken Sie auf Änderungen speichern.
Wenn Sie weitere Tipps zum Energiesparen wünschen, lesen Sie unsere Anleitung zur Optimierung des Windows 10-Akkus So optimieren Sie Windows 10 für die AkkulaufzeitDie Akkulaufzeit ist ein ziemlich wichtiger Faktor für mobile Geräte. Während Windows 10 neue Funktionen zum Verwalten der Energieeinstellungen bietet, tragen die Standardeinstellungen nicht unbedingt zur optimalen Akkulaufzeit bei. Zeit, das zu ändern. Weiterlesen .
4. Verwenden Sie die adaptive Helligkeit in Windows 10
Idealerweise sollte die Helligkeit Ihres Monitors mit dem Licht um Sie herum übereinstimmen. Eine Möglichkeit, dies zu unterstützen, besteht darin, die Helligkeit automatisch basierend auf Ihrem Umgebungslicht zu ändern.
Diese Funktion ist nur aktiviert, wenn Ihr Gerät über einen Helligkeitssensor verfügt. Um es zu aktivieren, drücken Sie Windows-Taste + I. um Einstellungen zu öffnen und gehen Sie zu System> Anzeige. Wenn du sehen kannst Ändern Sie die Helligkeit automatisch, wenn sich die Beleuchtung ändert, schalte es auf Auf. Wenn Sie dies nicht sehen können, haben Sie den Sensor nicht.
Eine noch bessere Möglichkeit, dies anzupassen, ist die Systemsteuerung, da Sie sie abhängig von Ihrem Energieplan einstellen können. Drücken Sie Windows-Taste + R., Eingabe Schalttafel und klicken Sie auf okay.

Gehen Sie in der Systemsteuerung zu Hardware und Sound> Energieoptionen> Planeinstellungen ändern> Ändern Sie die erweiterten Energieeinstellungen.
Erweitern Anzeige> Adaptive Helligkeit aktivieren und verwenden Sie die Dropdowns, um es einzustellen Batteriebetrieben und Eingesteckt.
5. Passen Sie die Helligkeit auf dem PC über die Tastatur an
Ihre Computertastatur verfügt möglicherweise über Verknüpfungen, mit denen Sie die Helligkeit erhöhen und verringern können. Wenn Sie einen Laptop verwenden, ist dies mit ziemlicher Sicherheit der Fall. Überprüfen Sie die Funktionstasten. Die Helligkeit wird normalerweise durch ein Sonnensymbol dargestellt.

Die genaue Tastenkombination hängt von Ihrem Tastaturmodell ab. Möglicherweise müssen Sie die Taste gedrückt halten oder aktivieren Fn Taste und drücken Sie dann gleichzeitig die entsprechende Funktionstaste.
Auf meinem oben abgebildeten Huawei Matebook-Laptop behalte ich das tatsächlich Fn Taste deaktiviert und F1 drücken, um die Helligkeit zu verringern, und F2, um die Helligkeit zu erhöhen (das Aktivieren meiner Fn-Taste würde stattdessen die F1 / F2-Funktion aktivieren.)
6. Verknüpfungen zur Helligkeitsanpassung in Windows 10
Hier sind zwei schnelle Verknüpfungen zum Anpassen der Helligkeitseinstellungen:
1. Sie können die Helligkeit schnell über das Action Center-Symbol in der Taskleiste anpassen (oder drücken Windows-Taste + A..) Verwenden Sie den Helligkeitsregler, um den Pegel einzustellen. Je weiter rechts der Schieberegler, desto heller der Bildschirm.
Wenn das Symbol nicht angezeigt wird, drücken Sie Windows-Taste + I., gehe zu System> Benachrichtigungen und Aktionen> Bearbeiten Sie Ihre Schnellaktionen und klicken Sie auf Hinzufügen> Helligkeit> Fertig.

2. Möchten Sie ein gutes Dienstprogramm von Drittanbietern? Besuche die Windows 10-Helligkeitsregler. Dieses leichte Dienstprogramm wird Fügen Sie ein Helligkeitssymbol in die Taskleiste ein, auf die Sie dann klicken können, um Ihre Helligkeit auf einem Schieberegler anzupassen, ähnlich wie das Lautstärkesymbol funktioniert.
Gehen Sie zum GitHub-Projekt, laden Sie die Datei herunter und öffnen Sie sie. Es wird automatisch in Ihr Fach gelegt. Wenn Sie möchten, dass es immer da ist, Rechtsklick das Symbol und klicken Beim Start ausführen.
Optimieren Sie Ihr Display für Augengesundheit und Komfort
Hoffentlich haben Sie hier etwas Neues darüber gelernt, wie Sie Ihre Helligkeitseinstellungen unter Windows 10 steuern können.
Wenn die Helligkeit sortiert ist, möchten Sie möglicherweise die Farbtemperatur Ihres Monitors überprüfen. Das Licht von unseren Bildschirmen verursacht anscheinend Schlafprobleme und so können Sie Verwenden Sie Programme wie f.lux oder die Nachtlichtfunktion von Windows 10 f.lux vs. Windows 10 Nachtlicht: Welches sollten Sie verwenden?Wenn Sie die Belastung der Augen verringern möchten, starten Sie mit Windows 10! Wir zeigen Ihnen, wie Night Light und f.lux blaues Licht filtern und Ihnen helfen können, besser zu schlafen. Weiterlesen um es zu bekämpfen.
Joe wurde mit einer Tastatur in der Hand geboren und begann sofort, über Technologie zu schreiben. Heute ist er hauptberuflich als freier Schriftsteller tätig. Fragen Sie mich nach Loom.