Werbung
 Excel ist ein fantastisches Datenmanagement-Tool. Ich benutze es oft, um die Informationen zu speichern und zu organisieren, mit denen ich täglich umgehen muss. Da ich online arbeite, enthalten diese Informationen meistens mehrere URLs, die auf Webquellen verweisen.
Excel ist ein fantastisches Datenmanagement-Tool. Ich benutze es oft, um die Informationen zu speichern und zu organisieren, mit denen ich täglich umgehen muss. Da ich online arbeite, enthalten diese Informationen meistens mehrere URLs, die auf Webquellen verweisen.
Excel bietet geekigen, makro-versierten Menschen viel Flexibilität. Ich bin keiner von ihnen und erschaffe einige Formeln Excel-Formeln: Stellen Sie Ihre Excel-Fragen an Experten Weiterlesen oder Makros ist keine leichte Aufgabe für mich. Wenn Sie wie ich sind, finden Sie meine Tipps zum Extrahieren und Aktivieren mehrerer Hyperlinks in Excel sehr praktisch!
1. URLs extrahieren
Es gibt ein großartiges Tool, mit dem viele Excel-Aufgaben (einschließlich des Extrahierens von Hyperlinks aus der gesamten Liste der verknüpften Zellen) klarer und einfacher zu implementieren sind. ASAP-Dienstprogramme. Es ist einfach zu installieren, laden Sie einfach die kostenlose Version herunter und führen Sie sie aus.
Hinweis: Möglicherweise müssen Sie Ihre Excel-Sicherheitseinstellungen etwas anpassen, bevor Sie das Tool verwenden können. Das Tool bietet schrittweise Eingabeaufforderungen, sodass Sie wahrscheinlich keine Probleme haben. Um sicherzustellen, dass das Add-In funktioniert, navigieren Sie zunächst zu:
Datei -> Optionen -> Trust Center -> Trust Center-Einstellungen
Dort:
- Stellen Sie sicher, dass Makros aktiviert sind (unter „Makroeinstellungen“).
- Stellen Sie sicher, dass die Addins NICHT deaktiviert sind (unter "Add-Ins").
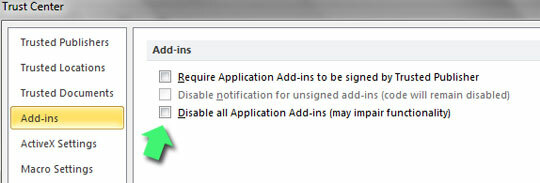
Nach der Installation erhalten Sie ein neues Untermenü mit dem praktischen Abschnitt „Web“. Wenn Sie darauf klicken, werden einige sehr coole Möglichkeiten für die Arbeit mit Inhalten entdeckt, die Sie aus dem Web kopieren und einfügen.
Stellen Sie sich vor, Sie haben die gesamten verknüpften Wörter aus dem Web kopiert und eingefügt und müssen jetzt die vollständigen URLs anzeigen. Sie müssen lediglich Folgendes tun:
- Navigieren Sie zu: ASAP Utilities -> Web -> Hyperlinks extrahieren
- Wählen Sie aus, wo die vollständigen URLs extrahiert werden sollen:

Erledigt!

2. Aktivieren Sie Hyperlinks
Angenommen, Sie haben die Liste der Klartext-URLs (wie im obigen Screenshot in Spalte B) und möchten, dass alle anklickbar sind. Eine Möglichkeit besteht darin, die Liste durchzugehen und auf jede Zelle zu doppelklicken. Dadurch wird jeder Link aktiviert. Dies kann jedoch einige Zeit dauern (insbesondere bei langen URL-Listen).
Mit ASAP Utilities können Sie dies mit (fast) einem Mausklick tun. Wählen Sie einfach die Spalte mit Ihren Nur-Text-URLs aus, gehen Sie zu ASAP Utilities -> Web -> Hyperlinks aktivieren und wählen Sie das Format und den Typ der Hyperlinks aus:

Erledigt!

Hinweis: Im Abschnitt "Web" von Asap Utilities können Sie auch das Format Ihrer Links in die Formeln = HYPERLINK () ändern. Arbeitsmappen in Excel können langsam werden, wenn sie zu viele Zellen mit Hyperlinks enthalten. Mit der Formel = HYPERLINK () können Sie einfacher mit großen Arbeitsmappen arbeiten.
3. Extrahieren Sie Domains und Top Level Domains aus Hyperlinks
Stellen Sie sich vor, Sie haben eine Liste von URLs oder verknüpften Zellen in Excel und müssen die Tabelle nach Domäne oder Domäne der obersten Ebene sortieren (oder einige Statistiken erstellen). Dafür benötigen Sie dieses URL-Tools-Add-In. Um es zu installieren, laden Sie einfach die Datei herunter, speichern Sie sie und aktivieren Sie sie in Excel.
Navigieren Sie: Office Home-Schaltfläche -> "Excel-Optionen" am unteren Rand des Menüs -> Addins und klicken Sie auf "Los", wo "Excel-Add-Ins verwalten" steht. Klicken Sie auf "Durchsuchen" und navigieren Sie zu dem Ort, an dem Sie die Add-In-Datei gespeichert haben:

Das Add-In enthält eine Reihe von Funktionen, von denen die nützlichsten sind:
- subdomain () - gibt den Domain-Teil einer URL zurück, einschließlich aller Subdomains, z. http://www.example.com/index.htm” wird zu "www.example.com"
- wwwsubdomain () - im Grunde eine Kombination der oben genannten, äquivalent zu "nowww (Subdomain (A1))". Dies ist, was Sie die meiste Zeit verwenden möchten!
- nowww () - Entfernt "www". vom Anfang einer URL (beachten Sie, dass www ganz am Anfang der URL stehen muss)
- tld () - Gibt die TLD einer URL zurück (nicht 100% perfekt, aber ziemlich gut)
- geturl () - Extrahiert die URL aus einem Hyperlink
Um zu unserer Aufgabe zurückzukehren, extrahieren wir Domainnamen aus der Liste der verknüpften Zellen.
Kopieren Sie die Zelle, aus der Sie die Domäne extrahieren möchten, und fügen Sie sie ein (kopieren Sie alle anderen Zellen, auf die Sie die Formel erweitern möchten) und fügen Sie sie ein:
= wwwsubdomain (Zelle)

Haben Sie eigene Tipps und Tricks zum Bearbeiten und Extrahieren von URLs in Excel? Bitte teilen Sie sie hier!
Ann Smarty ist SEO-Beraterin bei seosmarty.com, Internet-Marketing-Bloggerin und aktive Social-Media-Nutzerin. Bitte folgen Sie Ann auf Twitter als Seosmarty


