Werbung
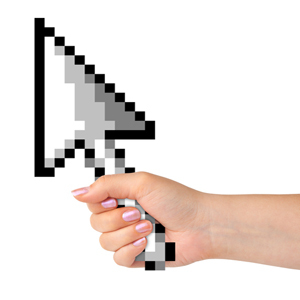 In den ersten Tagen des Computers war die einzige Möglichkeit, eine Schnittstelle zu einem Terminal herzustellen, die Verwendung einer Tastatur und keiner Maus. Natürlich liefen damals die meisten Betriebssysteme auf einer Befehlszeilenschnittstelle, sodass eine Maus nicht wirklich notwendig war. Aber heutzutage, wenn wir Mäuse zur Verfügung haben, stellt sich die Frage: Verwenden Sie Ihre Maus produktiv?
In den ersten Tagen des Computers war die einzige Möglichkeit, eine Schnittstelle zu einem Terminal herzustellen, die Verwendung einer Tastatur und keiner Maus. Natürlich liefen damals die meisten Betriebssysteme auf einer Befehlszeilenschnittstelle, sodass eine Maus nicht wirklich notwendig war. Aber heutzutage, wenn wir Mäuse zur Verfügung haben, stellt sich die Frage: Verwenden Sie Ihre Maus produktiv?
Die Maus bietet uns viel Kontrolle in zwei Dimensionen - Auswählen, Ziehen, Tippen, Doppeltippen und mehr. Was wäre jedoch, wenn Sie die Effizienz Ihrer Windows-Mausnutzung um einen wesentlichen Faktor verbessern könnten? Wenn Sie die Maussteuerung auf so wenige Aktionen wie möglich optimieren, können Sie Ihre Produktivität erheblich steigern. Hier ist wie.
Hinweis: Alles in diesem Artikel wurde für Windows 7 getestet und bestätigt. Diese können in früheren oder zukünftigen Versionen (z. B. XP und 8) funktionieren oder nicht.
Optimieren Sie Mauskürzel
Wenn Sie jemals einen Windows-Computer verwendet haben, wissen Sie wahrscheinlich, was die linke und rechte Maustaste bewirken: Der linke Klick ist ein Auswahlwerkzeug, mit dem Sie Elemente verschieben können, während der rechte Klick geöffnet wird bis a
Kontextmenü 7 fantastische Tools zur Verbesserung Ihres Rechtsklick-Menüs [Windows]Das Windows-Rechtsklick-Menü ist eine Funktion, die wir oft als selbstverständlich betrachten, die unser Leben jedoch erheblich erleichtern kann. Fortgeschrittene Benutzer verwenden es wahrscheinlich nicht so oft, da sie alle notwendigen ... Weiterlesen für fortgeschrittenere Aktionen. Aber wussten Sie, dass Windows mit einer Reihe anderer nützlicher Mauskürzel ausgestattet ist?- Strg + Linksklick. Wenn Sie mit der linken Maustaste auf ein Element klicken, können Sie bei gedrückter Strg-Taste mehrere Elemente gleichzeitig auswählen. Dies ist äußerst nützlich, wenn Sie eine bestimmte Gruppe von Dateien ausschneiden oder kopieren müssen, diese jedoch in einem großen Ordner mit Dokumenten verteilt sind.
- Umschalt + Linksklick. Wenn Sie mit Strg mehrere Dateien gleichzeitig auswählen können, können Sie mit Umschalt mehrere auswählen aufeinanderfolgenden Dateien auf einmal. Grundsätzlich haben Sie mit der linken Maustaste auf eine Datei geklickt, dann bei gedrückter Umschalttaste + Linksklick auf eine andere Datei und jede Datei zwischen diesen beiden Dateien wird als Gruppe ausgewählt.
- Umschalt + Linksklick erneut. Das Tolle am Shift-Klicken ist, dass es auch für Text funktioniert. Unabhängig davon, ob Sie sich in Firefox, Chrome, Microsoft Word oder anderswo befinden, wird der gesamte Text zwischen diesen beiden Punkten hervorgehoben, wenn Sie auf eine Stelle klicken und dann bei gedrückter Umschalttaste auf eine andere Stelle klicken.
- Strg + Ziehen. Wenn Sie eine Datei (oder mehrere Dateien) ausgewählt haben, können Sie beim Ziehen die Strg-Taste gedrückt halten, und Windows wird dies tun Kopieren diese Dateien an das neue Ziel.
- Umschalt + Ziehen. Wenn Sie eine Datei (oder mehrere Dateien) ausgewählt haben, können Sie beim Ziehen die Strg-Taste gedrückt halten, und Windows wird dies tun Bewegung diese Dateien an das neue Ziel, d. h. ausschneiden und einfügen.
- Strg + Scrollrad. Wenn Ihre Maus über ein Scrollrad verfügt, können Sie es wahrscheinlich nur zum Scrollen durch Ordner und Webseiten verwenden. Wenn Sie jedoch beim Scrollen die Strg-Taste gedrückt halten, werden Sie hinein- und herauszoomen. Dies ist ideal für Webseiten, die schwer zu lesen sind (der Text wird größer). Im Windows Explorer werden die Symbole größer.

Ändern Sie häufig Ihre Schallpegel? Ich nehme nicht an, dass es ein sehr häufiges Problem ist, aber ich leide darunter und ich bin sicher, dass es einige von Ihnen gibt, die ähnlich leiden. Hier ist das Wesentliche des Problems: Es ist mühsam, auf dieses winzige Symbol in der Ecke zu klicken, wenn Sie die Windows-Lautstärke ändern möchten.
Ich weiß, dass es Multimedia-Tastaturen gibt, die die Lautstärke mit einem einfachen Tastendruck im laufenden Betrieb schrittweise ändern können. Die meisten Laptops können das auch. Wenn Sie dies jedoch schnell und einfach mit nur Ihrer Maus erledigen möchten, ist Volumouse genau das Richtige für Sie.
Bei Volumouse müssen Sie lediglich nach oben oder unten scrollen (mit dem Mausrad), und die Lautstärke ändert sich entsprechend. Sie können das Programm so konfigurieren, dass sich die Lautstärke nur ändert, wenn Sie unter bestimmten Bedingungen scrollen, z. B. wenn Alt gedrückt gehalten wird. Volumouse ist so konfigurierbar, dass Sie festlegen können, dass es auch pro Anwendung funktioniert. Darüber hinaus ist es kostenlos!
Auschecken Erez 'tiefere Überprüfung von Volumouse Bildschirm zu hell, Lautsprecher zu laut? Verzweifeln Sie nicht: Verwenden Sie Volumouse für Windows!Wenn Ihr Zeigegerät Ihrer Wahl eine Maus ist (und nicht ein Laptop-Trackpad), verwenden Sie sicherlich nicht nur die Tasten, sondern auch das Scrollrad. Aber... Weiterlesen .

Hier ist ein großartiges kleines Programm, das einen kleinen Schritt in Ihrer täglichen Computernutzung überflüssig macht: anstatt ein Fenster vor Ihnen fokussieren zu müssen Mit AlwaysMouseWheel können Sie das Mausrad in jedem Fenster verwenden, über dem sich Ihre Maus befindet, auch wenn es nicht aktiviert ist Fokus. Dies mag ein Nischenprogramm sein, aber für diejenigen, die eine Verwendung dafür finden können, ist es eigentlich ziemlich ordentlich.
Optional können Sie es so einstellen, dass AlwaysMouseWheel das Fenster scharfstellt, wenn Sie das Scrollrad verwenden. Es scheint vielleicht nicht riesig Zeit- oder Arbeitsersparnis 10 Tipps, mit denen Sie effizienter E-Mails versenden könnenDer beste Rat, den ich über E-Mail und E-Mail-Produktivität erhalten habe, ist: Beantworten Sie E-Mails nicht gleich am Morgen. Es ist ein bisschen paradox, aber wahr, dass E-Mail und Produktivität im Widerspruch stehen ... Weiterlesen Aber meine persönliche Erfahrung zeigt, dass dies eine dieser Funktionen ist, bei denen Sie erst erkennen, wie großartig es ist, wenn es weg ist.
AlwaysMouseWheel ist völlig kostenlos und erfordert keine Installation (z. B. tragbar).
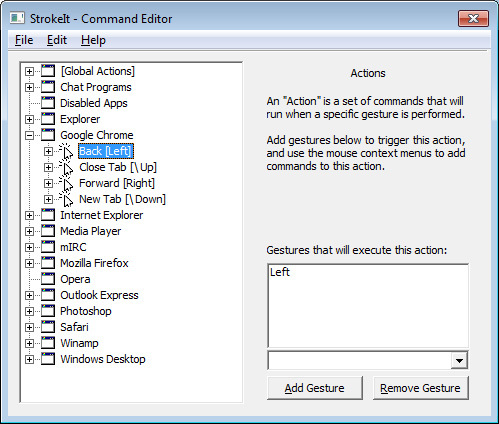
Seit einiger Zeit sind Mausgesten zu einem Merkmal geworden, das viele als die Zukunft der Maussteuerung erkennen. Ich nehme an, der Einfluss kam von Touchscreen-Geräte Kapazitiv vs. Resistive Touchscreens: Was sind die Unterschiede?Kapazitive und resistive Touchscreen-Geräte gibt es heutzutage überall, aber was ist der Unterschied und wie funktionieren sie? Weiterlesen Das erfordert jetzt das Wischen und Drücken und alle Arten von Spielereien, um eine große Anzahl von Aktionen auszuführen. Ich war nie wirklich ein Fan von Mausgesten.
Aber StrokeIt bietet eine Mausgestenlösung 18 Grundlegende Berührungsgesten in Windows 10Touch-Gesten sind wie Tastaturkürzel für Ihr Touchpad und Ihren Touchscreen. Und mit Windows 10 sind sie endlich nützlich geworden! Wir zeigen Ihnen, wie Sie auf das volle Potenzial von Berührungsgesten zugreifen können. Weiterlesen Das kann Ihre Windows-Erfahrung wirklich verbessern. Mit StrokeIt können Sie einem bestimmten Computerbefehl (z. B. Strg + Alt + K) eine bestimmte Mausgeste zuordnen, und jedes Mal, wenn Sie diese Geste ausführen, wird der Befehl ausgeführt. Gesten werden ausgeführt, wenn Sie die rechte Maustaste gedrückt halten.
StrokeIt hat auch einige Anpassungen. Bestimmte Gesten können global verwendet werden, während andere nur verwendet werden, wenn bestimmte Programme im Fokus stehen. Sie können all dies in den Einstellungen festlegen. Obwohl StrokeIt mit Dutzenden von voreingestellten Gestenbewegungen geliefert wird, können Sie auch Ihre eigenen erstellen. Sehr empfehlenswert.
StrokeIt ist kostenlos für den persönlichen Gebrauch. Für gewerbliche Benutzer gibt es eine 10-Tage-Testversion, bevor Sie eine Lizenz für 10 USD erwerben müssen.
Fazit
Zum größten Teil ist eine Maus für die ordnungsgemäße Verwendung des Computers nicht unbedingt erforderlich. Ich meine, wenn Ihre Maus sterben würde, könnten Sie immer noch 90% von dem, was Sie normalerweise auf Ihrem Computer tun, nur mit Ihrer Tastatur tun: Surfen, Bearbeiten, Ausschalten usw. Aber die Maus macht alles so viel einfacher und weniger zeitaufwändig. Wenn Sie die Effizienz Ihrer Maus steigern möchten, beachten Sie die obigen Tipps und Programme. Sie sind alle großartig und sehr nützlich.
Haben Sie weitere Vorschläge zur Optimierung der Mausnutzung in Windows? Bitte teilen Sie sie uns in den Kommentaren mit. Ich würde mich freuen, sie zu hören.
Bildnachweis: Maus in der Hand über Shutterstock
Joel Lee hat einen B.S. in Informatik und über sechs Jahre Berufserfahrung im Schreiben. Er ist Chefredakteur von MakeUseOf.

