Werbung
 Wenn Sie formatieren eine Festplatte So formatieren Sie eine neue interne Festplatte oder Solid State DriveWenn Sie eine neue Festplatte oder SSD haben, sollten Sie diese formatieren. Durch die Formatierung können Sie alte Daten, Malware und Bloatware löschen und das Dateisystem ändern. Folgen Sie unserem schrittweisen Prozess. Weiterlesen oder ein Flash-Laufwerk So formatieren Sie ein USB-Laufwerk und warumDas Formatieren eines USB-Laufwerks ist einfach. In unserem Handbuch werden die einfachsten und schnellsten Möglichkeiten zum Formatieren eines USB-Laufwerks auf einem Windows-Computer erläutert. Weiterlesen Sie bereiten es für die Verwendung als Speichermedium durch ein Betriebssystem vor. Während dieses Vorgangs wird ein Dateisystem eingerichtet und alle zuvor auf dem Laufwerk gespeicherten Informationen werden entfernt.
Wenn Sie formatieren eine Festplatte So formatieren Sie eine neue interne Festplatte oder Solid State DriveWenn Sie eine neue Festplatte oder SSD haben, sollten Sie diese formatieren. Durch die Formatierung können Sie alte Daten, Malware und Bloatware löschen und das Dateisystem ändern. Folgen Sie unserem schrittweisen Prozess. Weiterlesen oder ein Flash-Laufwerk So formatieren Sie ein USB-Laufwerk und warumDas Formatieren eines USB-Laufwerks ist einfach. In unserem Handbuch werden die einfachsten und schnellsten Möglichkeiten zum Formatieren eines USB-Laufwerks auf einem Windows-Computer erläutert. Weiterlesen Sie bereiten es für die Verwendung als Speichermedium durch ein Betriebssystem vor. Während dieses Vorgangs wird ein Dateisystem eingerichtet und alle zuvor auf dem Laufwerk gespeicherten Informationen werden entfernt.
Sie haben vielleicht schon einmal von Computer-Dateisystemen wie FAT oder NTFS gehört, aber wissen Sie tatsächlich, was sie tun und welche Sie verwenden? Dieser Artikel erklärt, wie sie funktionieren und was ihre Unterschiede sind. Ich zeige Ihnen auch, wie Sie herausfinden, welche Dateisysteme auf Ihren Laufwerken ausgeführt werden.
Was ist ein Computer-Dateisystem?
Festplatten sind in Sektoren von jeweils etwa 512 Bytes unterteilt. Die Sektoren wiederum sind in Cluster zusammengefasst. Cluster, auch als Zuordnungseinheiten bezeichnet, haben eine definierte Größe von 512 Byte bis 64 Kilobyte, sodass sie normalerweise mehrere Sektoren enthalten. Ein Cluster repräsentiert einen kontinuierlichen Speicherblock auf der Festplatte.
Betriebssysteme sind auf ein Dateisystem angewiesen, um den Cluster-Speicherplatz zu organisieren. Das Dateisystem verwaltet eine Datenbank, die den Status jedes Clusters aufzeichnet. Im Wesentlichen zeigt das Dateisystem das Betriebssystem an, in welchen Clustern eine Datei gespeichert ist und wo Speicherplatz zum Speichern neuer Daten verfügbar ist.
Welche Dateisysteme sollte ich kennen?
Die gängigen Windows-Dateisysteme sind FAT (File Allocation Table), FAT32 und NTFS (New Technology File System).
Kurz gesagt, NTFS unterstützt eine Dateigröße von mehr als 4 GB. Partitionen können größer als 32 GB sein und den verfügbaren Speicherplatz besser verwalten als FAT oder FAT32 und verursacht somit weniger Fragmentierung, und es kommt mit einer Reihe von sicherheitsrelevanten Funktionen einschließlich On-the-Fly-Datei Verschlüsselung.
Im Vergleich zu NTFS benötigen FAT-Dateisysteme weniger Speicherplatz und führen weniger Schreibvorgänge auf das Laufwerk aus Dadurch sind sie schneller und besser für kleine Flash-Laufwerke geeignet. Sie sind plattformübergreifend kompatibel. Die größten Nachteile von FAT und FAT32 sind eine Beschränkung der Partitionsgröße auf 32 GB und eine Dateigröße auf 2 GB bzw. 4 GB.
Ein neues Dateisystem, das hauptsächlich für Flash-Laufwerke verwendet wird, ist exFAT (Extended File Allocation Table), auch bekannt als FAT64. Wie NTFS unterstützt es Dateien mit mehr als 4 GB, Partitionen mit mehr als 32 GB und die Dateiverwaltung vermeidet Fragmentierung. Gleichzeitig ist es schnell und für die mobile persönliche Speicherung und Verarbeitung von Mediendateien optimiert.

Welche Betriebssysteme können mit diesen Dateisystemen umgehen?
Während FAT und FAT32 von fast allen Betriebssystemen erkannt werden, war das Formatieren eines Laufwerks mit NTFS ein sicherer Weg, um das Gerät außerhalb von Windows unbrauchbar zu machen. In der Zwischenzeit wird das Lesen / Schreiben von NTFS von den meisten Linux-Distributionen nativ unterstützt. EIN hacken ist verfügbar, um das Lesen / Schreiben von NTFS unter Mac OS X Version 10.6 zu aktivieren. Es scheint jedoch instabil zu sein, daher die Verwendung von MacFuse ist empfohlen. Für exFAT sind Treiber für Windows XP und Linux erforderlich, während es in den neuesten Versionen von Windows Vista (SP1), Windows 7 und Mac OS X unterstützt wird.
Warum ist die Clustergröße wichtig?
Wenn Sie jemals ein Laufwerk formatiert haben, wissen Sie, dass Sie die Größe der Zuordnungseinheit auswählen können, die auch als Clustergröße bezeichnet wird.
Abhängig von der Clustergröße (von 512 Byte bis 64 Kilobyte) kann eine einzelne Datei in einem oder über Hunderte oder Tausende von Clustern gespeichert werden. Wenn eine Datei kleiner als die tatsächliche Clustergröße ist, geht der verbleibende Speicherplatz verloren, ein Phänomen, das als verschwendeter oder nicht verfügbarer Speicherplatz bezeichnet wird. Eine große Clustergröße führt daher zu viel Speicherplatz, wenn viele kleine Dateien auf diesem Laufwerk gespeichert sind. Wenn Sie dagegen eine kleine Clustergröße wählen, werden große Dateien in viele kleine Teile aufgeteilt. Dies kann wiederum das Laufwerk verlangsamen, da das Lesen der entsprechenden Datei länger dauert. Mit anderen Worten, wählen Sie die Clustergröße mit Bedacht aus.
Wie kann ich herausfinden, wie mein Laufwerk formatiert ist?
Das Dateisystem ist in den Laufwerkseigenschaften aufgeführt. Gehe zu> ComputerKlicken Sie mit der rechten Maustaste auf das Laufwerk, das Sie untersuchen möchten, und wählen Sie> Eigenschaften aus dem Menü. Die> Allgemeines Registerkarte zeigt das> Dateisystem.
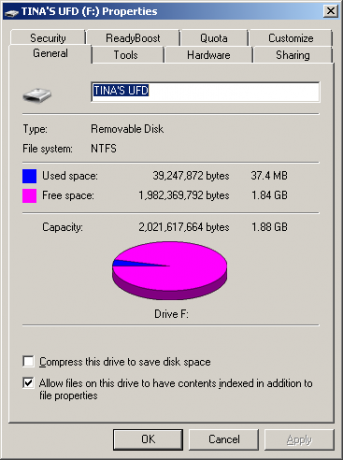
Verwenden Sie die Tastenkombination>, um die Clustergröße eines NTFS-Laufwerks zu ermitteln [FENSTER] + [R] und das Run-Fenster wird geöffnet. Stellen Sie sicher, dass Sie die Aufgabe mit Administratorrechten ausführen. Geben Sie> ein cmd in die Textzeile und klicken Sie auf> OK. Führen Sie dann den Befehl> aus fsutil fsinfo ntfsinfo [Laufwerksbuchstabe] und drücke> Eingeben.
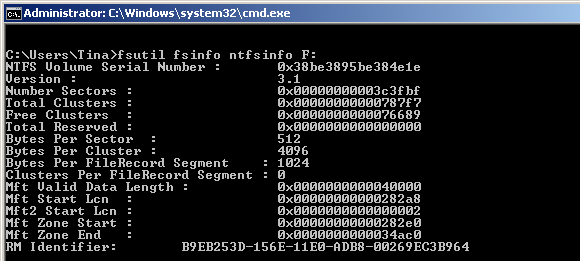
In Windows XP und Windows 7 können Sie die Clustergröße auch mithilfe von Anwendungen von Drittanbietern anzeigen und ändern, z Easeus Partition Master.
Wenn Ihnen dieser Artikel gefallen hat, könnten Sie auch an folgenden Themen interessiert sein:
- So optimieren Sie ein USB-Laufwerk mit NTFS So optimieren Sie ein USB-Laufwerk mit NTFS Weiterlesen [Windows XP]
- So beheben Sie ein beschädigtes Windows NTFS-Dateisystem mit Ubuntu So beheben Sie ein beschädigtes Windows NTFS-Dateisystem mit Ubuntu Weiterlesen
- So funktionieren beschädigte USB-Sprunglaufwerke wieder So funktionieren beschädigte USB-Sprunglaufwerke wieder Weiterlesen
- Macnifying OS X: Einführung und Arbeiten mit NTFS-Laufwerken Macnifying OS X: Einführung und Arbeiten mit NTFS-Laufwerken Weiterlesen
Welches Dateisystem bevorzugen Sie auf Ihren Speichergeräten und warum? Haben Sie jemals Probleme mit NTFS gehabt und wie konnten Sie diese beheben?
Bildnachweis: Ionuticlanzan, iQoncept
Tina schreibt seit über einem Jahrzehnt über Verbrauchertechnologie. Sie hat einen Doktortitel in Naturwissenschaften, ein Diplom aus Deutschland und einen MSc aus Schweden. Ihr analytischer Hintergrund hat ihr geholfen, sich als Technologiejournalistin bei MakeUseOf zu profilieren, wo sie jetzt die Keyword-Recherche und -Operationen verwaltet.


