Werbung
Anstatt zu sehen, wie lange Sie gehen können, ohne eine gefürchtete Neujahrsresolution zu brechen, sollten Sie den Jahresanfang nutzen, um Ihre zu erfrischen Mac. Heute sehen wir uns einige einfach durchzuführende Wartungsaufgaben an, mit denen Ihr Computer in gutem Zustand bleibt.
Sie benötigen macOS Sierra, um einige dieser Aufgaben auszuführen, die Sie ausführen können Kostenloser Download im Mac App Store 5 Gründe für die sofortige Installation von macOS Sierra und das UpgradeNach einigen Monaten öffentlicher Beta ist die neueste Version von Apples Desktop-Betriebssystem für die Hauptsendezeit bereit. Weiterlesen .
1. Überprüfen Sie den freien Speicherplatz
Jedes Jahr verwenden Sie Tausende von Dateien auf Ihrem Computer. Einige davon haben wahrscheinlich einen längst vergessenen Zweck erfüllt, während andere so groß sind, dass sie sich auf Ihren auswirken könnten Speicherplatz des Systems Reinigen Sie den Speicher Ihres Mac mit Sierra oder verwenden Sie einfach AutomatorUnabhängig davon, ob Sie den verfügbaren Speicherplatz über die Cloud erhöhen oder die Dinge selbst in die Hand nehmen möchten, können Sie mit macOS Sierra die Last verringern.
Weiterlesen oder Leistung.Sie sollten immer eine Vorstellung davon haben, wie viel Speicherplatz auf Ihrem Computer verbleibt. Der einfachste Weg, diese Informationen zu finden, ist ein Besuch Apple> Über diesen Mac> Speicher. Auf diesem Bildschirm sehen Sie, wie viel Speicherplatz Ihr Computer verwendet und wo. Sie können Dateien auch schnell von diesem Speicherort löschen.
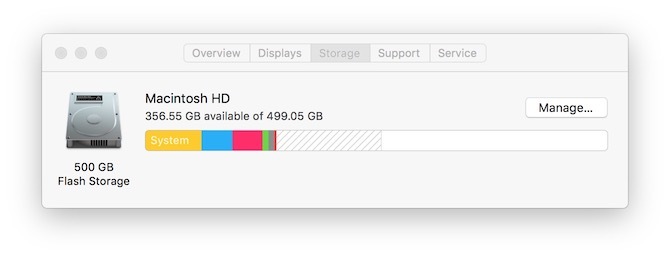
Durch die Auswahl VerwaltenEs wird eine Aufschlüsselung der auf Ihrem System installierten Dateitypen angezeigt, einschließlich Anwendungen, Dokumente, iBooks, iCloud Drive, iOS-Dateien, iTunes, E-Mail, Musik, Fotos und Papierkorb. Außerdem erfahren Sie, wie viel Speicherplatz jeder Datentyp belegt hat.
2. Löschen Sie nicht benötigte Dateien und Apps
Die Einführung des Mac App Store vor einigen Jahren hat es einfacher gemacht, Anwendungen nach Bedarf zu löschen. Verwenden Sie den Beginn eines neuen Jahres, um Apps von Ihrem System zu entfernen, die Sie nicht mehr verwenden. Wenn Sie sie erneut benötigen, können Sie sie einfach herunterladen!
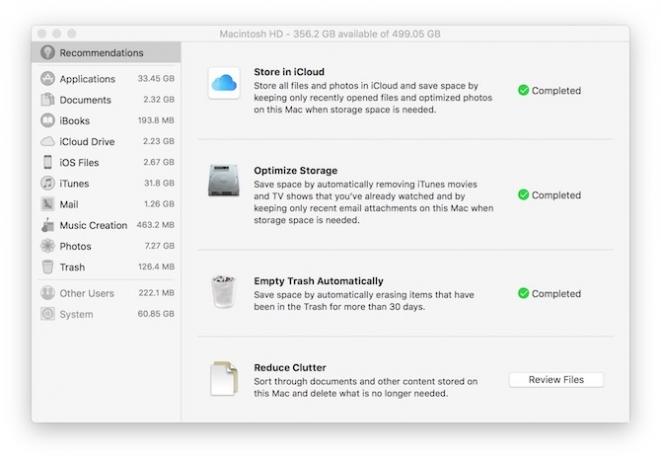
Wählen Sie dazu oben links auf dem Bildschirm Anwendungen aus und sortieren Sie sie nach Art. Überprüfen Sie die im App Store gekauften oder heruntergeladenen Anwendungen. Klicken Sie auf Anwendungen, die Sie nicht mehr benötigen Verschwenden Sie Ihr Geld nicht mit diesen 25 Top-100-Apps im Mac App StoreEs gibt viele beliebte Apps im Mac App Store, die absoluter Müll sind. Hier sind 25, für die Sie Ihr Geld nicht verschwenden sollten. Weiterlesen und wählen Sie die X-Taste zum Löschen. Sie müssen Ihre Mac-Anmeldung jedes Mal überprüfen, wenn Sie eine Anwendung zum Löschen auswählen.
Sie können auf diesem Bildschirm auch Apps löschen, die nicht aus dem Mac App Store heruntergeladen wurden. Stellen Sie jedoch zuvor sicher, dass Sie diese Anwendungen bei Bedarf erneut installieren können. Wenn Sie dies nicht tun, lassen Sie die Anwendungen am besten dort, wo sie sich befinden, es sei denn, sie belegen wertvollen Speicherplatz.
3. Entfernen Sie die Unordnung
Sie sollten auch in den Ordnern iBooks und iTunes nach Dateien suchen, die gelöscht werden sollen. Diese Dateien sind einfach zu aus iTunes wiederherstellen So sehen Sie alles, was Sie jemals bei iTunes gekauft habenDie Verfolgung Ihrer Einkäufe ist für die Nachwelt immer wichtig. Manchmal sogar Neugierde. So sehen Sie alles, was Sie jemals bei iTunes gekauft haben. Weiterlesen und sollten von Ihrem Mac entfernt werden, wenn sie nicht mehr benötigt werden. Mediendateien beanspruchen viel Speicherplatz und können normalerweise gelöscht werden, wenn Sie damit fertig sind.
Auf der rechten Seite des Bildschirms befindet sich das neue Reduzieren Sie die Unordnung Abschnitt in macOS Sierra. Durch Klicken auf die Dateien überprüfen Wenn Sie an dieser Stelle auf die Schaltfläche klicken, werden Daten angezeigt, die nach großen Dateien, Downloads und Dateibrowser gruppiert sind.
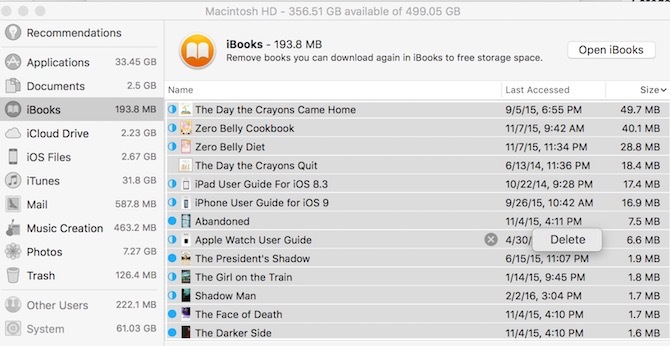
Unter "Große Dateien" werden Dateien angezeigt, die viel Speicherplatz auf Ihrem Mac beanspruchen und von Apple vorgeschlagen werden, entfernt zu werden. Sie können unnötige Dateien löschen, indem Sie auf das X-Symbol klicken, das angezeigt wird, wenn Sie den Mauszeiger über einen Dateinamen bewegen.
Eine gute Faustregel ist: Wenn Sie nicht wissen, was eine Datei ist, nicht Lösche es!
Unter Downloads sehen Sie Dateien, die von a heruntergeladen wurden Webbrowser wie Safari Verbessern Sie Ihre Safari-Erfahrung mit diesen 10 TippsWünschst du dir nicht, du könntest hier ein paar Safari-Macken beheben und dort ein paar Dinge beschleunigen? Eine gute Mischung aus integrierten Funktionen und Erweiterungen ist alles, was Sie brauchen. Weiterlesen . Entfernen Sie wieder diejenigen, von denen Sie wissen, dass sie nicht mehr erforderlich sind.
Schließlich erfahren Sie unter Dateibrowser, welche Dokumente und Ordner am meisten Speicherplatz belegen. Konzentrieren Sie sich in dieser Übung nur auf die Dateien im Ordner "Downloads". Entfernen Sie die Dateien, die Sie hier nicht mehr benötigen.
4. Entfernen Sie große Dateien
Mit dem Finder können Sie nach weiteren großen Dateien suchen. Öffnen Sie dazu den Finder und wählen Sie das Volume aus, nach dem Sie suchen möchten. Als nächstes wählen Sie Datei> Suchen. Klicken Sie dann auf Nett Pulldown-Menü und wählen Sie Andere.
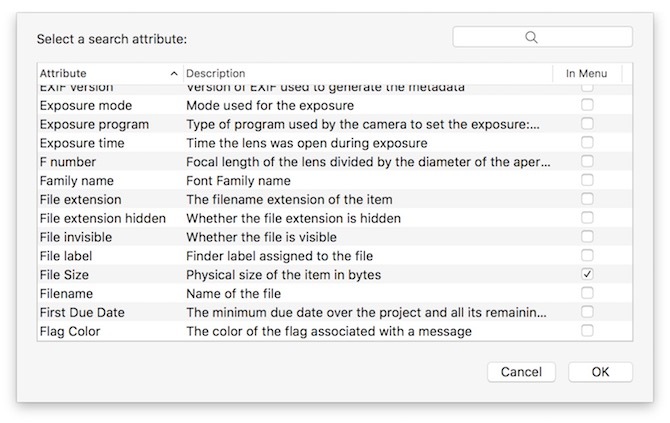
Aktivieren Sie unter "Suchattribut auswählen" das Kontrollkästchen für Dateigröße. Ändern Sie als Nächstes das Popup-Menü "gleich" in "größer als" und dann das Popup-Menü "KB" in "MB". Geben Sie eine minimale Dateigröße ein. Apple empfiehlt 100 MB als guten Ausgangspunkt. Die Suche beginnt, sobald Sie eine Dateigröße ausgewählt haben. Löschen Sie die Dateien, von denen Sie wissen, dass Sie sie nicht mehr verwenden werden. Vermeiden Sie es, Anwendungen aus dieser Suche zu entfernen.
5. Überprüfen Sie die Anmeldeelemente
Scheint es, als ob Ihr Mac langsam hochfährt? Möglicherweise sind zu viele Anwendungen so eingestellt, dass sie beim Start geöffnet werden. Gehen in Systemeinstellungen> Benutzer und Gruppen und klicken Sie dann auf Anmeldeelemente Tab.
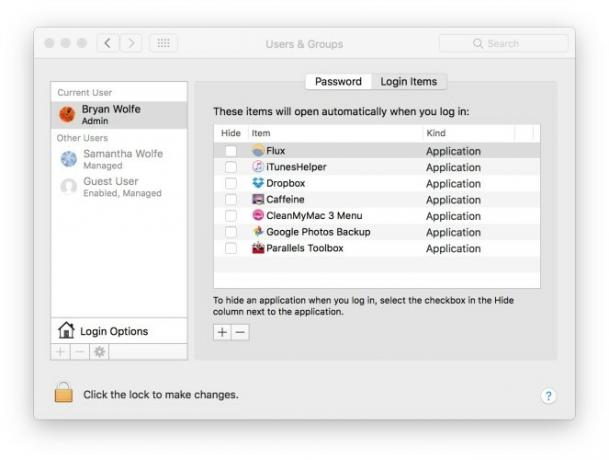
Hier sehen Sie eine Liste der Anwendungen, die beim Booten Ihres Mac geöffnet werden. Markieren Sie diejenigen, die beim Start nicht geöffnet werden sollen, und klicken Sie zum Entfernen auf die Schaltfläche - (Minus). Durch diesen Vorgang wird die App nicht von Ihrem System entfernt.
6. Regelmäßige Updates
Apple sendet häufig Anwendungs- und Betriebssystemupdates. Diese Updates sollten regelmäßig und nicht nur zu Beginn eines jeden Jahres installiert werden. Unabhängig davon, um diese neuen Softwareversionen zu finden und zu installieren, gehen Sie zu Mac App Store und klicken Sie auf Aktualisierung.

Möchten Sie diesen Ärger in Zukunft vermeiden? Aktivieren Sie automatische Updates. Wählen Sie dazu App Store> Einstellungen aus dem Mac App Store. Aktivieren Sie von dort aus alle Kontrollkästchen unter "Automatisch nach Updates suchen".
Sollten Sie Ihren Mac aktualisieren?
Es stimmt zwar, dass Macs eine lange Lebensdauer haben, aber irgendwann wird die Zeit kommen, in der Sie einen neuen kaufen müssen.
Wann ist diese Zeit? Jedes Jahr aktualisiert Apple seine Vintage und veraltete Produktliste. Wenn Ihr Produkt auf dieser Liste steht, ist es wahrscheinlich Zeit für ein Upgrade. Seit mindestens 2009 hat Apple das hinzugefügt Produktdatum So finden Sie das Jahr und das Alter Ihres MacBook sofortUnabhängig davon, ob Sie ein MacBook, einen iMac oder einen Mac Pro verwenden, ist es wichtig, dass Sie wissen, welches Modell Sie verwenden. Hier erfahren Sie, ob Sie sich nicht erinnern. Weiterlesen zum offiziellen Namen für jedes Mac-Modell.
Sie können den Namen Ihres Geräts sehen, indem Sie gehen Apple> Über diesen Mac. Vergleichen Sie diesen Namen mit den Modellen auf der Apple-Liste. Wenn Ihr Mac kurz vor der Erstellung der Liste steht, ist es an der Zeit, zumindest einen Neukauf im neuen Jahr in Betracht zu ziehen.
Was bedeutet es, einen "veralteten" Mac zu haben? Sie werden wahrscheinlich zukünftige neue Versionen von macOS verpassen, einschließlich Sicherheitsupdates und einiger neuer Funktionen, die über iCloud eingeführt wurden. Betrachten Sie a überholter Mac Die Top 6 Orte, um überholte Mac-Laptops zu kaufenDer Kauf eines überholten MacBook ist eine großartige Möglichkeit, um Geld zu sparen, insbesondere da Apple-Computer eine lange Lebensdauer haben. Hier finden Sie die besten Orte, um sie zu kaufen. Weiterlesen Wenn Sie ein Upgrade benötigen, sich aber nicht leisten können, was Apple von einem neuen verlangt.
Letzte Worte
Macs scheinen mit jedem neuen Software-Update schlauer zu werden. Trotzdem müssen selbst die neuesten Macs gelegentlich manuell überprüft werden. Zu Beginn eines neuen Jahres ist der richtige Zeitpunkt, um Ihren Computer schnell zu optimieren. Es wird normalerweise angenommen, dass die Apple-Computer von Natur aus relativ wartungsarm sind. Wenn Sie jedoch etwas proaktiv sind, können Sie dazu beitragen, dass Ihr Computer wie neu läuft.
Planen Sie im neuen Jahr einen neuen Mac zu kaufen? Welches Modell möchten Sie kaufen? Hinterlassen Sie Ihre Kommentare unten.
Bildnachweis: Upslim über Shutterstock.com
Bryan Wolfe liebt neue Technologien. Sein Fokus liegt auf Apple- und Windows-basierten Produkten sowie Smart-Home-Geräten. Wenn er nicht mit dem neuesten Smartphone oder Tablet herumspielt, sieht er Netflix, HBO oder AMC. Oder testen Sie das Fahren neuer Autos.

