Werbung
Wahrscheinlich wissen Sie es bereits So machen Sie einen Screenshot auf Ihrem Mac. Dies ist relativ einfach und hat Vor- und Nachteile.
Aber diese Screenshots teilen? Nicht so einfach.
Das Packen von Screenshots in einen gemeinsam nutzbaren Link ist für viele Benutzer eine wichtige Funktion. Und CloudApp ist eine der besten Lösungen dafür. Es ist einfach zu bedienen, zuverlässig und wird mit einem großzügigen kostenlosen Plan geliefert.
Lassen Sie uns sehen, wie Sie mit CloudApp Screenshots, Bildschirmaufzeichnungen, Dateien, GIFs, Anmerkungen und Medien über sofort gemeinsam nutzbare Links aufnehmen und austauschen können.
So machen Sie Screenshots mit CloudApp
Gehe zu Anmeldeseite von CloudApp um loszulegen. Melden Sie sich mit Ihrem Google-Konto an oder erstellen Sie ein CloudUp-Konto. Anschließend werden Sie aufgefordert, die App für Ihre Plattform herunterzuladen. CloudApp ist verfügbar für Windows, Mac, und Chrom. In dieser Übersicht verwenden wir die Mac-Version.
Die Mac-Menüleistenkomponente hostet CloudApp und macht es jederzeit zugänglich. Sie können Screenshots machen, indem Sie die App auswählen und die auswählen
Foto Taste.
Verwenden einer Tastenkombinationkönnen Sie sofort mit darauf zugreifen Umschalt + Befehl + 5. Machen Sie nach dem Öffnen des Auswahlwerkzeugs wie bei jedem anderen Werkzeug einen Screenshot.
Sobald Sie einen Screenshot aufgenommen haben, erfasst CloudApp ihn sofort als Link. Außerdem wird der Link sofort in Ihre Zwischenablage eingefügt. Fügen Sie dies in einen Browser ein und Sie sehen Ihren Screenshot auf einer eigenen Seite.
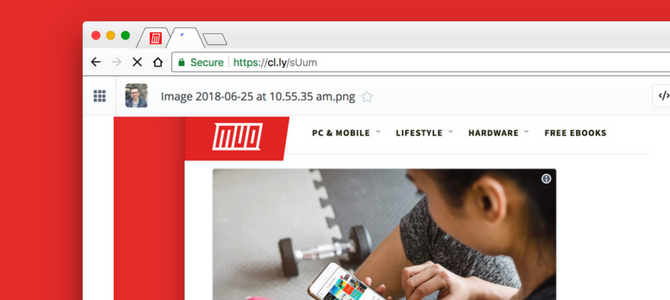
Von dieser Webseite aus können Sie weiter gehen. Drücke den Einbetten Schaltfläche zum Abrufen von HTML-Code zum Einbetten in Ihre Website oder Kommentieren um es zu markieren.
Sie können Screenshot-Links überall dort freigeben, wo es Ihnen passt, z. B. in Slack oder in sozialen Medien.
So zeichnen Sie Ihren Bildschirm mit CloudApp auf
Das Aufnehmen Ihres Bildschirms ist eine großartige Möglichkeit, visuell zu demonstrieren, was vor Ihnen liegt. Eine schnelle Bildschirmaufnahme kann ein Problem erklären, eine Idee veranschaulichen oder etwas Wichtiges erfassen.
Sie können dies alles über das Bildschirmaufzeichnungstool von CloudApp tun.
Öffnen Sie zunächst CloudApp über die Menüleiste. Wählen Sie das erste Symbol aus, das wie ein Bildschirm mit einer Wiedergabetaste aussieht. Wählen Sie dann den Bereich aus, den Sie aufnehmen möchten.
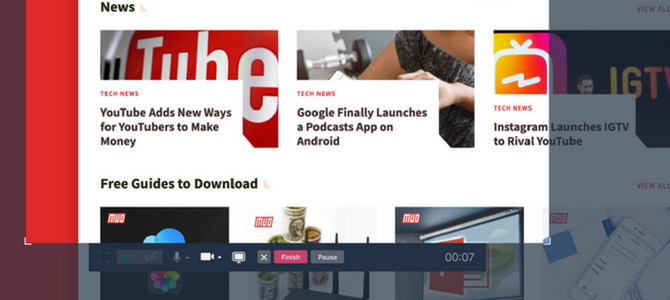
Auf diesem Bildschirm können Sie einige zusätzliche Funktionen verwenden, um Ihre Aufnahmen zu verbessern, z. B. Sprachaufzeichnung und Webcam-Blasen. Dies ist perfekt, wenn Sie einer Aufnahme Kontext hinzufügen möchten.
Sobald alles gut aussieht, schlagen Sie Aufzeichnung. Sie können den Bildschirm aufzeichnen, während Ihre Webcam und Ihre Sprachkommentare gleichzeitig ausgeführt werden. Nachdem Sie die Aufnahme abgeschlossen haben, wird der gemeinsam nutzbare Link in Ihre Zwischenablage verschoben und kann mit der Welt geteilt werden.
Beachten Sie, dass das Hochladen von Bildschirmaufzeichnungsdateien länger dauert als das Hochladen von Screenshots. Sie sollten daher einige Momente warten, bevor Sie einen Link mit Ihrem Kunden oder Kollegen teilen, um Verwirrung zu vermeiden.
So erfassen Sie ein GIF mit CloudApp
Möchten Sie ein GIF demonstrieren? Sie können dies auch über das Toolkit tun.
Diese Funktion ist praktisch, wenn Sie etwas ohne Vollbildaufnahme erklären möchten. GIF-Dateien sind kleiner und portabler als Videos.
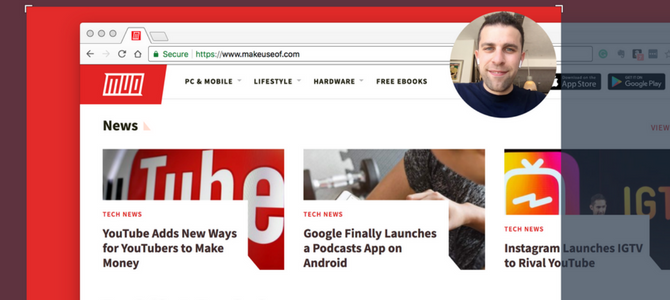
Erstellen eines GIF 5+ Beste Websites und Apps zum Suchen, Erstellen oder Bearbeiten des perfekten GIFVon lustigen Memes bis hin zu Screencasts gibt es überall GIFs. Aber wo findest du das perfekte GIF? Wie machst du selbst einen? Mit den wenigen perfekten Websites und Tools sind Sie fertig. Weiterlesen ähnelt der Bildschirmaufnahme und ermöglicht das Hinzufügen von Webcam- oder Sprachkommentaren. Wählen Sie das GIF Tool im CloudApp-Menüleistensymbol.
Von hier aus können Sie den Bildschirm positionieren und drücken Aufzeichnung. Die GIF-Aufnahme erfasst Frame für Frame und gibt Ihnen einen gemeinsam nutzbaren Link, den Sie überall freigeben können.
CloudApp ist keineswegs ein GIF-Spezialist. Es bietet jedoch einen einfachen GIF-Erstellungsdienst, der sich perfekt für eine schnelle Erfassung eignet.
So teilen Sie Ihre Screenshots mit CloudApp
Mit den erweiterten Tools in CloudApp können Sie noch weiter gehen.
Öffnen Sie das Menüleistensymbol und Sie finden eine Bibliothek Ihrer früheren Screenshots, Aufzeichnungen und GIFs (mit begrenztem Speicherplatz im kostenlosen Plan). Aus dieser Bibliothek können Sie Links kopieren, die Originaldateien herunterladen und sogar Anmerkungen machen.
Mit Annotation können Sie Screenshots mit einer Reihe von Bearbeitungswerkzeugen ändern. Dies ist perfekt, um zusätzliche Erklärungen hinzuzufügen.
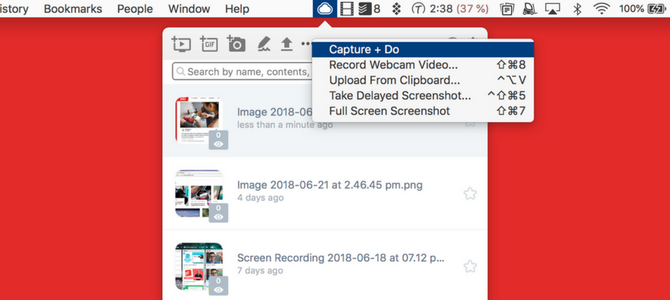
Das Toolkit bietet auch die Möglichkeit, verzögerte Screenshots und Vollbildaufnahmen zu machen, um die Verwendung des Clipper-Tools zu vermeiden. Dateien und Dokumente freigeben 9 schnelle Möglichkeiten zum Freigeben von Dateien und Ordnern von einem MacSie haben es satt, Dateien in E-Mail-Nachrichten zu ziehen, wenn Sie etwas teilen möchten? Es könnte einen besseren Weg geben. Weiterlesen Hier ist auch die Verwendung eines sicheren Links möglich.
CloudApp bietet auch die Möglichkeit, Downloads und native Screenshots in der CloudApp zu öffnen, die zur Freigabe bereitstehen. Dies schränkt jedoch Ihre Speicherung und Verwendung des Tools ein.
Wie vergleichen sich ähnliche Screenshot-Tools?
CloudApp ist nicht das einzige verfügbare Tool zur schnellen Bildschirmaufnahme. Es gibt eine Vielzahl von Alternativen, mit denen Sie Bildschirmaufzeichnungen problemlos erfassen und freigeben können.
Webstuhl ist einer dieser engen Konkurrenten. Es ist leicht, da es nur eine Chrome-Erweiterung bietet. Es ist nicht erforderlich, ein Mac- oder Windows-Programm zu installieren.
Das Aufnehmen einer Bildschirmaufnahme mit Loom ist einfach und bietet eine Reihe von Optionen. Zunächst können Sie auswählen, ob Sie eine Aufnahme machen möchten Bildschirm & Kamera oder nur die Bildschirm oder Kamera.
Von hier aus können Sie entweder den gesamten Desktop oder nur die aktuelle Registerkarte aufzeichnen.
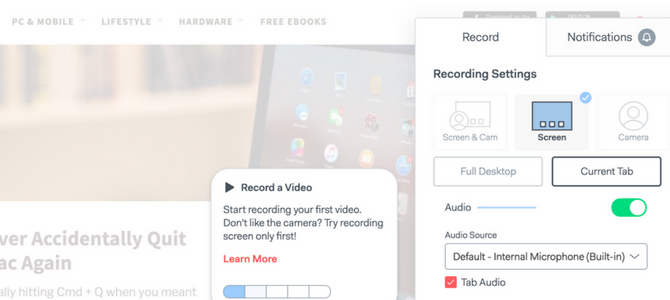
Mit Loom können Sie wie mit CloudApp etwas per Video anstelle einer langen Beschreibung erklären. Außerdem ist Loom völlig kostenlos, es ist jedoch geplant, bald Premium-Funktionen hinzuzufügen.
Ein großer Nachteil von Loom ist, dass keine Screenshots aufgenommen werden. Es bietet jedoch unbegrenzten Speicherplatz für Ihre Bildschirmaufnahmen. Dies steht im Gegensatz zu CloudApp, das Sie auf ein Zeitlimit pro Bildschirmaufzeichnung und endlichen Dateispeicher beschränkt.
Ein weiterer Konkurrent, Droplr, können Sie Screenshots und Dateien sofort freigeben. Dies gibt ihm einen Vorteil gegenüber der kostenlosen Loom-App, aber Droplr sperrt die Screenshot- und Bildschirmaufzeichnungstechnologie unter einem monatlichen Pro-Abonnement.
Ist CloudApp das richtige Tool für Sie?
CloudApp bietet einen kostenlosen Plan mit einigen Einschränkungen. Dies beschränkt Sie auf 25 Freigaben pro Monat, wobei Aufzeichnungen und GIFs nach 15 Sekunden begrenzt sind. Der Pro-Plan für 8 USD / Monat schaltet unbegrenzte Freigaben frei und hebt das Zeitlimit für Bildschirmaufzeichnungen auf. Sie können damit auch größere Dateien hochladen und Ihren maximalen Speicherplatz erhöhen.
Wenn Sie nur gelegentlich Medien freigeben und feststellen, dass Ihre aktuelle Implementierung schnell einen Problempunkt aufweist, ist der kostenlose Plan von CloudApp auf jeden Fall einen Blick wert. Seriöse Sharer bekommen auch für ein paar Dollar pro Monat viel.
Um ohne ein solches Tool zu teilen, checken Sie aus Die besten Möglichkeiten, um Dateien über das Web mit anderen zu teilen Die 15 besten Möglichkeiten, um Dateien über das Web mit anderen zu teilenEs gibt viele Möglichkeiten, Dateien zwischen Personen und Geräten auszutauschen. Mit diesen 15 Tools können Sie Dateien schnell freigeben, ohne App-Downloads, Kontoregistrierungen oder Cloud-Speicher-Setups. Weiterlesen .
Francesco ist Junior Writer bei MakeUseOf. Er lebt in Großbritannien und ist ein großer Fan von Produktivitätssoftware und deren Funktionsweise. Er betreibt einen wachsenden YouTube-Kanal, der sich den Bewertungen widmet. Seine tägliche Arbeit ist als freiberuflicher Vermarkter.


