Werbung
Online arbeiten hat Vor- und Nachteile. Wenn Sie so viel Zeit online verbringen, müssen Sie eine Menge Dateien herunterladen - Bilder, Apps, Musik und Videos. Nach ein paar Monaten sieht die Festplatte meines Computers aus wie ein Lagerhaus mit einem endlosen Vorrat an Zufällen Zeug.
Das Problem ist, dass viele dieser Dinge immer noch nützlich sind. Möglicherweise benötigen Sie einige dieser Apps oder Bilder in einem zukünftigen Blog-Beitrag. Das einzige Problem dabei ist, dass diese Datei, wenn Sie nicht wissen, wo sie zu finden ist, genauso gut dauerhaft gelöscht werden kann. Es nützt nichts, wenn es fast eine Stunde dauern würde, Ihre Festplatte nach dieser einen Datei zu durchsuchen.
Hier bei MUO haben wir eine Reihe nützlicher Apps angeboten, mit denen Sie diese Dateien leichter finden können - wie die Liste von Saikat 5 Möglichkeiten, doppelte Bilder zu finden 5 Möglichkeiten, doppelte Bilddateien auf einem Windows-PC zu findenDoppelte Bilddateien sind nicht erforderlich und Platzverschwendung. Mit diesen Tools können Sie die Bildduplikate finden und beseitigen, die Speicherplatz auf Ihren Datenlaufwerken verschwenden. Weiterlesen oder Bens Liste von 4 Desktop-Suchwerkzeuge Top 4 Desktop-Suchwerkzeuge, um diese schwer fassbare Datei zu finden Weiterlesen .
Während diese effektiv sind, besteht eine der besten Möglichkeiten, effizienter zu werden, darin, sich in erster Linie zu organisieren. Wenn es um die Tausenden von Dateien und Ordnern geht, die Sie auf Ihrer Festplatte gespeichert haben, können Sie sich am besten mithilfe einer Massenumbenennungssoftware organisieren.
Warum ein AdvancedRenamer helfen kann
Der Grund, warum die meisten Festplatten so überladen sind, liegt darin, dass die Benutzer alle Arten von Dateien in einige Lieblingsordner herunterladen und diese dann vergessen. Nach einer Weile werden diese Verzeichnisse schnell mit zufälligen Dateien gefüllt.
Wenn Sie jedoch große Gruppen von Dateien nach Betreff, Datum, Schlüsselwörtern oder anderen Namen umbenennen möchten andere Schlüsselidentifizierungsattribute, später können Sie die Dateien schnell scannen und leicht finden, was Sie wollen. Dies ist die Leistung, die Massen-Renamer-Apps mögen AdvancedRenamer Kann anbieten.
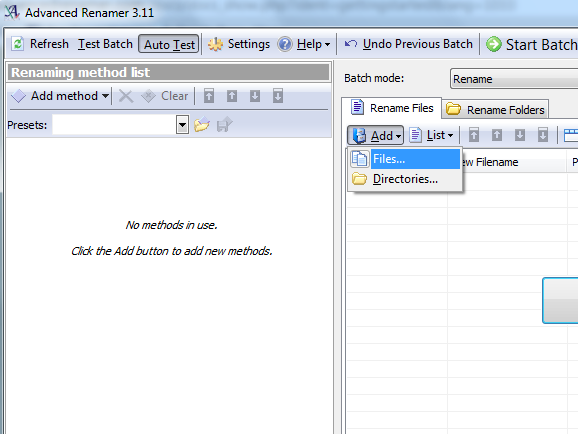
Sobald Sie AdvancedRenamer heruntergeladen und ausgeführt haben, müssen Sie zunächst die Dateien oder Verzeichnisse laden, die Sie organisieren möchten. Beachten Sie, dass AdvancedRenamer nahezu alles tun kann, was Sie benötigen - vom Umbenennen und Verschieben großer Dateigruppen bis zum Filtern und Löschen ausgewählter Dateien anhand von Suchkriterien. Überlegen Sie sich also zunächst genau, wie Sie diese Ordner organisieren möchten, und laden Sie dann die Dateien, indem Sie auf "Hinzufügen" klicken und entweder "Dateien" oder "Verzeichnisse" auswählen.

Ein Popup-Fenster zum Durchsuchen wird geöffnet. Sie müssen lediglich alle von Ihnen ausgewählten Dateien auswählen Sie möchten der AdvancedRenamer-Liste hinzufügen (Hinweis: Wenn Sie die Strg-Taste gedrückt halten, können Sie eine Person auswählen Dateien). Sobald Sie auf "Öffnen" klicken, werden alle ausgewählten Dateien zur Liste im rechten Bereich des Hauptfensters hinzugefügt. Jetzt können Sie eine der "Methoden" auswählen, die Sie für diese Dateien verwenden möchten.

AdvancedRenamer bietet eine große Liste von Vorgängen, einschließlich des vollständigen Umbenennens der Dateien basierend auf der Datei Attribute, Verschieben von Dateien in ein neues Verzeichnis, Ersetzen oder Entfernen bestimmter Dateien basierend auf einem Filter und Mehr. Als Beispiel werde ich alle Dateien in meinem gemeinsamen Download-Ordner anhand des Monats und des Jahres der Datei umbenennen. Dazu klicke ich einfach auf die Methode Neuer Name und wähle dann die „Bild-Tags“ für die Eigenschaften der Bilddatei.

Jetzt müssen Sie nur noch ein Dateinamenmuster mit den verfügbaren Tags erstellen. Im Feld "Neuer Name" habe ich ein Muster erstellt, das den Monat, das Jahr der Dateierstellung und dann einen Unterstrich gefolgt vom Dateinamen sowie die Erweiterung enthält.

Während Sie das Muster erstellen, zeigt Ihnen die Liste der Dateien im rechten Bereich, wie der neue Dateiname aussehen wird. Wenn das neue Dateimuster ein legitimer Dateiname ist, ändert sich die Farbe von Orange zu Schwarz und das Feld "Fehler" lautet "OK".
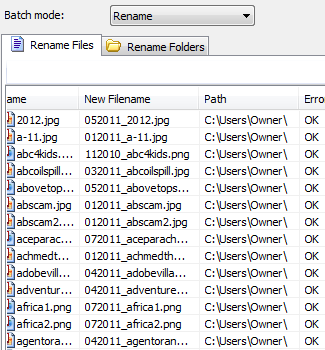
Klicken Sie abschließend oben im Fenster auf die grüne Schaltfläche "Stapel starten". In einem Popup-Fenster werden Sie aufgefordert, den Vorgang zu bestätigen, den Sie für die Dateien ausführen möchten. Wie Sie hier sehen können, führe ich nur eine Methode (Sie können tatsächlich Daisy-Chain-Methoden verwenden) für über 1000 Dateien durch.
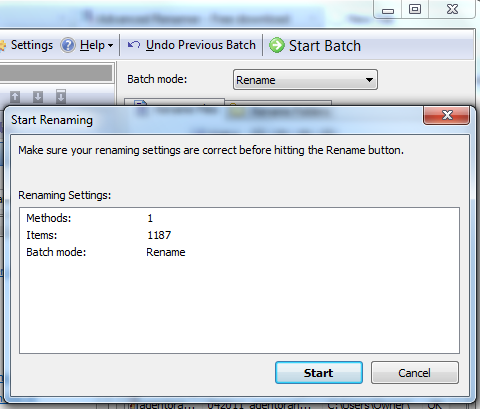
Klicken Sie auf Start und warten Sie, bis der Vorgang abgeschlossen ist. Wie Sie hier sehen können, wurden alle Bilddateien in meinem Ordner "Eigentümer" umbenannt und basierend auf dem Erstellungsdatum der Bilddatei organisiert.
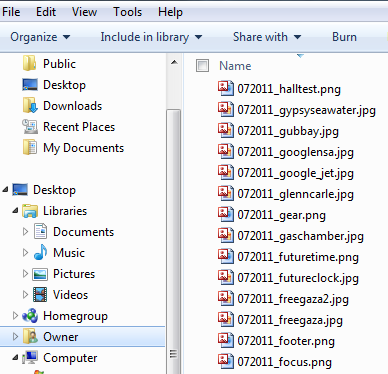
Dies ist ein wirklich einfaches Beispiel dafür, wozu diese Software in der Lage ist. Sie können die Dateien anhand von Tags umbenennen, die weitaus komplexer sind als nur das Datum. Sie können auch eine oder mehrere Methoden ausführen. Hier entferne ich beispielsweise alle Bilder aus einem bestimmten Verzeichnis basierend auf einem Suchmuster.

Bei der unten stehenden "Verschieben" -Methode durchsuche ich tatsächlich alle Online-Funktionen, die Vor- und Nachteile haben. Wenn Sie so viel Zeit online verbringen, müssen Sie eine Menge Dateien herunterladen - Bilder, Apps, Musik und Videos. Nach ein paar Monaten sieht die Festplatte meines Computers aus wie ein Lagerhaus mit einem endlosen Vorrat an Zufällen Zeug.
Das Problem ist, dass viele dieser Dinge immer noch nützlich sind. Möglicherweise benötigen Sie einige dieser Apps oder Bilder in einem zukünftigen Blog-Beitrag. Das einzige Problem dabei ist, dass diese Datei, wenn Sie nicht wissen, wo sie zu finden ist, genauso gut dauerhaft gelöscht werden kann. Es nützt nichts, wenn es fast eine Stunde dauern würde, Ihre Festplatte nach dieser einen Datei zu durchsuchen.
Hier bei MUO haben wir eine Reihe nützlicher Apps angeboten, mit denen Sie diese Dateien leichter finden können - wie die Liste von Saikat 5 Möglichkeiten, doppelte Bilder zu finden 5 Möglichkeiten, doppelte Bilddateien auf einem Windows-PC zu findenDoppelte Bilddateien sind nicht erforderlich und Platzverschwendung. Mit diesen Tools können Sie die Bildduplikate finden und beseitigen, die Speicherplatz auf Ihren Datenlaufwerken verschwenden. Weiterlesen oder Bens Liste von 4 Desktop-Suchwerkzeuge Top 4 Desktop-Suchwerkzeuge, um diese schwer fassbare Datei zu finden Weiterlesen .
Während diese effektiv sind, besteht eine der besten Möglichkeiten, effizienter zu werden, darin, sich in erster Linie zu organisieren. Wenn es um die Tausenden von Dateien und Ordnern geht, die Sie auf Ihrer Festplatte gespeichert haben, können Sie sich am besten mithilfe einer Massenumbenennungssoftware organisieren.
Warum ein AdvancedRenamer helfen kann
Der Grund, warum die meisten Festplatten so überladen sind, liegt darin, dass die Benutzer alle Arten von Dateien in einige Lieblingsordner herunterladen und diese dann vergessen. Nach einer Weile werden diese Verzeichnisse schnell mit zufälligen Dateien gefüllt.
Wenn Sie jedoch große Gruppen von Dateien nach Betreff, Datum, Schlüsselwörtern oder anderen Namen umbenennen möchten andere Schlüsselidentifizierungsattribute, später können Sie die Dateien schnell scannen und leicht finden, was Sie wollen. Dies ist die Leistung, die Massen-Renamer-Apps mögen AdvancedRenamer Kann anbieten.
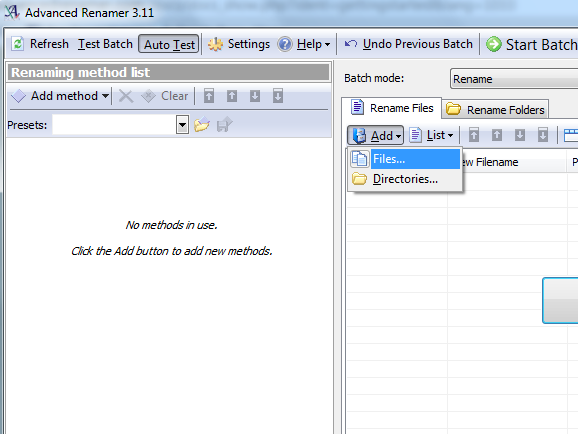
Sobald Sie AdvancedRenamer heruntergeladen und ausgeführt haben, müssen Sie zunächst die Dateien oder Verzeichnisse laden, die Sie organisieren möchten. Beachten Sie, dass AdvancedRenamer nahezu alles tun kann, was Sie benötigen - vom Umbenennen und Verschieben großer Dateigruppen bis zum Filtern und Löschen ausgewählter Dateien anhand von Suchkriterien. Überlegen Sie sich also zunächst genau, wie Sie diese Ordner organisieren möchten, und laden Sie dann die Dateien, indem Sie auf "Hinzufügen" klicken und entweder "Dateien" oder "Verzeichnisse" auswählen.

Ein Popup-Fenster zum Durchsuchen wird geöffnet. Sie müssen lediglich alle von Ihnen ausgewählten Dateien auswählen Sie möchten der AdvancedRenamer-Liste hinzufügen (Hinweis: Wenn Sie die Strg-Taste gedrückt halten, können Sie eine Person auswählen Dateien). Sobald Sie auf "Öffnen" klicken, werden alle ausgewählten Dateien zur Liste im rechten Bereich des Hauptfensters hinzugefügt. Jetzt können Sie eine der "Methoden" auswählen, die Sie für diese Dateien verwenden möchten.

AdvancedRenamer bietet eine große Liste von Vorgängen, einschließlich des vollständigen Umbenennens der Dateien basierend auf der Datei Attribute, Verschieben von Dateien in ein neues Verzeichnis, Ersetzen oder Entfernen bestimmter Dateien basierend auf einem Filter und Mehr. Als Beispiel werde ich alle Dateien in meinem gemeinsamen Download-Ordner anhand des Monats und des Jahres der Datei umbenennen. Dazu klicke ich einfach auf die Methode Neuer Name und wähle dann die „Bild-Tags“ für die Eigenschaften der Bilddatei.

Jetzt müssen Sie nur noch ein Dateinamenmuster mit den verfügbaren Tags erstellen. Im Feld "Neuer Name" habe ich ein Muster erstellt, das den Monat, das Jahr der Dateierstellung und dann einen Unterstrich gefolgt vom Dateinamen sowie die Erweiterung enthält.

Während Sie das Muster erstellen, zeigt Ihnen die Liste der Dateien im rechten Bereich, wie der neue Dateiname aussehen wird. Wenn das neue Dateimuster ein legitimer Dateiname ist, ändert sich die Farbe von Orange zu Schwarz und das Feld "Fehler" lautet "OK".
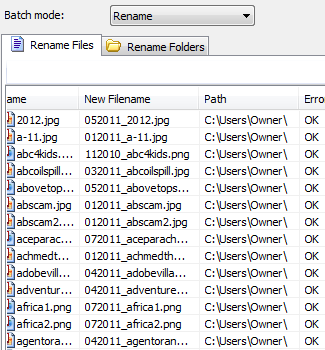
Klicken Sie abschließend oben im Fenster auf die grüne Schaltfläche "Stapel starten". In einem Popup-Fenster werden Sie aufgefordert, den Vorgang zu bestätigen, den Sie für die Dateien ausführen möchten. Wie Sie hier sehen können, führe ich nur eine Methode (Sie können tatsächlich Daisy-Chain-Methoden verwenden) für über 1000 Dateien durch.
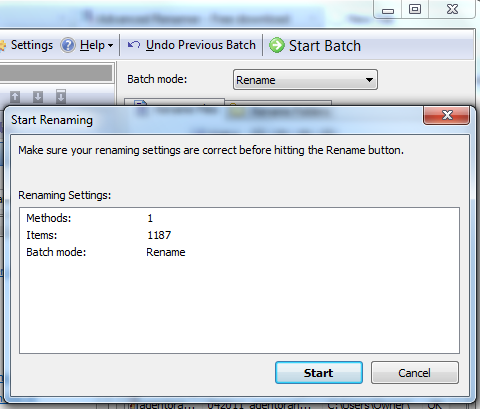
Klicken Sie auf Start und warten Sie, bis der Vorgang abgeschlossen ist. Wie Sie hier sehen können, wurden alle Bilddateien in meinem Ordner "Eigentümer" umbenannt und basierend auf dem Erstellungsdatum der Bilddatei organisiert.
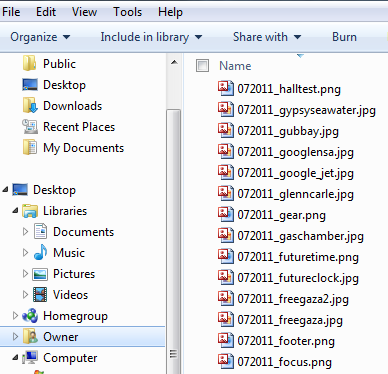
Dies ist ein wirklich einfaches Beispiel dafür, wozu diese Software in der Lage ist. Sie können die Dateien anhand von Tags umbenennen, die weitaus komplexer sind als nur das Datum. Sie können auch eine oder mehrere Methoden ausführen. Hier entferne ich beispielsweise alle Bilder aus einem bestimmten Verzeichnis basierend auf einem Suchmuster.

Bei der folgenden "Verschieben" -Methode durchsuche ich tatsächlich alle Dateien im Verzeichnis und benenne sie um indem Sie einen Zeichenblock von einer Stelle im Dateinamen verschieben und an eine andere Stelle verschieben. In diesem Beispiel nehme ich 3 Zeichen von der 4. Zeichenposition und verschiebe sie auf Position "1".

Jede dieser „Methoden“ fügt ein kleines Tool hinzu, mit dem Sie große Dateivolumina in sehr kurzer Zeit bearbeiten, sortieren und organisieren können. Das bedeutet, dass Sie nicht mehr manuell Dateien durchsuchen und versuchen müssen, Dateien einzeln in neue Verzeichnisse zu schneiden und zu veröffentlichen. Programmieren Sie einfach die richtigen Methoden und Suchkriterien und lassen Sie AdvancedRenamer den gesamten Prozess automatisieren.
Probieren Sie AdvancedRenamer aus und lassen Sie uns wissen, ob es Ihnen dabei geholfen hat, Ihre Festplatte besser zu organisieren. Was gefällt Ihnen an der Batch-Datei-Renamer-Software oder was fehlt Ihnen? Teilen Sie Ihre Gedanken in den Kommentaren unten.
Bildnachweis: marcelo rubinsteinDateien im Verzeichnis und benennen Sie sie um, indem Sie einen Zeichenblock von einem Ort im Dateinamen verschieben und an einen anderen Ort verschieben. In diesem Beispiel nehme ich 3 Zeichen von der 4. Zeichenposition und verschiebe sie auf Position "1".

Jede dieser „Methoden“ fügt ein kleines Tool hinzu, mit dem Sie große Dateivolumina in sehr kurzer Zeit bearbeiten, sortieren und organisieren können. Das bedeutet, dass Sie nicht mehr manuell Dateien durchsuchen und versuchen müssen, Dateien einzeln in neue Verzeichnisse zu schneiden und zu veröffentlichen. Programmieren Sie einfach die richtigen Methoden und Suchkriterien und lassen Sie AdvancedRenamer den gesamten Prozess automatisieren.
Probieren Sie AdvancedRenamer aus und lassen Sie uns wissen, ob es Ihnen dabei geholfen hat, Ihre Festplatte besser zu organisieren. Was gefällt Ihnen an der Batch-Datei-Renamer-Software oder was fehlt Ihnen? Teilen Sie Ihre Gedanken in den Kommentaren unten.
Bildnachweis: marcelo rubinstein
Ryan hat einen BSc-Abschluss in Elektrotechnik. Er hat 13 Jahre in der Automatisierungstechnik, 5 Jahre in der IT gearbeitet und ist jetzt Apps Engineer. Als ehemaliger Managing Editor von MakeUseOf sprach er auf nationalen Konferenzen zur Datenvisualisierung und wurde im nationalen Fernsehen und Radio vorgestellt.

