Werbung
Wenn Sie den Standard-Mail-Client auf Ihrem Computer nicht verwenden, können Sie die mailto: -Links in Ihrem Browser ganz einfach in Ihrem regulären E-Mail-Programm öffnen. Folgendes müssen Sie wissen:
Jedes Mal, wenn Sie auf einer Webseite oder auf einem Desktop auf einen E-Mail-Adresse-Link (auch Mailto: Link genannt) klicken Programm auf Ihrem Computer, öffnet es ein Erstellungsfenster im Standard-Mail-Client, der mit Ihrem Betrieb geliefert wurde System. Das ist ziemlich ärgerlich, wenn Sie einen E-Mail-Client eines Drittanbieters oder sogar einen Webmail-Dienst verwenden.
Möchten Sie nicht lieber mailto: Links in dem E-Mail-Programm haben, das Sie stattdessen verwenden? Genau so funktionieren die Dinge, wenn Sie Ihr E-Mail-Programm als Standardhandler für mailto: links einrichten. Wir zeigen Ihnen, wie das geht.
Mailto öffnen: Links in Webmail
Wenn Sie das Webmail-Erlebnis bevorzugen 7 Gründe, warum Sie die Verwendung von Desktop-E-Mail-Clients einstellen solltenIst ein webbasierter E-Mail-Client einer Desktop-Option vorzuziehen? Wir haben uns die verschiedenen Vor- und Nachteile angesehen und eine Antwort für Sie gefunden. Weiterlesen Abhängig vom Browser und dem von Ihnen verwendeten Webmail-Dienst sehen wir uns an, wie Sie diese beiden Funktionen für den Umgang mit Mailto: -Links harmonisch gestalten können.
In Chrome
Melden Sie sich bei Google Mail an - dies funktioniert nur, wenn Sie angemeldet sind - und suchen Sie nach dem Handler-Symbol, das wie ein Paar grauer, überlappender Diamantformen neben dem Sternsymbol in der Adressleiste aussieht. Klicken Sie auf das Handler-Symbol und Sie erhalten ein Popup-Dialogfeld, in dem Sie das auswählen müssen ermöglichen Option, um sicherzustellen, dass Google Mail zukünftig alle E-Mail-Links öffnet.
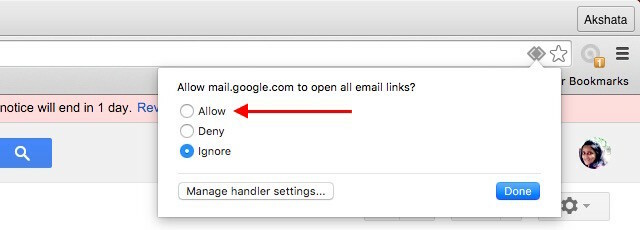
Falls Sie es wollen Posteingang Klicken Sie anstelle der alten Google Mail, um E-Mail-Links für Sie zu verwalten, auf das Handler-Symbol, wenn Sie aktiviert sind inbox.google.com die Änderung vornehmen.
Kann das Handler-Symbol in der Adressleiste nicht angezeigt werden? Möglicherweise haben Sie das Standardverhalten in den Chrome-Einstellungen geändert. Das ist jedoch kein Problem. Gehe zu Einstellungen> Erweiterte Einstellungen anzeigen… und unter Datenschutz> Inhaltseinstellungen… > HandlerAktivieren Sie das Optionsfeld neben Erlauben Sie Sites, nach Standardhandlern für Protokolle zu fragen (empfohlen) um das Handler-Symbol zurück zu bekommen.
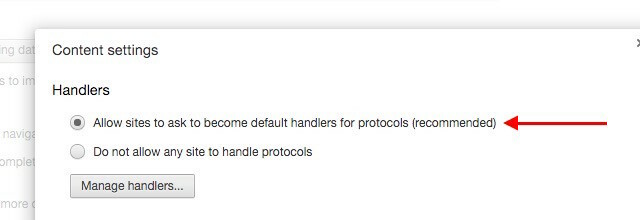
Für andere beliebte Webmail-Clients, die nicht Google Mail sind, die Chrome-Erweiterung Mailto: bietet die schnellste Möglichkeit, sie als Standardhandler für mailto: links festzulegen. Es unterstützt Outlook, Yahoo! Mail, FastMail, Zoho Mail und AOL Mail sofort einsatzbereit. Wenn Sie einen E-Mail-Dienst verwenden, der nicht Teil dieses Satzes ist, können Sie diesen Dienst weiterhin mithilfe von konfigurieren Fügen Sie einen weiteren Dienst hinzu Möglichkeit.
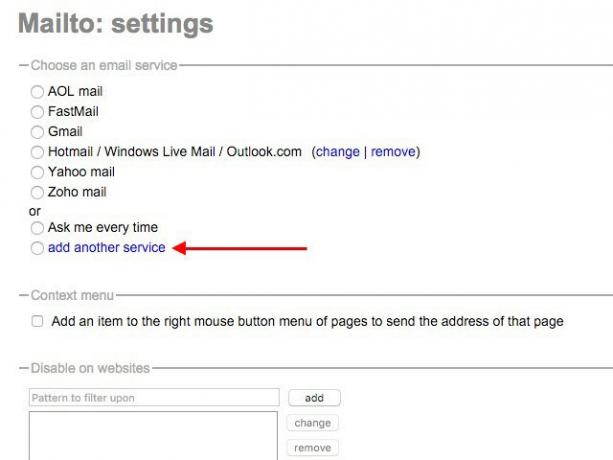
In Firefox
Gehe zu Firefox-Optionen / -Einstellungen> Anwendungen und suchen Sie nach dem mailto Option unter Inhaltstyp. Im Dropdown-Menü daneben können Sie angeben, welches E-Mail-Programm Sie verwenden möchten. Es könnte Google Mail, Yahoo! Mail oder ein anderes Desktop-E-Mail-Programm wie z Thunderbird oder Microsoft Outlook.
Für die Verknüpfung mit einem Desktop-Client müssen Sie die verwenden Verwenden Sie Andere… Im Dropdown-Menü und navigieren Sie über den Explorer (oder über den Finder, wenn Sie einen Mac verwenden) zu Ihrem E-Mail-Programm.
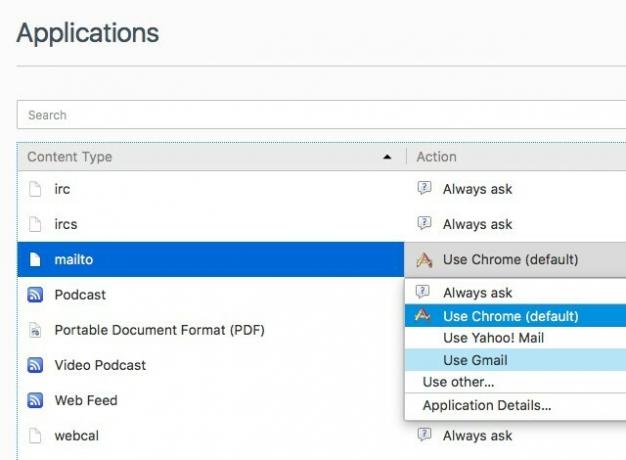
Das mailto Das Dropdown-Menü bietet einige weitere nützliche Optionen:
- Immer fragen - Um einem E-Mail-Programm einen mailto: Link von Fall zu Fall anzugeben.
- Verwenden Sie Chrome - Mailto: Links von Firefox in Chrome öffnen. Natürlich erhalten Sie in Chrome nur einen leeren neuen Tab, wenn Sie Chrome nicht zuerst so konfiguriert haben, dass Mailto: -Links geöffnet werden.
Können Sie Ihren Webmail-Dienst nicht im Mailto-Dropdown-Menü finden? Sie benötigen das Add-On MailtoWebmails [Nicht mehr verfügbar]. Sie können aus verschiedenen gängigen Webmail-Diensten auswählen und einen davon als Standardhandler für mailto: -Links in Firefox konfigurieren. Machen Sie sich keine Sorgen, wenn Sie das von Ihnen verwendete Webmail auch nicht in dieser Liste finden. Das Add-On bietet Ihnen die Möglichkeit, es selbst hinzuzufügen.
In Safari und Oper
Unabhängig davon, welchen Webmail-Dienst Sie verwenden, müssen Sie bei Safari oder Opera auf die Mailto-Erweiterung zurückgreifen, die wir in der In Chrome Abschnitt oben. Hier sind die Links zu den Erweiterungen Safari-Version und Opera-Version.
Im Internet Explorer
Das Optimieren von mailto: Assoziationen funktioniert in einigen Fällen nicht reibungslos, insbesondere wenn Sie einen Dienst verwenden, der nicht Google Mail ist.
In Internet Explorer können Sie beispielsweise Google Mail nur für mailto: -Links verwenden, wenn Sie es installiert haben Google Toolbar. Wenn Sie haben, gehen Sie zu Symbolleistenoptionen> Allgemein> Tools zum Surfen im Internet und aktivieren Sie das Kontrollkästchen neben Verwenden Sie Google Mail für "Mail an" -Links So richten Sie die Zuordnung mailto: für Google Mail ein.
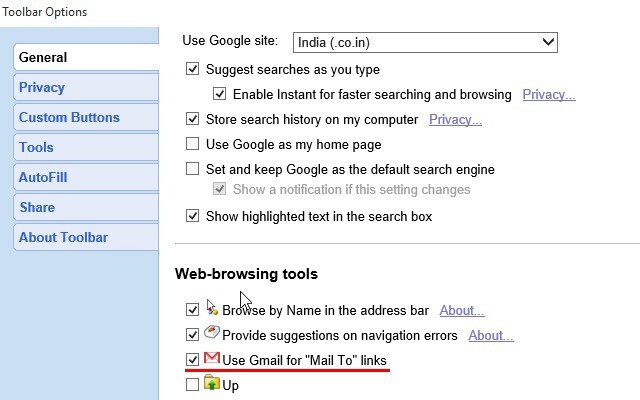
Mailto öffnen: Links in einem Desktop-E-Mail-Client
Wenn Sie haben Webmail für einen Desktop-E-Mail-Client über Bord geworfen Sie sollten Webmail für einen Desktop-E-Mail-Client fallen lassen, wenn ...Vor ein paar Jahren war Webmail der Rave. Frage mich, ob es Zeit ist, wieder zu einem Desktop-E-Mail-Client zu wechseln? Suchen Sie nicht weiter. Wir zeigen Ihnen die Vorzüge eines lokalen Postdienstes. Weiterlesen Es ist sinnvoll, letzteres als Standardhandler für E-Mail-Links zu verwenden, die in einem Programm oder auf einer Webseite angezeigt werden.
Sie müssen nichts konfigurieren, wenn Sie sich für den E-Mail-Client entschieden haben, der mit Ihrem Betriebssystem geliefert wurde. Wenn Sie jedoch einen E-Mail-Client eines Drittanbieters wie Thunderbird verwenden, können Sie diesen als systemweiten Standard für alles festlegen, was mit E-Mail zu tun hat. Hier erfahren Sie, wie Sie dies auf den drei wichtigsten Desktop-Betriebssystemen tun können.
Unter Windows 7 bis 10, zuerst gehen zu Systemsteuerung> Programme> Standardprogramme> Zuordnungen festlegen und klicken Sie auf Ordnen Sie einem Programm einen Dateityp oder ein Protokoll zu. Scrollen Sie nun nach unten zu Protokolle Abschnitt, suchen Sie nach dem MAILTO Zeile und doppelklicken Sie darauf.
Anschließend können Sie im angezeigten Popup einen E-Mail-Client Ihrer Wahl auswählen (vorausgesetzt, Sie haben ihn bereits auf Ihrem Computer installiert). Sie finden auch eine Option, um eine E-Mail-App aus dem Windows Store abzurufen und sie sofort mit mailto: -Links aus dem Popup zu verknüpfen.
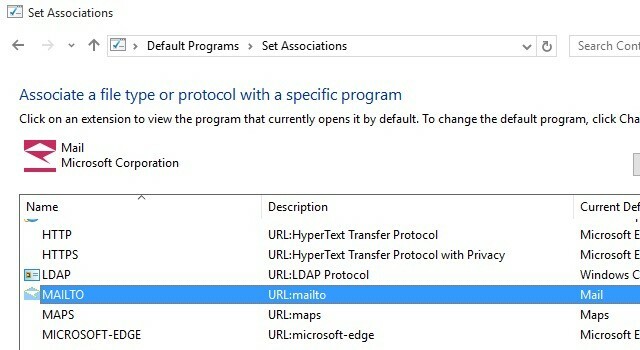
Unter OS X.Öffnen Sie die Mail-App und darunter Einstellungen> AllgemeinWählen Sie das E-Mail-Programm aus, das Sie als Standard festlegen möchten Standard-E-Mail-Reader Pop-up. Ja, Sie müssen mit Mail beginnen, auch wenn Sie konfigurieren möchten eine andere E-Mail-Anwendung als Standard Die Suche nach dem perfekten Mac Desktop Gmail ClientBenötigen Sie einen Desktop-Client für Google Mail auf Ihrem Mac? Hier sind die besten, die wir finden konnten. Weiterlesen .
Unter Linuxmüssen Sie dies sicherstellen Ihr E-Mail-Programm E-Mail unter Linux: 4 der besten verfügbaren E-Mail-ClientsLinux-E-Mail-Clients bleiben immer noch hinter Windows und Mac zurück, aber die Lücke schließt sich. Hier sind einige der besseren, die ich gefunden habe. Weiterlesen ist als Standardanwendung für die Verarbeitung von E-Mails festgelegt. Der Speicherort der Standardeinstellungen für Anwendungen kann je nach verwendeter Distribution variieren. Unter Ubuntu finden Sie es höchstwahrscheinlich unter Systemeinstellungen> Details> Standardanwendungen. Suchen Sie nach dem Dropdown-Menü Mail und wählen Sie darin Ihr E-Mail-Programm aus.
Mailto öffnen: Links auf Android
Wenn Sie in Ihrem Browser unter Android auf einen Mailto: -Link klicken, erhalten Sie den Aktion zu Ende führen Popup, in dem Sie einen installierten E-Mail-Client Ihrer Wahl als Standardhandler für mailto: links auswählen können. Sobald Sie es ausgewählt haben, tippen Sie auf Immer Schaltfläche, um die Änderung abzuschließen.
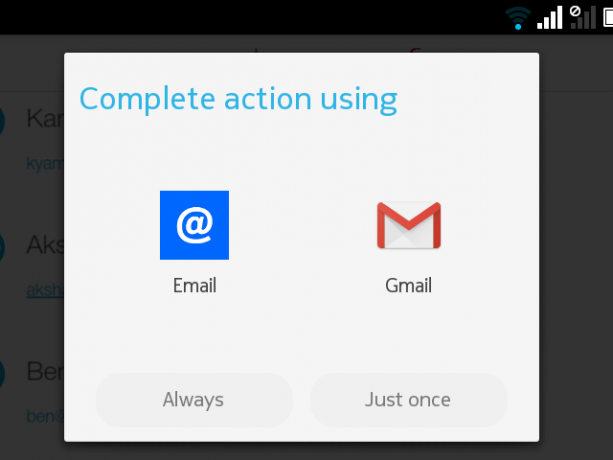
Wenn Sie über den Mailto: -Link zu einer bereits vorhandenen E-Mail-App gelangen als Standard konfiguriert Entfernen, Ändern oder Festlegen von Standard-Apps in AndroidDie Standardmethode zum Ändern Ihrer Standard-Apps kann ärgerlich sein, aber diese App macht es sehr einfach. Weiterlesen , gehe zu Einstellungen> AppsTippen Sie auf die App, die derzeit die Standardeinstellung ist, und tippen Sie im Abschnitt "App-Informationen" auf die Standardeinstellungen löschen Schaltfläche unter Standardmäßig starten. Sobald Sie dies getan haben, können Sie das sehen Aktion zu Ende führen Popup zum Zuordnen von mailto: Links zu dem von Ihnen bevorzugten E-Mail-Client.
Denken Sie daran, wenn mailto: links keine Alternative zur auf Ihrem Android-Gerät installierten Standard-E-Mail-App bietet, gelangen Sie direkt zur Standard-App.
Ein Wort zu Microsoft Edge und iOS
Meine Suche nach einer Einstellung, App oder Optimierung, mit der Sie Mailto: Assoziationen unter Microsoft Edge und iOS ändern können, war leer. Wenn Sie damit mehr Glück hatten, lassen Sie es mich in den Kommentaren wissen!
Mailto zuordnen: mit Ihrem E-Mail-Client
Das Einrichten Ihres bevorzugten E-Mail-Clients für die Verarbeitung von mailto: links ist eine einmalige Optimierung und erfordert keinen großen Aufwand. Auch wenn es sich um eine unbedeutende Änderung handelt, werden Sie die Art und Weise, wie sie sich ändert, sicher zu schätzen wissen glättet Ihren Workflow 3 Smart Chrome-Erweiterungen zur Beschleunigung Ihres WorkflowsDie minimalistische und benutzerfreundliche Oberfläche von Chrome ist ein wichtiger Grund für seine Beliebtheit, zusammen mit den hervorragenden Erweiterungen, die im Web Store erhältlich sind. Hier sind drei, die Ihnen das Surfen erleichtern. Weiterlesen .
Haben Sie Ihren Browser so eingerichtet, dass mailto: links in Ihrem üblichen Webmail- oder Desktop-E-Mail-Client geöffnet wird? Oder sind Sie es gewohnt, bei neuen Instanzen der Standard-E-Mail-App, die sich jedes Mal öffnen, wenn Sie auf einen mailto: -Link klicken, blind auf die Schaltfläche Schließen zu klicken?
Akshata wurde in manuellen Tests, Animationen und UX-Design geschult, bevor er sich auf Technologie und Schreiben konzentrierte. Dies brachte zwei ihrer Lieblingsbeschäftigungen zusammen - Sinn für Systeme und Vereinfachung der Fachsprache. Bei MakeUseOf schreibt Akshata darüber, wie Sie das Beste aus Ihren Apple-Geräten machen können.