Werbung
Google Drive kann eine fantastische Produktivität sein und Tool für die Zusammenarbeit. Sobald Sie es häufig verwenden, kann es jedoch schwierig werden, alles organisiert zu halten. Glücklicherweise hat Google dieses Problem vorausgesehen und es einfach gemacht, das Gesuchte zu finden und sicherzustellen, dass Sie es nicht wieder verlieren.
1. Grundlegende Einrichtung und Hinzufügen von Google Drive-Dateien
Wie bei Standard-Datei-Explorern können Sie mit Google Drive Ihre Dateien in Ordnern organisieren. Dies ist praktisch, wenn Sie an mehreren unterschiedlichen Projekten arbeiten. Was es etwas komplexer macht, ist, dass Ihre Dateien aus bis zu drei verschiedenen Quellen stammen können, die in der Seitenleiste unter aufgeführt sind drive.google.com: Meine Fahrt, Mit mir geteilt, und Google Fotos.
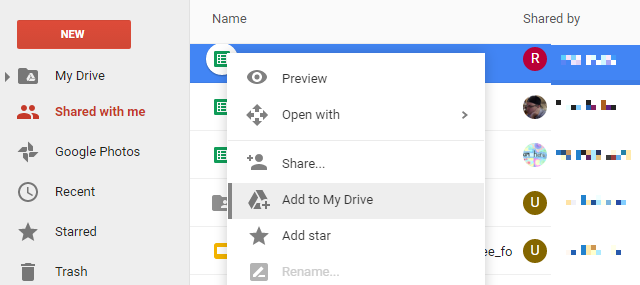
Wenn Sie nach einer Datei suchen, kann diese möglicherweise in eine dieser Kategorien fallen, was es schwierig macht, den Weg zu einer Datei zu finden. Zur Vereinfachung können Sie eine beliebige Datei oder einen Ordner zu Ihrem eigenen Laufwerk hinzufügen. Wenn Sie auf eine Datei klicken und sie auf Ihr Laufwerk ziehen, wird die Datei von ihrem aktuellen Speicherort entfernt und auf Ihr Laufwerk verschoben.
Verwenden Sie die Taste, um andere Personen nicht zu verwirren, indem Sie ihre Dateien und Ordner verschwinden lassen Zu meinem Laufwerk hinzufügen Option aus dem Kontextmenü. Durch Hinzufügen einer Datei zu Ihrem Laufwerk wird im Wesentlichen eine Verknüpfung zu der Datei oder dem Ordner auf der obersten Ebene Ihres Laufwerks hinzugefügt. Auf diese Weise können Sie es schneller finden, müssen es jedoch nicht an seinen ursprünglichen Standort verschieben.
2. Nach verschiedenen Faktoren sortieren
Dies ist eine wirklich grundlegende, aber es lohnt sich zu erklären, da nicht sofort klar ist, wo diese Option zu finden ist. Das Sortieroptionen Die Schaltfläche befindet sich auf der rechten Seite der Symbolleiste und zeigt die Buchstaben A und Z zwischen zwei Pfeilen an. Klicken Sie auf dieses Symbol, und Sie haben die Möglichkeit, nach Name, Datum der letzten Änderung, Datum der letzten Änderung durch mich und Datum der letzten Eröffnung durch mich zu sortieren.
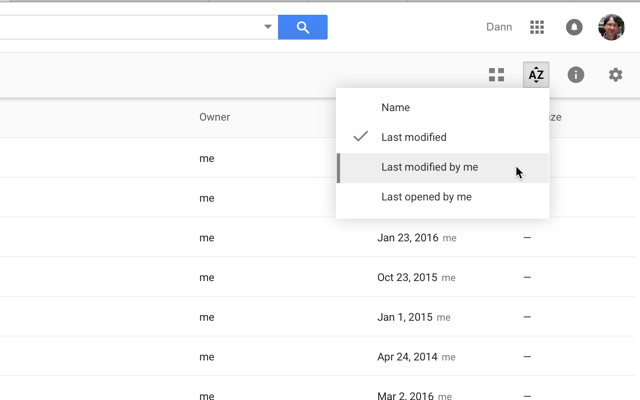
Es scheint außerordentlich einfach, aber es kann äußerst nützlich sein!
3. Wählen Sie Dateien schneller
Ein weiterer sehr einfacher Tipp, aber wussten Sie, dass Sie können UMSCHALT + Klick oder Klicken und Ziehen um mehrere Dateien in Google Drive auszuwählen?

Einige Onlinedienste unterstützen diese Funktion nicht, Google Drive jedoch, und Sie können Dateien auswählen und führen Sie Batch-Vorgänge viel schneller durch, als wenn Sie versucht hätten, Änderungen an jedem einzelnen vorzunehmen individuell.
4. Verwenden Sie die erweiterten Suchwerkzeuge
Die Suche nach einer Datei über die Suchleiste oben auf dem Bildschirm ist definitiv der beste Weg, um etwas zu finden Wenn Sie verloren haben und die erweiterten Tools verwenden, die nur ein paar Klicks entfernt sind, wird dies noch mehr Wirksam.
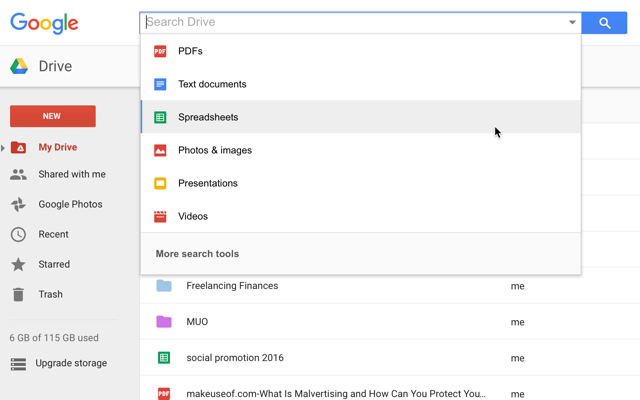
Wenn Sie in die Suchleiste klicken, sehen Sie, dass Sie auf einen beliebigen Dateityp klicken können, um Ihre Suche auf diesen Dateityp zu beschränken. Wenn Sie darauf klicken, wird in der Suchleiste "Typ: [Dateityp]" angezeigt und eine Liste aller Arten von Dateien angezeigt, die sich auf Ihrem Laufwerk befinden. Das Scrollen durch diese Liste ist ein guter Ort, um zu suchen.
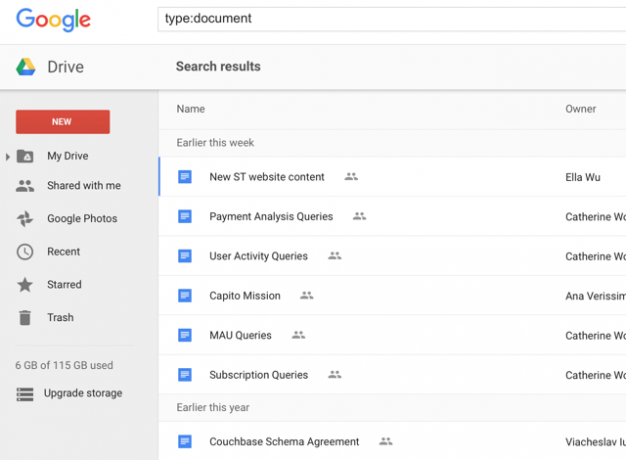
Sie können auch den Typ [[Ihr Suchbegriff] eingeben: [Dateityp] “eingeben, um nach einem Dokument, einer Tabelle, einer PDF-Datei, einer Präsentation oder einem anderen Dateityp zu suchen, um Ihre Suche zu beschleunigen.
Zusätzlich zur Suche nach Dateityp können Sie auf klicken Weitere Suchwerkzeuge Am unteren Rand des Dateityp-Auswahlmenüs erhalten Sie Zugriff auf erweiterte Suchoptionen wie Änderungsdatum, in der Datei enthaltene Wörter, Eigentümer und freigegeben mit.
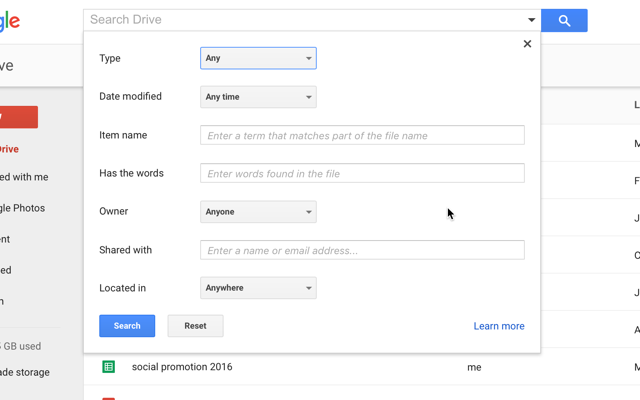
Diese Optionen sind eine große Hilfe für Personen, die eine Menge Dateien in Google Drive speichern, insbesondere wenn Sie viele verschiedene Dateitypen verwenden (Studenten, die Google Drive verwenden 7 neue Google Drive-Funktionen, die jeder Schüler kennen mussDie Schule ist in Sitzung und Google ist bereit, Schülern mit Google Drive die Arbeit zu erleichtern. Neue Funktionen wurden eingeführt und alte verfeinert. Wir haben die Details. Weiterlesen kann diese Tools nützlich finden).
5. Verwenden Sie Farben und Sterne, um Kategorien zu erstellen
Sie können komplexe Hierarchien von Ordnern erstellen, aber manchmal ist es einfacher, ein visuelleres System zu haben. Durch Klicken mit der rechten Maustaste auf einen Ordner können Sie auswählen Farbe ändern und wählen Sie eine neue Farbe für den Ordner.

Anstelle des Standardgraus (und des eher wenig inspirierenden Graus) haben Sie jetzt einen farbenfrohen Ordner, den Sie unter den vielen anderen Ordnern in Ihrem Laufwerk finden können.
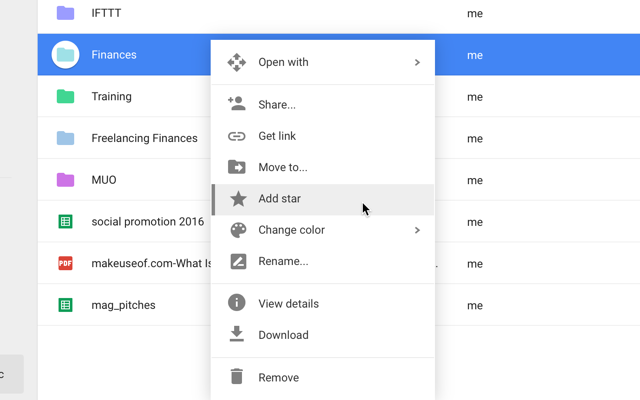
Sie können Elemente auch durch Auswahl markieren Stern hinzufügen im Kontextmenü, und jede Datei und jeder Ordner, die Sie markiert haben, wird angezeigt, wenn Sie auf klicken Markiert im linken Menü.
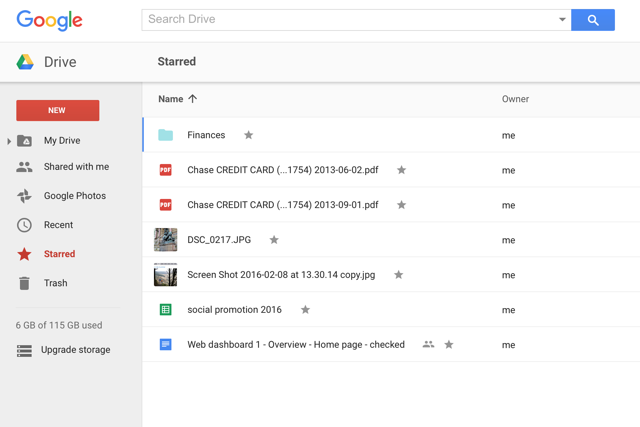
Es ist wie bei der Verwendung von Sternen in Google Mail, wenn Sie mit dieser Vorgehensweise vertraut sind.
6. Vorschau von Dokumenten, um sie schnell zu scannen
Wenn Sie sich nicht sicher sind, wie Ihr Dokument heißt, oder nur eine kurze Erinnerung daran wünschen, was in einem Dokument enthalten ist Datei können Sie die Vorschau-Schaltfläche gut nutzen - sie befindet sich in der Menüleiste oben und sieht aus wie eine Auge.
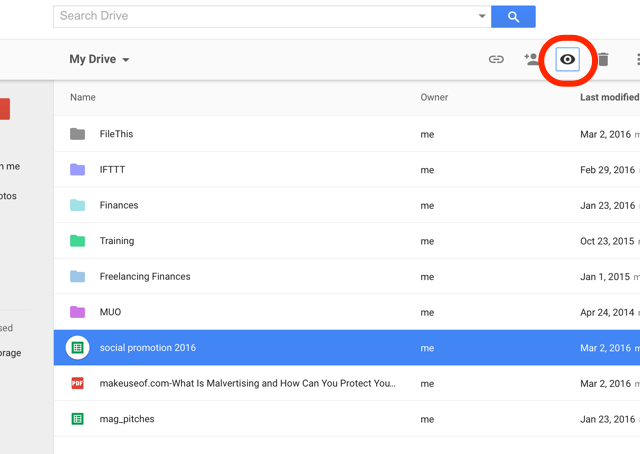
Klicken Sie auf eine Datei, klicken Sie auf die Vorschau-Schaltfläche, und Sie erhalten einen kurzen Überblick über die Inhalte der Datei, um sich daran zu erinnern, was darin enthalten ist. Es ist nicht blitzschnell, aber es könnte schneller sein, als die Datei tatsächlich in einem neuen Tab zu öffnen, um zu sehen, ob es die ist, nach der Sie suchen.

Wenn Sie nur einen kleinen Einblick in Ihr Dokument benötigen, können Sie in der Rasteransicht Miniaturansichten der einzelnen Dokumente in Ihrem Laufwerk anzeigen (die Rasteransicht Schaltfläche befindet sich neben dem Sortieroptionen Schaltfläche in der Symbolleiste).

Es ist wahrscheinlich nicht so nützlich wie die Listenansicht, aber wenn Sie wissen, dass es dort ist, können Sie Zeit sparen, wenn Sie auf eine Situation stoßen, in der es helfen könnte.
7. Überprüfen Sie die Revision und bearbeiten Sie den Verlauf von meinem Laufwerk
Ein schneller Rechtsklick zeigt Ihnen, wer Änderungen vorgenommen hat und wann sie in einem Dokument vorgenommen wurden, auch wenn es sich nicht um ein Google Doc handelt. (In diesem Bild verwende ich dies für eine PDF-Datei. Wussten Sie, dass Google Drive dies auch ist? ideal für die Arbeit mit PDFs 10 Tipps, um mehr mit Ihren PDF-Dateien auf Google Drive zu tunGoogle Drive ist eine Office-Suite mit vollem Funktionsumfang. Zu den wichtigsten Funktionen gehören die in die Cloud-App integrierten PDF-Funktionen. Weiterlesen ?)
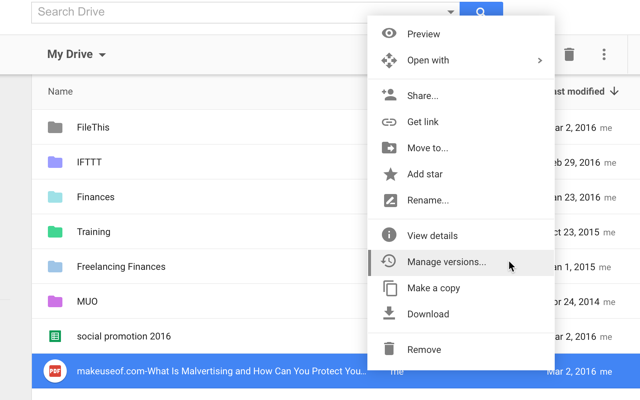
Um diese Informationen anzuzeigen, klicken Sie einfach mit der rechten Maustaste und wählen Sie Revisionen verwalten…
Um den Bearbeitungsverlauf für ein Google Doc anzuzeigen, klicken Sie mit der rechten Maustaste und klicken Sie auf Details anzeigen. Dadurch wird das Detailfenster auf der rechten Seite des Bildschirms geöffnet:

Sie können jetzt andere Dateien auswählen, um deren Überarbeitung anzuzeigen und den Verlauf zu bearbeiten, oder auf klicken Einzelheiten um Dinge wie erstellte und geänderte Daten, Größe, Ort, Eigentümer und wer Zugriff auf die Datei hat, zu sehen.
8. Elemente zu mehreren Ordnern hinzufügen
Google Drive verfügte früher über eine Tagging-Funktion, mit der Sie verwandte Dateien finden konnten, auch wenn diese nicht zusammen gespeichert wurden. Diese Funktionalität wurde entfernt. Es kann jedoch durch eine Google Drive-App ersetzt werden, mit der Sie eine einzelne Datei zu mehreren Ordnern hinzufügen können.
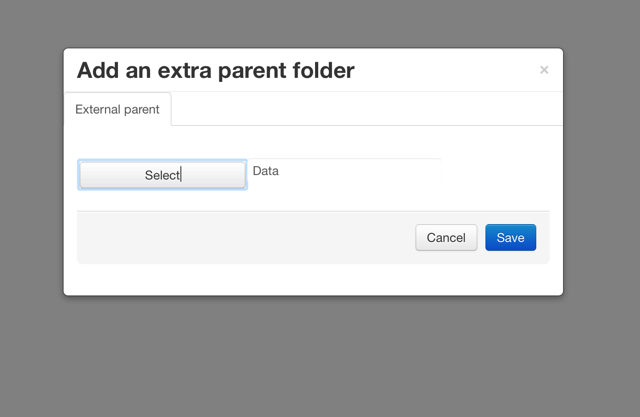
Um diese App zu verbinden, klicken Sie mit der Maus auf eine beliebige Datei Öffnen mitund auswählen + Verbinde weitere Apps. Verwenden Sie die Suchleiste, um Multifolder zu finden, und fügen Sie ihn Ihrem Google Drive hinzu. Klicken Sie jetzt einfach mit der rechten Maustaste auf eine Datei oder einen Ordner und klicken Sie auf Öffnen Sie mit> Multifolderund Sie können es mehreren Ordnern hinzufügen.
9. Verwenden Sie Apps, um sich zu organisieren
Neben Multifolder gibt es eine Reihe weiterer großer Google Drive-Add-Ons 5 Google Drive-Add-Ons, die Sie verwenden müssenGoogle Text & Tabellen und Google Spreadsheet sind erstaunliche kostenlose Dienste. Wenn Sie jedoch einige der hier aufgeführten Add-Ons hinzufügen, können Sie diesen Tools neues Leben einhauchen. Weiterlesen und Apps können Ihnen dabei helfen, organisiert zu bleiben. Die Auswahl der zu verwendenden Apps hängt nur davon ab, was Sie tun möchten. Zum Beispiel, FileThis ist eine sehr nützliche App, mit der Kontoauszüge, Rechnungen und Stromrechnungen automatisch in einen Ordner in Ihrem Google Drive gezogen werden.
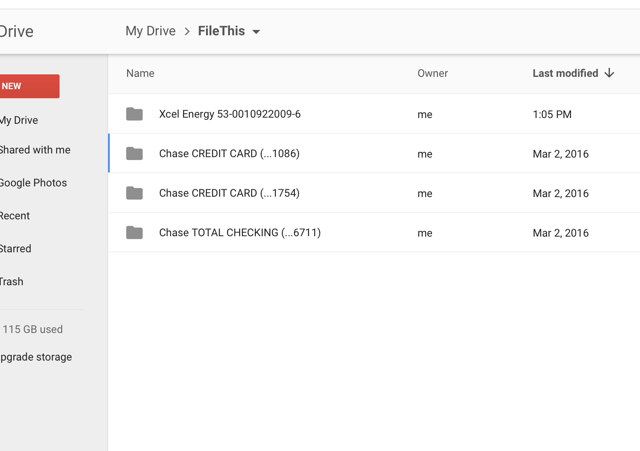
Das kostenlose Konto von FileThis.com Mit dieser Option können Sie bis zu sechs Konten verbinden und diese einmal pro Woche aktualisieren.
Eine andere potenziell nützliche App heißt Versteckter OrdnerAußerdem können Sie verhindern, dass andere Apps bestimmte Dateien auf Ihrem Laufwerk anzeigen. Google Drive ist ziemlich sicher Wie sicher sind Ihre Dokumente in Google Drive? Weiterlesen Diese App bietet jedoch eine weitere Sicherheitsebene für den Fall, dass Sie Ihr Mobilgerät verlieren.

Es gibt alle Arten von nützliche Google Drive-Apps Machen Sie Google Drive mit diesen Tools absolut fantastischGoogle Drive ist mit intelligenten Funktionen ausgestattet. Und Sie können das Potenzial mit Tools von Drittanbietern erheblich erweitern. Hier haben wir einige der besten Tools zusammengestellt, die in Google Drive integriert sind. Weiterlesen da draußen - du musst sie nur finden. Schlagen + Verbinde weitere Apps und erkunden Sie, welche Ihnen helfen könnten!
Ihre bevorzugten Google Drive-Tipps
Diese Tipps sollen Ihnen helfen Behalten Sie Ihr Google Drive unter Kontrolle Der einzige Google Drive-Leitfaden, den Sie jemals lesen müssenGoogle Drive ist die perfekte Kombination aus Online-Tools zur Dateispeicherung und Dokumentenverwaltung. Wir erklären, wie Sie Google Drive am besten online und offline nutzen können, selbst und in Zusammenarbeit mit anderen. Weiterlesen und erleichtern die Navigation.
Welche der großartigen Strategien zur Organisation von Google Drive sind Ihre Favoriten? Wie stellen Sie sicher, dass Sie die benötigten Dateien in Google Drive finden? Verwenden Sie andere Apps oder nur ein solides Organisationssystem?
Teilen Sie Ihre besten Tipps in den Kommentaren unten!
Dann ist ein Content-Strategie- und Marketingberater, der Unternehmen dabei hilft, Nachfrage und Leads zu generieren. Er bloggt auch über Strategie- und Content-Marketing auf dannalbright.com.
