Werbung
MakeUseOf ist stolz darauf, Ihnen unseren Windows 8-Leitfaden präsentieren zu können. Vom Autor Christian Cawley beschreibt dieses Windows 8-Handbuch alles Neue über Windows 8, vom Tablet-ähnlichen Startbildschirm über das neue App-Konzept bis hin zum bekannten Desktop-Modus.
Genieße es und teile es mit Freunden!
Inhaltsverzeichnis
§1 - Was Sie über Windows 8 wissen müssen
§2 - Die Windows 8-Benutzeroberfläche
§3 - Maus, Tastatur oder Finger?
§4 - Starten und Installieren von Apps und Multitasking
§5 - Fotos, Musik und Video
§6 - Der Windows 8 Store
§7 - E-Mail, Internet, Menschen und die Cloud
§8 - Optimieren Ihres Windows 8-Geräts
§9 - Windows 8-Sicherheit
§10 - Desktop-Modus und erweiterte Einstellungen
§11 - Fehlerbehebung bei Windows 8
§12 - Benötigen Sie Windows 8?
§-Blinddarm
1. Was Sie über Windows 8 wissen müssen

Bereits 1991 veröffentlichte Microsoft die erste Version von Windows, einer mausgesteuerten grafischen Benutzeroberfläche, die die Art und Weise revolutionierte, wie wir Computer sowohl zu Hause als auch am Arbeitsplatz verwenden.
Jetzt, im Jahr 2012, hoffen sie, mit Windows 8, der vielleicht gewagtesten Version von Microsoft, eine neue Revolution zu inszenieren. Windows 8 bietet einen ungewöhnlichen kachelbasierten Startbildschirm, der für Touchscreen-Geräte optimiert ist Neue Computer, Laptops und Ultrabooks, Hybrid-Tablets und sogar eine neue Reihe von iPad-Tablets der Marke Microsoft namens Microsoft Surface Microsoft Surface Tablet Review und Werbegeschenk Weiterlesen .
Unabhängig davon, auf welchem Gerät Windows 8 ausgeführt wird, müssen Sie einige Dinge wissen. Wie können Sie zunächst die Daten von Ihrem aktuellen Betriebssystem auf das neue Betriebssystem übertragen? Zweitens werden Sie sich wahrscheinlich fragen, wohin der berühmte Microsoft-Desktop gegangen ist. Schließlich fragen Sie sich vielleicht, was gerade passiert: Warum hat Microsoft das Startmenü verworfen und warum sieht sein Ersatz so aus, als wäre er für Kinder konzipiert?
1.1 Upgrade von Windows XP oder Windows Vista / 7
Wahrscheinlich wechseln Sie entweder als Upgrade von einer früheren Version zu Windows 8 oder Sie haben ein brandneues Gerät gekauft und möchten Ihre Daten kopieren.
Wenn Sie ein Upgrade durchführen und bereits Windows Vista oder Windows 7 verwenden, bietet die neue Windows-Version eine Upgrade-Option. Auf diese Weise können Sie die Datenübertragung problemlos oder problemlos verwalten - Windows 8 wird dies effektiv tun Aktualisieren Sie das vorhandene Betriebssystem, ohne Ihre Daten zu beschädigen - obwohl Sie Ihre wichtigen Dateien trotzdem sichern sollten im Falle.
Wenn Sie ein Upgrade von Windows XP durchführen, ist der Vorgang etwas anders. Windows 8 kann Windows XP nicht auf die gleiche Weise aktualisieren wie Windows Vista und 7, in diesem Fall auch Sie müssen einen detaillierteren und langwierigeren Prozess verwenden, um Ihre Daten zu speichern und auf den neuen Betrieb zu migrieren System. Ausführliche Informationen zum Upgrade finden Sie in Anhang A.
Neben dem Lesen dieses Windows 8-Handbuchs sollten Sie die folgenden Artikel lesen, bevor Sie mit dem Upgrade fortfahren:
- Finden Sie heraus, welche Windows 8-Version für Sie geeignet ist? Welche Windows 8-Version ist für Sie?Wenn Sie an einem Upgrade interessiert sind, müssen Sie auch wissen, welche Edition von Windows 8 für Sie geeignet ist. Die gute Nachricht ist, dass Microsoft die verschiedenen Editionen von Windows in Windows 8 vereinfacht hat ... Weiterlesen
- Läuft Windows 8 auf meinem PC? Hier erfahren Sie, wie Sie dies feststellen können Läuft Windows 8 auf meinem PC? Hier erfahren Sie, wie Sie es beurteilen könnenEs ist ungefähr drei Monate her, seit Microsoft Windows 8 veröffentlicht hat, und die Leute hatten viel Zeit, sich über Neuigkeiten zu informieren und zu entscheiden, ob sie ein Upgrade durchführen möchten. Wenn Sie sich entschieden haben, ... Weiterlesen
- Windows 8 im täglichen Gebrauch: Wie ist es wirklich? Windows 8 im täglichen Gebrauch: Wie ist es wirklich?Sie hassen Windows 8, nicht wahr? Du hast es noch nie benutzt, du hast es noch nicht einmal in Aktion gesehen (außer über ein paar YouTube-Videos), aber du hasst es. Es ist sinnlos, es ist hässlich, es ist unhandlich... du ... Weiterlesen
- So installieren Sie Windows 8 von einem USB-Stick So installieren Sie Windows 8 von einem USB-StickWenn Sie Windows 8 installieren möchten und Ihr Computer kein DVD-Laufwerk hat, sind Sie nicht allein. Unabhängig davon, ob Sie eine Windows 8-DVD oder eine Windows 8-ISO-Datei haben, die Sie von Microsoft heruntergeladen haben, ... Weiterlesen
1.2 Wo ist der Desktop geblieben?
Sie haben also Windows installiert. Zumindest dachten Sie, Sie hätten Windows installiert, aber was Sie sehen, kommt Ihnen überhaupt nicht bekannt vor.
Eine der auffälligsten Entwicklungen in der neuen Windows-Version ist die Art und Weise, wie der Desktop - der Bereich, in dem sich zuvor die Schaltfläche Start, die Taskleiste und die Symbole befinden Releases - wurde zugunsten eines neuen Startbildschirms herabgestuft, der Kacheln enthält, auf die (abhängig von Ihrer Hardware) geklickt oder getippt werden kann, um Apps zu starten und anzupassen die Einstellungen.
Haben Sie jedoch keine Angst - der alte Desktop ist noch verfügbar. In der Tat kann es durch Antippen einer der Kacheln erreicht werden. Beachten Sie beim Anzeigen des Desktops, dass es sich wie klassisches Windows anfühlt und aussieht, dass es keine Startschaltfläche gibt - alle Aufgaben Diesbezügliche Funktionen müssen über den Startbildschirm oder durch Einrichten einiger Verknüpfungen auf dem Bildschirm ausgeführt werden Desktop.
1.3 Windows 8-Geräte

Es gibt viele Arten von Computerhardware, auf denen Windows 8 ausgeführt werden kann.
In erster Linie ist der Standard-Desktop-Computer. Wenn auf Ihrem PC Windows Vista ausgeführt werden kann, wird wahrscheinlich Windows 8 ausgeführt. Es gibt sogar einige ältere Computer unter Windows XP, auf denen Windows 8 effektiv ausgeführt werden kann!
Ebenso können vorhandene Laptops und Ultrabooks Windows 8 ausführen - dank Windows 8 ist eine nützliche Touchpad-Gesten-App und möglicherweise für kleinere Systeme besser geeignet als Vista oder 7 wurden.
Trotzdem ist Windows 8 wirklich für neue Geräte gedacht. Der Grund dafür ist einfach: Die Änderung des Fokus für den Startbildschirm bedeutet, dass Finger empfohlen werden, wenn sie nicht benötigt werden. Infolgedessen werden neue PCs, die mit Windows 8 ausgeliefert werden, mit Touchscreens und / oder Mäusen mit Gestenerkennungstools und einem neuen Mac geliefert Touchpads im OS X-Stil werden verfügbar sein und Laptops werden fast alle zu Hybridgeräten mit schwenkbarem Touchscreen Anzeigen.
Microsoft spielt nicht ganz gut mit seinen traditionellen Partnern, den Hardware-Herstellern. Sie haben die Veröffentlichung eines neuen Tablets angekündigt, Microsoft Surface, das in zwei Varianten erhältlich sein wird. Dies ist ein großer Schritt für ein Unternehmen, das normalerweise keine Hardware herstellt.
Windows 8 funktioniert auf Geräten, die mit einem ARM-Prozessor mit geringem Stromverbrauch betrieben werden (typisch für Android und Apple) Tablets) sowie typische Intel x86-basierte Prozessoren (wie es die meisten Desktops, Laptops und Ultrabooks heutzutage tun verwenden). Surface wird als Konkurrent zu Android- und iOS-Tablets angesehen, und der App Store und die kachelbasierte Oberfläche von Windows 8 machen einen großen Teil davon aus.
In diesem Sinne wird es nicht an geeigneten Computern und Tablets mangeln, um das neue Betriebssystem auszuführen!
Es sollte auch beachtet werden, dass ein Windows 8-Gerät, das von einem ARM-Prozessor angetrieben wird, keine ältere Windows-Software wie Spiele und ältere Versionen von Microsoft Office ausführen kann. Diese Software ist nur für Intel verfügbar.
1.4 Metro vs. Desktop
Der neue Startbildschirm von Microsoft basiert auf der Metro-Designsprache, die 2010 erstmals als Benutzeroberfläche der Windows Phone 7-Geräte bekannt wurde. Während dieser Zeit verbreitete sich Metro auf die Xbox 360 und verschiedene Microsoft-Werbematerialien.
Das quadratische Design, die kräftigen Farben und die Verwendung der Segoe UI-Schrift waren bis vor kurzem als Metro bekannt Benutzeroberfläche - so hieß es, als Microsoft Anfang 2010 den Prototyp Windows Phone vorstellte. Seit der Veröffentlichung der Windows 8 Consumer Preview haben Gespräche mit dem deutschen Einzelhändler Metro AG jedoch dazu geführt, dass Microsoft den Namen fallen ließ. Sie nennen Metro jetzt "Modern"; Für die Zwecke dieses Handbuchs wird es jedoch weiterhin mit seinem ursprünglichen Namen bezeichnet: Metro.
Windows Live, die Reihe von Onlinediensten, hat alle das neue Erscheinungsbild angenommen. Das bevorstehende Microsoft Office 2013 ist diesem neuen Erscheinungsbild zu verdanken, das klare, starke Beschriftungen (eine Variation der Segoe-Schriftart) mit auffälligen, scharfen Farben kombiniert Linien und eine lebendige, "lebendige" Sammlung von Kacheln, die In-App-Daten anzeigen können, ähnlich wie Widgets auf einem Android-Gerät oder Desktop-Gadgets in Windows Vista und 7.
Aber was bedeutet das alles für den traditionellen Windows-Desktop?
Kurzfristig nichts. Es gibt noch viele kompatible Anwendungen, Spiele und Dienstprogramme für Windows 8, von denen die meisten auf dem traditionellen Desktop basieren. Für Benutzer, die die Metro-Oberfläche bevorzugen, wird über den Windows 8 Store eine große Anzahl von Apps und Spielen verfügbar sein, die für die Ausführung auf dem neuen Startbildschirm konzipiert wurden.
Microsoft hofft natürlich, alle - PC- und Tablet-Benutzer - glücklich zu machen!
1.5 Die Touchscreen-Kontroverse
Wir werden keine Partei ergreifen. Sie werden jedoch wahrscheinlich wissen, dass Computerbenutzer großen Widerstand gegen die Aufnahme der kachelbasierten Benutzeroberfläche in ein Desktop-Betriebssystem leisten.
Beschwerden gibt es in allen Geschmacksrichtungen. Einige haben die Benutzeroberfläche mit den leuchtenden Farben einer frühen AOL-Homepage verglichen, während andere Erkennen Sie, dass die Kacheln und der Touchscreen nützlich sind, aber bei Verwendung neben dem traditionellen Bildschirm stören Desktop. Es gibt auch das Fehlen von tatsächlichen Fenstern in dieser neuen Version von Windows (sicherlich in Bezug auf den Startbildschirm) und einige haben beklagte sich darüber, dass das Hinzufügen der Metro-Benutzeroberfläche kaum mehr als ein UI-Overlay ist, ähnlich wie HTC Windows Mobile 6-Geräte mit modifiziert hat TouchFLO.
Tatsache ist, Windows 8 ist da und viele Leute werden es auf neuen Computern verwenden, egal ob es sich um Desktops, Laptops oder Tablets handelt.
Nun, da Sie es so weit in dieses Windows 8-Handbuch geschafft haben, können Sie loslegen!
2. Die Windows 8-Benutzeroberfläche
Der Hauptunterschied zwischen Windows 8 und früheren Versionen - der kachelbasierten Benutzeroberfläche - bedeutet, dass Sie einige Zeit damit verbringen müssen, sich an den Startbildschirm zu gewöhnen. Sie müssen nicht mehr auf eine Start-Schaltfläche klicken und die Programmliste durchsuchen oder die Suchfunktion verwenden - zumindest nicht mehr so, wie Sie es gewohnt sind. Stattdessen müssen Sie einen neuen Weg finden, um Aufgaben auszuführen, die tief in Ihrem Gehirn verankert sind.
2.1 Metro verstehen

Der wahrscheinlich beste Weg, um zu verstehen, wie Windows 8 verwendet wird, besteht darin, zu vergessen, dass Sie überhaupt Windows verwenden. Es gibt verschiedene Möglichkeiten, wie Sie mit dem System interagieren können. Bei einigen von ihnen müssen Sie jedoch auf und klicken Ziehen Sie Eigenschaften, öffnen Sie sie oder nehmen Sie Anpassungen am Layout des Startbildschirms vor (obwohl dies der Fall ist) möglich).
Es ist wichtig, sich mit den Kacheln und der Navigation vertraut zu machen, ebenso wie mit den „Reizen“ - einer versteckten Reihe von Menüpunkten. Sie müssen Ihren Mauszeiger nach oben oder unten rechts in Ihrem Windows 8-Display bewegen (oder darauf tippen), um die Charm-Leiste anzuzeigen. Wenn Sie ein Gerät mit Tastatur verwenden, wird durch Drücken von WIN + C auch die Charm-Leiste geöffnet.
Die Charm-Leiste wird auf der rechten Seite des Bildschirms angezeigt und bietet weitere Merkmale und Funktionen:
- Suche -Geben Sie wie im Windows 7-Startmenü einfach ein, um das Gesuchte zu finden. Wenn eine App geöffnet ist, konzentriert sich Search auf diese Software und nicht auf den Computer selbst. Verwenden Sie für eine vollständige Computersuche das Tool auf dem Startbildschirm. Beachten Sie auch, dass Sie eine Suche vom Startbildschirm aus durch einfaches Eingeben starten können. Das Suchwerkzeug wird daraufhin geöffnet. Beachten Sie auch, dass die Suche verwendet werden kann, um Desktop-basierte Windows-Elemente zu finden.
-
Teilen -Apps mit Freigabeberechtigungen können zum Freigeben von Informationen wie Links verwendet werden. Beachten Sie, dass dies nicht im Desktop-Modus verwendet werden kann, sondern nur über den Metro-Browser.
-
Start -Dies ist eine weitere Option, um den Startbildschirm zusammen mit dem Menü in der unteren linken Ecke oder durch Drücken der Windows-Taste auf einer Hardwaretastatur zu öffnen.
-
Geräte -Einstellungen für Peripheriegeräte wie zweite / externe Monitore können angepasst werden.
- Die Einstellungen -Von hier aus können Sie auf Audio, Helligkeit, WLAN, Stromversorgung, Benachrichtigungen und Sprache zugreifen. DasWeitere PC-EinstellungenÜber den Link können Sie auf weitere Optionen in der Systemsteuerung zugreifen. Mit der Option Einstellungen werden Einstellungen für einzelne Apps angezeigt, während diese aktiv sind.
Diese Optionen werden im Metro-Stil angezeigt. Auf der linken Seite Ihres Displays werden auch Datum, Uhrzeit sowie Informationen zum Akku und zum drahtlosen Netzwerk angezeigt.
Beachten Sie, dass viele Apps (native und Drittanbieter) über eigene Kontextmenüs verfügen. Auf diese Menüs kann durch Klicken mit der rechten Maustaste zugegriffen werden.
2.2 Navigieren
Mit drei klaren Pfaden zur Rückkehr zum Startmenü sollte die Navigation durch Windows 8 viel einfacher werden.
Abhängig von Ihrem Gerät stehen Ihnen drei Methoden zur Verfügung. Für Tablet-Benutzer können Sie mit den Fingern nach links und rechts wischen, zoomen und tippen. Bei Laptops oder Desktop-Computern können Sie sich mit Maus und Tastatur (oder einem Touchpad zum Erkennen von Gesten) in Windows 8 zurechtfinden. Kapitel 3 „Maus, Tastatur oder Finger?“ befasst sich ausführlicher damit.
Beachten Sie jedoch, dass der Startbildschirm und die Charm-Leiste der Schlüssel sind, um in Windows 8 von A nach B zu gelangen. Während Sie dieses Windows 8-Handbuch durcharbeiten, sollten Sie in der Lage sein, sich ein Bild davon zu machen, wie einfach es ist, sich in Windows 8 zurechtzufinden.
2.3 Kacheln und lebende Kacheln
Auf dem Startbildschirm finden Sie zwei Arten von Kacheln. Zunächst werden Sie die statischen Kacheln bemerken, z. B. für den Desktop oder den Internet Explorer - diese sind wie altmodische Desktopsymbole.
Entscheidender für Windows 8 und was Microsoft mit seinem neuen Betriebssystem macht, sind die Live-Kacheln, Quadrate und Rechtecke, die wichtige Informationen wie das anzeigen Betreff von neuen E-Mail-Nachrichten, Finanzinformationen, dem neuesten Wetter, Newsfeeds und anderen Informationen, die eine App möglicherweise anzeigt, ohne dass Sie auf das Öffnen zurückgreifen müssen es.
Diese Funktion macht die Verwendung von Windows 8 sehr angenehm. Ähnlich wie die Widgets von Android 4.0 Ice Cream Sandwich und höher (jedoch enger verwandt mit den Kacheln von Windows Phone) Live-Kacheln sind zeitsparende Geräte, die Ihr Tablet oder Ihren Computer zum Leben zu erwecken scheinen - daher die Name!
2.4 Was ist, wenn ich Metro nicht mag?
Die Entwicklung und Veröffentlichung von Windows 8 war voller Kontroversen. Viele Kommentatoren und potenzielle Benutzer lehnten die Aufnahme einer ihrer Meinung nach mobilen Benutzeroberfläche ab.
Wenn Sie in diesem Windows 8-Handbuch einige Beispiele für den Windows 8-Betrieb befolgt haben, sollten Sie gesehen haben, dass die Benutzeroberfläche für grundlegende Computeraufgaben sehr nützlich ist. Die Aufnahme eines Windows-Desktops im klassischen Stil zeigt jedoch, dass Microsoft sich bewusst ist, dass viele Benutzer noch nicht bereit sind, sich von mehreren Fenstern und einfachem Multitasking zu entfernen. Wie der Abstieg von MS-DOS auf eine alternative Startoption oder Befehlszeilenschnittstelle unter Windows 95 und 98 ist der Zugriff auf den Desktop weiterhin möglich - nur nicht betont.
Der beste Weg, dies zu tun, besteht darin, auf die Desktop-Kachel zu klicken. Wenn Ihnen die moderne Benutzeroberfläche in Windows 8 jedoch nicht gefällt, wie können Sie verhindern, dass sie beim Starten Ihres Computers geladen wird? Der einfachste Weg, um zum Desktop zu gelangen, besteht darin, die Kachel (Linksklick oder Tippen, Halten und Ziehen) an die Position oben links auf dem Startbildschirm zu ziehen. Sie müssen dann nur noch auf tippen Eingeben Wenn Windows 8 gestartet wird und Sie sich im Desktop-Modus befinden.
Andere Methoden haben während der „Vorschau“ von Windows 8 funktioniert, funktionieren aber Berichten zufolge nicht mit der endgültigen Version. Möglicherweise werden neue Hacks angezeigt, aber zuvor funktionierende Hacks haben keine Auswirkungen mehr.
3. Maus, Tastatur oder Finger?
Wie bereits in diesem Windows 8-Handbuch erläutert, gibt es drei Möglichkeiten, wie Sie mit einem Windows 8-Computer interagieren können - alles hängt von Ihrem Gerätetyp ab.
Wenn Sie beispielsweise ein Tablet wie Microsoft Surface verwenden, haben Sie den Vorteil einer Tastatur, die Interaktion mit Ihrem Computer erfolgt jedoch größtenteils über Ihre Finger. Das Gleiche gilt möglicherweise für ein konvertierbares Laptop-Tablet und für jeden anderen Hybrid, den Sie in die Hände bekommen können.
Bei Standard-Laptops sind möglicherweise Fingergesten über das Touchpad verfügbar, während Desktop-Benutzer fast ausschließlich auf Tastatur und Maus beschränkt sind.
Wenn Sie wissen, wie es geht, ist es einfach, sich in Windows 8 zurechtzufinden - es geht nur um Intuition ...
3.1 Navigation mit der Tastatur

Wie steuern Sie eine kachelbasierte Benutzeroberfläche mit einer Tastatur?
Einfach - benutze die Pfeiltasten! Es ist zwar nicht ideal, aber wenn Sie mit Windows 8 nur eine Tastatur verwenden, können Sie sich zurechtfinden die verschiedenen Apps - und vor allem den Desktop - mit den Pfeiltasten Bild auf / Bild ab und der Eingabetaste Schlüssel. Dank des weißen Rahmens wissen Sie, welche Startbildschirm-Apps ausgewählt sind.
Natürlich können Sie die Tastatur und die Tabulatortaste verwenden, um sich in Formularen zurechtzufinden. Wenn Sie einen Suchbegriff auf dem Startbildschirm eingeben, wird das Suchwerkzeug automatisch geöffnet.
Der Schlüssel für eine schnelle Navigation durch Windows 8 mit Tastatur und Maus ist der Windows-Schlüssel. Sie werden feststellen, dass Sie sich häufig darauf verlassen.
Wie bei früheren Versionen des Betriebssystems gibt es verschiedene Tastaturkombinationen, die als verwendet werden können Verknüpfungen in Windows 8 Windows-Tastaturkürzel 101: Das ultimative HandbuchTastaturkürzel können Ihnen Stunden Zeit sparen. Beherrschen Sie die universellen Windows-Tastaturkürzel, Tastaturtricks für bestimmte Programme und einige andere Tipps, um Ihre Arbeit zu beschleunigen. Weiterlesen .
-
Sieg -Schaltet zwischen Startbildschirm und (klassischem) Windows-Desktop um
-
Win + B -Wechseln Sie zum (klassischen) Windows-Desktop und wählen Sie den Benachrichtigungsbereich für das Fach aus
-
Win + C -Charm Bar anzeigen
-
Win + D -Öffnen Sie den klassischen Windows-Desktop
-
Win + E -Öffnet den Windows Explorer mit der angezeigten Computeransicht
-
Win + F -Metro File Browser und Suchwerkzeug
-
Win + H -Wenn eine App „freigeben“ kann, wird das Freigabefenster geöffnet
- Win + I - Zeigt das Bedienfeld Einstellungen an. Dies ist kontextabhängig und ermöglicht das Ändern von Einstellungen für die aktuelle App sowie das Ändern der Lautstärke, das Auswählen von drahtlosen Netzwerken, das Anpassen der Helligkeit und das Herunterfahren des Computers
-
Win + J -Wechselt zwischen eingerasteten Metro-Anwendungen
-
Win + K -Öffnen Sie das Gerätebedienfeld (ändert die Ausgabeoptionen der Anzeige).
-
Win + L -Sperrt den PC
-
Win + M -In der Desktop-Ansicht werden dadurch alle Windows minimiert
-
Win + O -Bei Tablets und Cabrios / Hybriden wird dadurch die Geräteorientierung gesperrt
-
Win + P -Wählen Sie zwischen verfügbaren Anzeigegeräten
-
Win + Q.- Öffnet den Apps-Bildschirm und das Suchwerkzeug
-
Win + R -Springt zum klassischen Desktop und zeigt das Feld Ausführen an
-
Win + U -Wechseln Sie zum (klassischen) Windows-Desktop und starten Sie das Ease of Access Center
-
Win + V -Radelt durch Toast
-
Win + W.- Zeigt den Windows 8-Einstellungsbildschirm mit dem Suchwerkzeug an
-
Win + X -Öffnet das Startmenü (dazu später mehr…)
-
Win + Y -Gibt einen vorübergehenden Blick auf den Desktop
-
Win + Z -Öffnet die App-Leiste für die aktuelle Metro-Anwendung
-
Win + Page Up / Down -Verschiebt Kacheln nach links / rechts
-
Win + Tab -Öffnet das Metro Application Switcher-Menü und wechselt zwischen Anwendungen
-
Win +, (Komma) -Aero Peek auf dem Desktop
-
Win +. (Zeitraum) -Fängt die aktuelle Metro-Anwendung auf einer Seite des Bildschirms (rechte Seite)
-
Win + Shift +. (Zeitraum) -Fängt die aktuelle Metro-Anwendung auf der anderen Seite des Bildschirms (linke Seite)
-
Win + Space -Verwendet dies, um die Eingabesprache und das Tastaturlayout zu wechseln
-
Win + Shift + V -Durchläuft Toast in umgekehrter Reihenfolge
-
Win + Enter -Startet Windows Narrator
-
Win + Pfeiltasten -Wechselt zum klassischen Desktop und aktiviert Aero Snap
- Strg + Umschalt + Esc -Startet den Task-Manager
Beachten Sie, dass diese Tastaturkombinationen mit der Bildschirmtastatur nicht funktionieren.
3.2 Verwenden einer Maus
Die Verwendung einer Maus bietet offensichtliche Vorteile. Sie können nach Bedarf zeigen und klicken. Mit dem Gerät können Sie auch die Charm-Leiste öffnen, wie im vorherigen Abschnitt beschrieben.
Wenn Ihre Maus über ein Scrollrad verfügt (und dies sollte auch der Fall sein), können Sie schnell von rechts nach links scrollen, indem Sie es nach oben und unten rollen, um ein schnelles Surfen zu ermöglichen Über den Startbildschirm und andere Funktionen werden Sie feststellen, dass in Windows 8 viel nach links und rechts gescrollt wird und nicht nach oben und unten (Internet Explorer 10) ausgenommen).
Die Maus kommt natürlich zur Geltung, wenn Sie den klassischen Desktop-Modus verwenden, was für die Verwendung mit dem ursprünglichen Zeigegerät, Ihren Fingern, absolut unzureichend ist.
3.3 Das ursprüngliche Zeigegerät
Die Verwendung von Windows 8 auf dem Microsoft Surface oder einem der anderen Tablets, auf denen es ausgeführt werden kann, ist wahrscheinlich die beste Möglichkeit, Windows 8 zu verwenden. Wenn Sie mit Windows Phone vertraut sind, wird Ihnen Windows 8 auf einem Tablet sehr vertraut sein.
Durch Tippen oben links wird durch die geöffneten Anwendungen gescrollt. Durch Tippen oben rechts wird die Charm-Leiste geöffnet. Durch Tippen auf Kacheln werden die zugehörigen Apps gestartet, während der Startbildschirm und andere Metro-Elemente links und rechts durchgeblättert werden können. Es besteht auch die Möglichkeit, Bilder und Webseiten zum Zoomen zu kneifen, während mithilfe der Fangfunktion mehrere Apps gleichzeitig auf dem Bildschirm angezeigt werden können.
3.3.1 Öffnen Sie die Charm-Leiste: Wischen Sie von rechts
Es ist einfach, die Charm-Leiste mit dem Finger zu öffnen. Ziehen Sie einfach Ihren Finger vom rechten Rand des Displays ein wenig nach links. Die Symbole Suchen, Freigeben, Geräte und Einstellungen sowie eine Verknüpfung zum Startbildschirm werden angezeigt.
3.3.2 Apps wechseln: Wischen Sie von links
Wenn mehrere Apps ausgeführt werden, müssen Sie möglicherweise zwischen ihnen wechseln. Schieben Sie Ihren Finger vom linken Rand nach rechts, um eine weitere geöffnete App anzuzeigen.
3.3.3 Snap Apps: Wischen Sie langsam von links
Mit einer langsameren Version der vorherigen Geste können Sie eine App von links ziehen und neben der bereits angezeigten App nebeneinander anzeigen. Standardmäßig füllt einer ein Viertel des Bildschirms aus, während der andere den Rest belegt. Dies kann durch Ziehen des schwarzen Balkens zwischen den beiden Apps angepasst werden.
3.3.4 Laufende Apps anzeigen: Wischen Sie von links nach hinten

Wenn Sie Ihren Finger von der linken Seite des Displays nach hinten ziehen, wird eine vertikale Leiste mit Miniaturbildern aller aktuell ausgeführten Apps angezeigt. Diese können durch Tippen geöffnet werden; Sie können mit der letzten Miniaturansicht zum Startbildschirm zurückkehren oder auf eine andere Stelle auf dem Bildschirm tippen, um das Menü zu schließen.
3.3.5 Apps schließen: Von oben nach unten ziehen
Geöffnete Apps können geschlossen werden, indem Sie Ihren Finger von der oberen Einfassung bis etwa zur Hälfte des Bildschirms nach unten ziehen. Die App wird auf die Größe der Miniaturbilder verkleinert und verschwindet nach unten.
3.3.6 Zusätzliche Menüs anzeigen: Wischen Sie nach unten
Kontextmenüs können angezeigt werden, indem Sie von oben nach unten oder von unten nach oben wischen. Es ist nur ein kurzer Wisch erforderlich (andernfalls wird die App geschlossen!).
Wenn Sie diese Geste auf dem Startbildschirm verwenden, kann eine Liste aller Apps auf Ihrem Windows 8-Gerät angezeigt werden.
3.3.7 Wählen Sie: Wischen Sie auf der Kachel nach unten
Live-Kacheln können deaktiviert und die meisten Kacheln in der Größe geändert und nicht fixiert oder sogar deinstalliert werden, indem Sie auf der betreffenden Kachel nach unten wischen, um die erforderlichen Menüoptionen anzuzeigen.
3.3.8 Zoom: Drücken
Sie haben wahrscheinlich schon von "Pinch to Zoom" gehört, einer Aktion, die nach der Veröffentlichung des iPhone populär wurde. Alle Touch-basierten Betriebssysteme verwenden dies zum Vergrößern und Verkleinern von Bildern, Webseiten und Dokumenten. In Windows 8 können Sie sogar vom Startbildschirm weg zoomen und so eine breitere Ansicht aller Kacheln erhalten.
3.3.9 Hin- und Herbewegen durch Webseiten: Wischen Sie im Internet Explorer nach links / rechts

Mit den Schaltflächen in der URL-Menüleiste am Fuße des Internet Explorer 10-Fensters (im Metro-Modus) können Sie sich durch Websites oder Ihren Verlauf der letzten Zeit bewegen besuchte Seiten, aber die gleichen Ergebnisse können erzielt werden, indem ein Finger von der linken Seite des Bildschirms nach rechts geschoben wird, um eine Seite zurückzugehen, oder von rechts nach links, um sich zu bewegen nach vorne. Diese Geste sollte jedoch von der Frontblende entfernt beginnen, um zu vermeiden, dass die Charm-Leiste geöffnet oder Apps gewechselt werden.
Es gibt auch eine Bildschirmtastatur, die angezeigt wird, wenn Sie auf ein Texteingabefeld tippen. Ein Beispiel wäre das Suchwerkzeug oder die Eingabe einer URL in Internet Explorer.
3.4 Alles zusammenbringen
Wenn Sie ein Hybrid-Tablet oder einen konvertierbaren Laptop verwenden, können Sie Finger, Tastatur und Maus nutzen. Dies kann als die ultimative Methode zur Interaktion mit Windows 8 angesehen werden, da Sie das Beste aus allen Welten erhalten.
4. Starten und Installieren von Apps und Multitasking
Eine der Stärken der kachelbasierten Benutzeroberfläche von Windows 8 besteht darin, dass auf die installierten Anwendungen problemlos zugegriffen werden kann. Zum anderen müssen Sie beim Hinzufügen neuer Apps auf die Store-Kachel tippen und herausfinden, was Sie verwenden müssen. Multitasking bleibt ein Schlüsselelement von Windows, obwohl Sie im neu gestalteten Windows feststellen werden, dass sich die Dinge etwas geändert haben.
In der Zwischenzeit kann jede ältere Software - Anwendungen und Dienstprogramme, die ursprünglich für ältere Windows-Versionen entwickelt wurden - über den Desktop installiert werden.
4.1 Ein Windows 8-Handbuch zum Starten von Apps

Sie können keine Anwendungen in Windows 8 ausführen, ohne zu wissen, woher Ihre bevorzugten Anwendungen geladen werden können. Um Ihre Anwendungen zu finden, öffnen Sie die Charm-Leiste und klicken oder tippen Sie auf Suchen. Dadurch wird das Suchfenster rechts angezeigt, wobei die Apps-Liste den größten Teil des Bildschirms links davon einnimmt. Sie können nach links und rechts durch die Apps-Liste scrollen, während die Suchfunktion Ihnen hilft, die gesuchte App schnell zu finden. Sie können eine App öffnen, indem Sie auf tippen oder mit der linken Maustaste klicken.
Die Apps-Liste kann auch über den Startbildschirm geöffnet werden, indem Sie mit der rechten Maustaste klicken oder lange darauf tippen und Alle Apps auswählen.
4.2 Zwischen Anwendungen wechseln
Wie immer können Sie zwischen laufenden Apps wechseln, indem Sie ALT + TAB auf Ihrer Tastatur gedrückt halten. Dadurch wird das Task-Umschalterfenster in der Mitte des Bildschirms angezeigt, in dem Sie die geöffnete App auswählen können, die Sie verwenden möchten. Sie können auch die WIN + TAB-Tastaturkombination verwenden, die eine Liste der geöffneten Apps zum Wechseln anzeigt.
Wenn Sie keine Maus und Tastatur verwenden, dh ein Tablet oder einen anderen Touchscreen-Computer verwenden, werden Sie feststellen Das Wechseln zwischen Anwendungen erfolgt durch Wischen nach links über das Display, um die gewünschte App zu finden verwenden. Alternativ können Sie auch auf die obere linke Ecke des Displays tippen.
Eine schnellere Möglichkeit besteht häufig darin, zur Apps-Liste zurückzukehren und die gewünschte Anwendung erneut auszuwählen.
4.3 Apps schließen
Eine der Schwierigkeiten von Windows 8 besteht darin, dass die Methode zum Schließen von Apps nicht offensichtlich ist. Es ist jedoch sehr effektiv.
Um eine App zu schließen, müssen Sie die App mit Ihrem Finger (oder Mauszeiger) nach unten ziehen und verwerfen. Dazu platzieren Sie Ihren Finger oben auf dem Display, wo ein kleines Handsymbol angezeigt werden soll. Ziehen Sie Ihren Finger vom oberen Rand des Displays nach unten, wo die App schrumpft und ausgeblendet wird! Die gleiche Aktion kann mit einer Maus ausgeführt werden.
Wenn Sie auf Probleme stoßen, können Sie den neu gestalteten Task-Manager aufrufen, um Probleme zu vermeiden. Dies wird jedoch im Desktop-Modus geöffnet, kann jedoch zum schnellen Schließen nicht reagierender Apps verwendet werden. Beachten Sie, dass es nicht für Finger optimiert ist!
5. Fotos, Musik und Video
Wie Sie es von einem modernen Betriebssystem erwarten können, das auf modernster Hardware zu finden ist, ist Windows 8 vollständig ausgestattet, damit Sie Fotos, Musik und Videos genießen können. Diese Dateien können lokal, auf einer Website oder in der Cloud gespeichert werden - möglicherweise in Ihrem SkyDrive (weitere Informationen hierzu finden Sie in Kapitel 7).
In der Tat können Medien auf einem Windows 8-Gerät mit großer Wirkung eingesetzt werden. Mit einem Gerät mit HDMI-Ausgang können beispielsweise Fotos und Videos auf einem digitalen Fernseher geteilt werden. Durch das Hinzufügen nützlicher Apps aus dem Store können Sie Inhalte drahtlos in Ihrem Store streamen Zuhause.
5.1 Fotos in Windows 8 genießen

Wenn Sie ein Windows Live-Konto verwenden, um sich bei Ihrem Windows 8-Computer anzumelden, können Sie sofort mit SkyDrive synchronisieren. Dies bedeutet, dass alle Ihre hochgeladenen Fotos mit Ihrem Computer synchronisiert werden, sodass Sie sie in Windows 8 problemlos durchsuchen und öffnen können (Windows Phone-Benutzer werden feststellen, dass die Verwendung von SkyDrive als Standard-Upload-Speicherort eine schnelle Anzeige und Bearbeitung unter Windows 8 ermöglicht Gerät).
Durch Tippen auf die Kachel Fotos wird der Bildbrowser geöffnet, in dem Sie durch verschiedene Verzeichnisse scrollen können, in denen Sie Fotos finden. Sie können lokal, in Ihrem SkyDrive oder in sozialen Netzwerken wie Facebook und Flickr gespeichert werden (weitere Informationen zu sozialen Netzwerken und Windows 8 finden Sie in Kapitel 7).
Um ein Foto zu öffnen, tippen Sie auf den entsprechenden Ordner, scrollen Sie von links nach rechts, um das bevorzugte Bild zu finden, und tippen Sie erneut auf, um es anzuzeigen. Sie können die Pinch-to-Zoom-Geste verwenden, um sie detailliert anzuzeigen (oder die +/- Tasten in der untere rechte Ecke einer mausgesteuerten Oberfläche), während Rechtsklick oder langes Tippen a anzeigt Kontextmenü. Von hier aus können Sie das Bild als Sperrbildschirm festlegen, auf Facebook hochladen oder mit den anderen Bildern im Verzeichnis als Diashow anzeigen.
5.2 Wiedergabe von Medien
Windows 8 verfügt nicht über einen bestimmten Media Player. Die Wiedergabe von Mediendateien erfolgt vielmehr im Bildbrowser. Sie müssen also keine separate App starten.
Das Durchsuchen und Öffnen von Movieclips funktioniert ähnlich wie bei Bildern, mit einer zusätzlichen Wiedergabetaste.
Musik kann währenddessen über SkyDrive oder die von Ihnen geöffnete Dateibrowser-App geöffnet werden. All dies mag jedoch akademisch erscheinen, wenn Sie nichts zum Abspielen bekommen.
Windows 8 wird nicht mit Tools zur Medienwiedergabe geliefert. Dies bedeutet, dass Sie eines aus dem Store installieren müssen. Der Grund dafür ist, dass Microsoft Windows Media Center aus dem Betriebssystem entfernt hat und es nur Windows 8 Professional-Benutzern als kostenpflichtiges Upgrade zur Verfügung stellt.
5.3 Streaming Media, Windows 8 Store-Alternativen

Glücklicherweise gibt es im Windows 8 Store viele Optionen, die Sie als Alternative zum Fehlen eines nativen Multifunktions-Mediaplayers verwenden können.
Am beliebtesten ist Multimedia8, eine kompetente und ausgefeilte Anwendung, die kostenlos erhältlich ist. Es macht das, was Sie von einer nativen App erwarten, und ermöglicht es Ihnen, Medieninhalte von jeder Quelle auf Ihrem Computer oder in der Cloud zu genießen.
Beachten Sie, dass es andere Apps gibt, die einen Blick wert sind, z. B. YouTube Player oder TuneIn Radio. Beide bieten gestreamte Inhalte aus dem Web.
6. Der Windows 8 Store

Der Store ist über die entsprechend gekennzeichnete Kachel verfügbar und ermöglicht Ihnen die Installation von Apps, Spielen und Dienstprogrammen für die Metro-Seite von Windows 8.
Obwohl Software über den Desktop installiert werden kann, können Sie eine neue App in Windows 8 hauptsächlich im Store installieren, einem der ersten Symbole, die auf dem Startbildschirm angezeigt werden.
Durch das Starten des Stores erhalten Sie Zugriff auf eine Reihe kostenloser und Premium-Apps und -Spiele, ähnlich dem Apple App Store oder Google Play für Android. Diese Apps und Spiele wurden speziell für Windows 8 entwickelt. Dies bedeutet, dass sie über den Desktop-Modus nicht verfügbar sind.
6.1 Verwenden Sie Ihr Windows-Konto
Der Schlüssel für Ihren Zugriff auf den Windows 8 Store ist Ihr Windows-Konto. Dies kann ein Hotmail-Konto, ein Windows Live Messenger-Konto oder sogar ein MSDN- oder Xbox Live-Konto sein. In beiden Fällen müssen Sie dies verwenden, um auf den Store zuzugreifen, unabhängig davon, ob Sie Windows 8 so eingerichtet haben, dass dieses Konto als Anmeldung verwendet wird oder nicht.
Dafür gibt es einen einfachen Grund: Einige Apps sind kostenlos, andere nicht.
Wenn Sie eine App kaufen möchten, muss Ihrem Windows Live-Konto eine Kreditkarte zugeordnet sein. Eine Kredit- oder Debitkarte kann Ihrem Konto über hinzugefügt werden Einstellungen> PC-Einstellungen> Benutzer> Weitere Online-Kontoeinstellungen> Abrechnung.
Beachten Sie, dass wenn Sie bereits eine Zahlungskarte mit Ihrem Konto verknüpft haben, diese verwendet wird, sofern keine neue hinzugefügt wird.
6.2 App finden, überprüfen und kaufen
Es gibt verschiedene Möglichkeiten, neue Apps in Windows 8 zu finden.
Zunächst können Sie die Store-Kachel auswählen und sich das Angebot in Spotlight ansehen. Hier werden die interessantesten neuen Apps aufgelistet, kostenlos und kostenpflichtig, während beim Scrollen nach rechts angezeigt wird interessante Optionen aus anderen Kategorien wie Spiele, soziale Apps, Musik und Video, Sport und viel mehr. Jede dieser Optionen kann geöffnet und durchsucht werden. Das Suchwerkzeug hilft Ihnen dabei, das zu finden, wonach Sie suchen.
Sobald Sie auf die App oder das Spiel selbst tippen, finden Sie eine Liste mit Details zur App, z Überprüft die Sternebewertung, die erforderlichen Berechtigungen und das empfohlene Mindestalter des Benutzers (nützlich für Videos Spiele). Der Übersichtsbildschirm bietet eine Zusammenfassung der App. Details bieten weitere Informationen, z. B. detaillierte Berechtigungen und Funktionen, während Reviews die Gedanken anderer Benutzer der App aufzeichnet. Es werden auch Bilder aus der App angezeigt, durch die gescrollt werden kann.
Wenn Sie eine App heruntergeladen haben, können Sie zum Store-Bildschirm zurückkehren und Ihre Meinung und Bewertung über die App hinterlassen Eine Rezension schreiben Verknüpfung. Dies ist wichtig - dies ist ein neues Software-Ökosystem, und andere Windows 8-Benutzer können bei der Auswahl einer App oder eines Spiels von Ihren Gedanken profitieren.
Wenn Sie Windows 8 eine kostenlose App hinzufügen, müssen Sie auf tippen Installieren auf der Beschreibungsseite der App. Wenn für die betreffende App ein Preis angegeben ist, tippen Sie auf Kaufen Fahren Sie stattdessen mit dem Kauf fort. Beachten Sie, dass einige kostenpflichtige Apps eine bieten Versuchen Option, mit einer kurzen Testphase für die Verwendung der Software.
6.3 Installationsprobleme und Aktualisieren von Apps
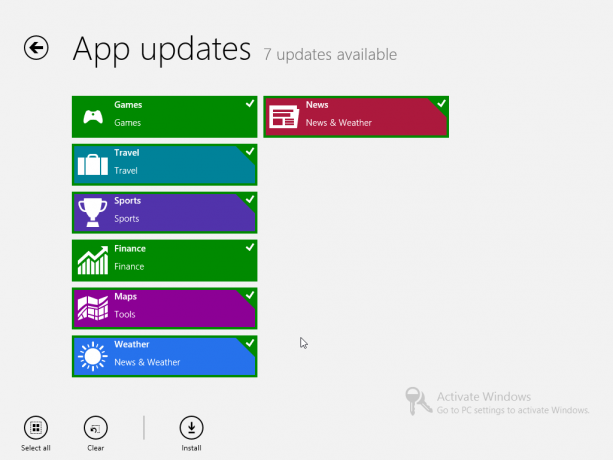
Bei der Installation einer App können von Zeit zu Zeit Probleme auftreten. In diesem Fall können Sie die Installation neu starten, um das Problem zu beheben und die betreffende Software erfolgreich zu Ihrem Windows 8-Gerät hinzuzufügen.
Möglicherweise stellen Sie fest, dass der Store von Zeit zu Zeit eine Zeitüberschreitung aufweist. Befolgen Sie in diesem Fall die Anweisungen auf dem Bildschirm, um zu warten, bevor Sie es erneut versuchen. Sie werden auch feststellen, dass der Store oben rechts auf dem Bildschirm eine Benachrichtigung anzeigt, die Sie darüber informiert, dass Apps aktualisiert werden können. Dies kann durch Klicken mit der rechten Maustaste und Auswählen erfolgen Update> InstallierenStellen Sie sicher, dass die Apps ausgewählt sind, die Sie aktualisieren möchten.
6.4 Vergessen Sie nicht die nativen Apps!
Bevor Sie im Store nach einer App suchen, stellen Sie sicher, dass das, was Sie benötigen, nicht bereits in Windows 8 enthalten ist.
Der Startbildschirm bietet Zugriff auf die folgenden Apps:
- Mail -bietet Zugriff auf Ihre E-Mail-Konten.
- Internet Explorer -ermöglicht es Ihnen, im Internet zu surfen.
- Kalender -Synchronisiert Kalenderdaten mit Windows Live und Google.
- SkyDrive -Cloud-Speicher.
- Menschen -Ihre Kontaktliste und soziale Netzwerke in einem!
- Messaging -Integriert Windows Live- und Facebook-Nachrichten (falls erforderlich).
- Wetter -verwendet Lokalisierungstechnologie, um das Wetter anzuzeigen.
- Finanzen -bietet Finanznachrichten.
- Fotos -Ihre Fotos, auf Ihrem Gerät gespeichert, SkyDrive andere soziale Netzwerke wie Facebook oder Flickr.
-
Karten -Bing Maps mit Tools für die Navigation.
-
Nachrichten -ein Nachrichtenleser, der Nachrichten basierend auf Ihrem Standort bereitstellt.
-
Sport -Sportnachrichten basierend auf Ihrem aktuellen Standort und Ihren Vorlieben.
-
Bing -das Windows 8-Suchwerkzeug.
-
Reisen -Hotels finden und Flüge buchen.
-
Spiele -Fügen Sie Windows 8 neue Spiele hinzu und überprüfen Sie Ihren Xbox Live Gamerscore.
- Leser -Ein Lesetool im PDF- und Microsoft XPS-Format, mit dem Sie keinen Adobe PDF-Reader finden und installieren müssen.
Alle diese Tools verfügen über nützliche Aspekte und Funktionen, die Sie in Windows 8 verwenden können.
7. E-Mail, Internet, Menschen und die Cloud
Eine der Hauptstärken von Windows 8 und seiner Metro-Benutzeroberfläche ist die Integration von Diensten wie SkyDrive und sozialen Netzwerken wie Facebook in das Betriebssystem. Das Betriebssystem übernimmt die Führung von Windows Phone und erleichtert das Hinzufügen und Kommunizieren mit Ihren Kontakten sowie den Zugriff auf die Cloud.
Wenn Sie sich mit einem Windows-Konto bei einem anderen Windows 8-Computer anmelden, sind Ihre Daten und Kontakte (ganz zu schweigen von Ihren Apps) bereit und warten auf Ihre Verwendung!
Darüber hinaus bietet Windows 8 eine neue Version, wenn der Internet Explorer-Browser zusammen mit einer nativen E-Mail-App in Windows 7 übersehen wird.
7.1 Internet Explorer: Surfen und Herunterladen
Beim Starten von Internet Explorer 10 über den Startbildschirm wird am Fuß der Seite ein schwarzer Balken angezeigt. Dies ist die Navigationsleiste, die auf geniale Weise neu positioniert wurde, um die Tatsache auszunutzen, dass sich die meisten von uns nicht um den unteren Rand einer Webseite kümmern. Selbst wenn die erforderlichen Informationen angezeigt werden, neigen wir dazu, nach oben zu scrollen, um sie oben auf dem Bildschirm zu sehen!
Internet Explorer 10 hat mehrere Aspekte, von denen sich die meisten in der Navigationsleiste befinden.
7.1.1 Navigieren im Internet Explorer 10

Der neue Browser in Windows 8 verfügt über zwei Modi, einen für Metro und einen für den Desktop. Während letzteres ziemlich traditionell ist, ist das erstere eine abgespeckte Version, die schnell und einfach zu bedienen ist.
Beim Starten des Browsers müssen Sie eine Website-Adresse (URL) eingeben. Dies kann beim ersten Start einfach durch Tippen auf den Adressbereich der Navigationsleiste am Fuß des Bildschirms erfolgen. Später, wenn Seiten geladen wurden und Sie eine andere Website besuchen möchten, können Sie die Navigationsleiste über öffnen Schieben Sie einen Finger vom unteren Bildschirmrand nach oben (alternativ, wenn Sie eine Maus verwenden, klicken Sie mit der rechten Maustaste, um die anzuzeigen Speisekarte).
Neben dem URL-Feld werden Sie weitere Elemente in der Navigationsleiste bemerken. Auf der linken Seite befindet sich die Schaltfläche Zurück, mit der Sie zur zuvor besuchten Webseite gelangen. Auf der rechten Seite der aktuellen Website-Adresse befindet sich die Schaltfläche Aktualisieren, die sich ideal zum erneuten Laden von Seiten mit möglicherweise aktualisierten Informationen eignet. Daneben finden Sie die Schaltfläche Pin Site. Dies wird zum Hinzufügen von Webseiten zu Ihrem Windows 8-Startbildschirm als Verknüpfungskachel verwendet, wobei die Option An Start anheften verwendet wird. Sie können die Site jedoch mit zu Ihren Browser-Favoriten hinzufügen Zu Favoriten hinzufügen.
Seitenwerkzeuge (das Schraubenschlüsselsymbol) bietet eine Auswahl von Holen Sie sich die App für diese Website (ausgegraut, wenn nicht zutreffend), Finde auf Seite eine Webseite nach bestimmten Texten durchsuchen und Ansicht auf dem Desktop (mehr dazu weiter unten).
Endlich, das Nach vorne Mit der Schaltfläche gelangen Sie durch Ihre Liste der besuchten Webseiten.
7.1.2 Verknüpfungen und Registerkarten
Um das Surfen schnell und mühelos zu gestalten, bietet der Internet Explorer 10-Browser von Windows 8 eine Reihe nützlicher Funktionen.
Die erste davon, die in diesem Windows 8-Handbuch behandelt wird, ist die angeheftete / häufige Leiste, die angezeigt wird, wenn Sie zum ersten Mal auf das Adressfeld tippen. Daraufhin wird eine horizontal scrollende Liste mit Kacheln angezeigt, die Ihre am häufigsten besuchten Websites und alle Kacheln darstellen, die Sie auf dem Startbildschirm angeheftet haben.
Wenn Sie Ihre erste Seite mit Internet Explorer 10 besuchen, haben Sie die Möglichkeit, das Surfen zu überspringen und nachfolgende Seiten zu laden, während Sie die aktuelle Seite lesen. Wenn Sie diese Auswahl aktivieren, wird die Nach vorne Taste kann verwendet werden, um fortzufahren.
Oben auf dem Bildschirm befindet sich der Registerkartenverwaltungsbereich. Dies wird angezeigt, wenn die Navigationsleiste geöffnet wird, und zeigt Miniaturansichten aller derzeit geöffneten Registerkarten an. Diese können durch Tippen auf das X in der oberen rechten Ecke der Miniaturansichten geschlossen werden. Durch Tippen auf das Symbol + können neue Registerkarten geöffnet werden. Wenn Sie die Schaltfläche mit den Ellipsen (…) verwenden, werden weitere Optionen angezeigt, die a Neues InPrivate Registerkarte für geheimes Durchsuchen und die Tabs schliessen Befehl.
7.1.3 Herunterladen mit Internet Explorer 10
Nur weil Sie über Windows 8 und dessen integrierten Speicher verfügen, können Sie Anwendungen, Dienstprogramme, Bilder, Dokumente, Videos und andere Daten nicht aus dem Internet herunterladen.
Die Metro-Benutzeroberfläche kann jedoch die Verwendung einschränken.
Mit Internet Explorer 10 können Sie alle Daten herunterladen, mit denen verknüpft ist, genau wie mit jedem anderen Browser. Wenn beispielsweise ein Link zum Herunterladen einer PDF-Datei verlinkt ist, werden Sie von Internet Explorer gefragt, ob Sie die Datei öffnen oder speichern möchten. Auswählen Öffnen startet den nativen Windows 8-Dokumentenleser.
Eine ZIP-Datei oder ähnliche Daten werden jedoch möglicherweise nicht auf die gleiche Weise behandelt. In diesem Fall müssen Sie speichern die Datei, oder klicken Sie auf die Seitenwerkzeuge Symbol und wählen Sie Aussicht Auf dem Bildschirm. Dadurch wird die klassische Desktop-Ansicht gestartet, die eine bessere Flexibilität beim Speichern und Öffnen der betreffenden Datei ermöglicht. Beachten Sie, dass Sie entweder mit der rechten Maustaste oder durch langes Tippen auf ein Bild klicken können Kopieren die Grafik oder In Bildbibliothek speichern.
Die Desktop-Version von Internet Explorer ähnelt optisch Internet Explorer 9 und funktioniert mit der traditionelleren Benutzeroberfläche wie erwartet.
Weiterlesen: Internet Explorer 10 Tipps und Tricks Internet Explorer 10 Tipps und Tricks: Es kann mehr als Sie denkenAls Microsoft Windows 8 vorstellte, war eines der interessantesten Dinge die neue Iteration von Internet Explorer. Bei Anzeige über den Startbildschirm bietet der abgespeckte Browser maximalen Platz zum Anzeigen von Web ... Weiterlesen
7.2 Verwalten von Personen und sozialen Netzwerken

Ein wichtiger Aspekt von Windows 8 ist die Integration in soziale Netzwerke, insbesondere Windows Live, Facebook und Twitter.
Zu diesem Zweck verfügt das Betriebssystem über ein sehr nützliches Kontaktverwaltungssystem, auf das über die Kachel Personen auf dem Startbildschirm zugegriffen werden kann.
Durch Tippen oder Klicken in der oberen rechten Ecke des Personenbildschirms können Sie ein neues soziales Netzwerk hinzufügen. Mit Füge ein Konto hinzu Sie können Konten von den folgenden Diensten hinzufügen:
- Hotmail / Outlook
- Facebook
- Twitter
- LinkedIn
Wenn Sie eine dieser Optionen auswählen, müssen Sie Ihre Daten hinzufügen, damit das Personen-Tool Kontakte und andere Informationen verbinden und synchronisieren kann. Dazu müssen Sie Ihr Konto mit dem von Ihnen ausgewählten Windows-Konto verknüpfen.
Die Endergebnisse sollten jedoch beeindruckend sein - die Möglichkeit, soziale Netzwerke zu überprüfen und über ein zentrales Personalverwaltungssystem an einem Ort auf Kontakte zuzugreifen! Über den Personenbildschirm können Sie Ihre Kontakte per E-Mail versenden, chatten und anrufen.
7.2.1 Auf dem Laufenden bleiben mit sozialen Netzwerken

Mit Konten, die Ihrem Computer hinzugefügt wurden, können Sie schnell, einfach und mühelos mit Facebook, Twitter und anderen Diensten interagieren, ohne Ihren Browser öffnen zu müssen.
In der ersten Ansicht des Personenbildschirms wird Ihr Windows 8-Profilbild angezeigt. Wenn Sie darauf klicken, gelangen Sie zu Ihrem Profil, in dem Sie sich befinden Sie können den Status eines Ihrer sozialen Netzwerke aktualisieren und Benachrichtigungen überprüfen (Sie können auch über Ansicht in den Hauptpersonen zu diesen springen Bildschirm).
Wenn Sie möchten, können Sie jedoch "Was ist neu" auswählen, um die neuesten Updates Ihrer Kontakte in den verschiedenen sozialen Netzwerken anzuzeigen, die Sie in Windows 8 integriert haben.
Sie können natürlich nach links wischen oder einen Bildlauf durchführen, um Ihre Kontaktliste anzuzeigen. Wenn Sie eine dieser Listen öffnen, werden alle relevanten Benachrichtigungen der betreffenden Person angezeigt.
7.2.2 Kommunikation mit Kontakten

Es gibt verschiedene Möglichkeiten, wie Sie mit Ihren Kontakten kommunizieren können.
Wenn Sie den Personenbildschirm öffnen und einen Kontakt auswählen, werden die verfügbaren Optionen angezeigt. Diese Optionen hängen von den Informationen ab, die Sie für diesen Kontakt haben. Das Auffinden von Personen auf dem Personenbildschirm kann beschleunigt werden, indem Sie den Namen auf Ihrer physischen Tastatur eingeben oder das Suchwerkzeug über die Charm-Leiste öffnen.
Wenn ein Kontakt ausgewählt ist, werden dessen Kontaktdetails sowie die letzten Aktivitäten angezeigt (sichtbar durch Scrollen der Seite nach rechts). Sie können auf die Kontaktdaten tippen, um eine E-Mail zu senden (siehe unten), eine Nachricht über Windows Live oder Facebook zu senden oder sie sogar anzurufen, wenn Sie Skype installiert haben.
Durch das Senden einer Nachricht wird die Messaging-App geöffnet, ein natives Tool in Windows 8, das auf dem Startbildschirm angezeigt wird. Um eine Nachricht an den zuvor ausgewählten Kontakt zu senden, füllen Sie einfach das Feld am unteren Bildschirmrand aus und tippen Sie auf die Eingabetaste. Verwenden Sie möglicherweise die Smiley-Optionen rechts neben dem Feld. Wenn Sie lieber an einen anderen Online-Kontakt senden möchten, wählen Sie diese aus und geben Sie ein. Wenn Sie jemand anderen ganz wollen, tippen Sie auf Neue Nachricht und wählen Sie sie aus der Personenliste aus.
Wie Sie sehen können, können alle Kontaktdaten, die Sie für eine Person haben, verwendet werden, um die entsprechende App zu starten und mit ihnen in Kontakt zu treten!
7.2.3 Hinzufügen neuer Personen
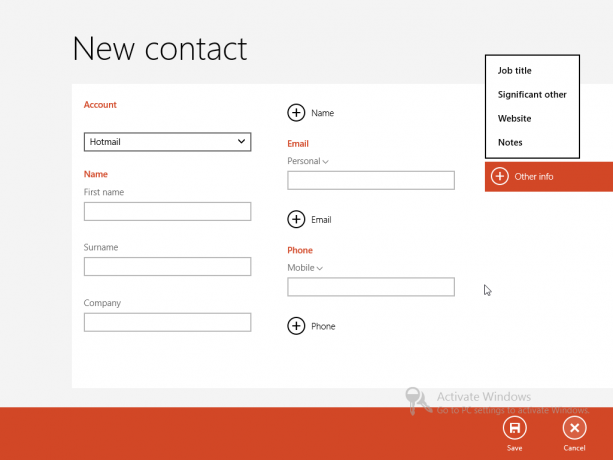
Der Personenbildschirm verfügt über einige nützliche Menüoptionen, die durch Klicken mit der rechten Maustaste oder Nach oben am unteren Bildschirmrand verfügbar sind. Die erste besteht darin, die Liste der Kontakte so zu filtern, dass diese vorhanden sind nur online sind angezeigt. Der zweite ist Neu - zum Hinzufügen eines neuen Kontakts.
Hinzufügen von Details für a Neuer Kontakt verlangt zunächst, dass Sie auswählen, mit welchem Konto es hauptsächlich verknüpft werden soll. Facebook und Twitter werden hier ignoriert - Sie können nur Kontakte zu Hotmail / Outlook oder Google hinzufügen.
Nach Eingabe der Kontakte Vorname und Nachnamehaben Sie die Möglichkeit, ihre aufzulisten Unternehmen vor der Eingabe ihrer Email Adresse und Telefonnummer. Beachten Sie, dass Sie durch Klicken auf die Winkel neben diesen Etiketten den Typ der E-Mail-Adresse oder Telefonnummer angeben können. Mit den Tasten + können mehrere Adressen und Nummern aktiviert werden. Daher kann es sich als nützlich erweisen, eine private Telefonnummer von einem Mobiltelefon unterscheiden zu können.
Auf dem Bildschirm "Neuer Kontakt" werden auch die Personen angezeigt Adresse sowie alle Andere Information Sie möchten aufnehmen, wie ihre Berufsbezeichnung oder Webseite. Sobald die Details eingegeben sind, klicken Sie auf speichern; Wenn Sie sich aus irgendeinem Grund dafür entscheiden, den Kontakt nicht hinzuzufügen, wird der Stornieren Die Schaltfläche beendet den Vorgang und kehrt zum Personenbildschirm zurück.
7.2.4 Bearbeiten und Verknüpfen Ihrer Kontakte
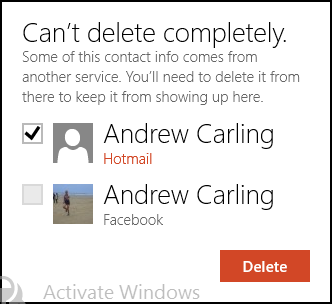
Ein Grund für das Abbrechen des Hinzufügens eines neuen Kontakts ist möglicherweise die Erkenntnis, dass die Details bereits in Windows 8 gespeichert sind. Möglicherweise haben Sie die Hotmail-E-Mail-Adresse, möchten aber die Google Mail-Adresse hinzufügen. Dies lässt sich leicht beheben, indem Sie das ursprüngliche Profil öffnen und vom unteren Rand des Displays nach oben wischen (oder mit der rechten Maustaste klicken), um das Menü anzuzeigen. Das Bearbeiten Über die Schaltfläche können hier zusätzliche oder geänderte Details eingegeben werden.
Beachten Sie, dass Sie auch die verwenden können Verknüpfung Schaltfläche, um ein Kontaktpaar miteinander zu verbinden. Dies sollte nur erfolgen, wenn es sich um Duplikate derselben Person handelt, die möglicherweise aus den verschiedenen Konten importiert wurden, die Sie auf Ihrem Windows 8-Computer eingerichtet haben.
Sie können dieses Menü auch verwenden, um schnell auf einen Kontakt zuzugreifen, ohne ihn mit dem zu durchsuchen Auf Startseite oder speichern Sie sie als Lieblings. Bei Bedarf können Sie einen Datensatz mithilfe von vollständig verwerfen Löschen Option (obwohl dies nicht unbedingt mit verknüpften Konten funktioniert - weitere Maßnahmen können erforderlich sein).
7.3 E-Mails: Einrichten, Sammeln und Senden
Mit einem Microsoft-basierten Konto-Setup als Standardkonto unter Windows 8 können Sie die Mail-App zum Senden und Empfangen von Nachrichten verwenden. Ebenso stellt die Kalender-App eine Verbindung zu Ihren Terminen und Engagements her und synchronisiert diese.
Wenn Sie sich mit Windows Windows bei Windows 8 angemeldet haben, sollten Ihre E-Mails automatisch synchronisiert werden, wenn der Computer online ist. Wenn Sie jedoch lieber ein anderes Konto verwenden möchten - möglicherweise eines, das von Ihrem Arbeitgeber bereitgestellt wurde, eines, das Ihrer eigenen Domain oder Ihrem ISP zugeordnet ist, oder ein Google Mail-Konto -, können Sie dies tun, indem Sie das anzeigen Charm Bar, wählen Einstellungen> Konten> Konto hinzufügen. Sie würden dieses Menü auch verwenden, um Ihre vorhandenen Konten zu bearbeiten.
Google, AOL und Yahoo! Konten sollten von Windows 8 automatisch eingerichtet werden, indem Sie einfach die entsprechende Option auswählen und Ihre Daten eingeben. Wenn Ihr Konto jedoch Ihrer eigenen Domain zugeordnet ist oder Sie E-Mails von einem ISP verwenden, wählen Sie Anderes Konto. In den meisten Fällen werden die E-Mail-Details erkannt und das Konto hinzugefügt. In einigen Situationen müssen Sie jedoch die verwenden Weitere Details anzeigen Option und fügen Sie den Servernamen usw. hinzu, um erfolgreich zu sein Verbinden.
Bei der Einrichtung von E-Mails sollte das Sammeln von Nachrichten automatisch erfolgen. Sie können jedoch den Überprüfungszeitraum für E-Mails, die Verwendung von Bildern in E-Mails sowie die Verwendung von Signaturen und Benachrichtigungen durch Öffnen anpassen Einstellungen> Konten und Auswahl des entsprechenden Kontos. Sie können auch die verwenden Konto entfernen Schaltfläche, um das Konto zu verwerfen.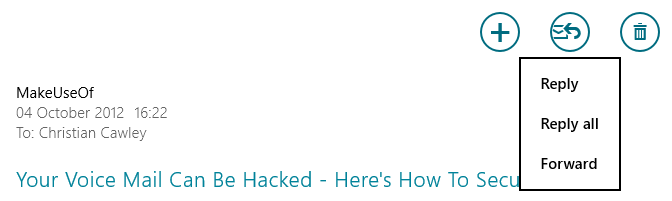
Das Senden einer E-Mail erfolgt einfach über die Schaltfläche + in der oberen rechten Ecke. Hier finden Sie auch die Antworten Schaltfläche, die drei Optionen bietet: Antworten, Allen antworten und Nach vorne. Sie werden auch die bemerken Löschen Schaltfläche zum Entfernen der aktuell ausgewählten Nachricht in den Papierkorb.
Unabhängig davon, mit welcher Methode Sie eine neue E-Mail-Nachricht starten, müssen Sie die Adresse in der linken Spalte zusammen mit einer beliebigen Adresse hinzufügen CC oder BCC Adressen (E-Mail-Adressen für Kontakte, die bereits in Ihrer Personenliste vorhanden sind, können umgangen werden, indem Sie einfach den Namen der Person eingeben). Sie können auch a einstellen Priorität für die Nachricht.
Um Ihre Nachricht zu verfassen, füllen Sie die aus Wähle ein Thema Feld und klicken oder tippen Sie in der Nähe Füge eine Nachricht hinzu um Ihre E-Mail zu schreiben. Wenn Sie fertig sind, tippen Sie auf Senden!
7.4 Zugriff auf und Durchsuchen von SkyDrive
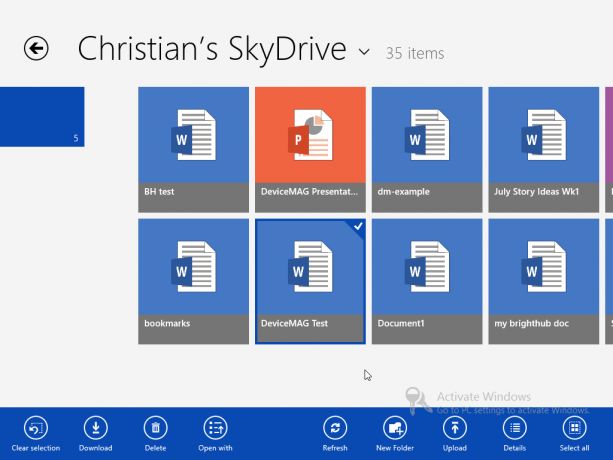
Ein weiterer nützlicher Vorteil der Anmeldung bei Windows 8 mit Ihrem Windows Live / Hotmail-Konto (oder einem anderen Microsoft-Anmeldekonto) ist das Hinzufügen eines integrierten Zugriffs auf SkyDrive Gibt es einen guten Grund, Microsoft SkyDrive zusätzlich zu Dropbox und Google Drive zu verwenden? Weiterlesen .
SkyDrive ist auf dem Startbildschirm verfügbar und bietet durchsuchbaren Zugriff auf alle Dokumente, Fotos und anderen Dateien, die Sie auf Ihrem Computer gespeichert haben. Wenn Sie Office 365 verwenden, können außerdem alle von Ihnen gespeicherten Word-, Excel- oder PowerPoint-Dateien in Ihrem Browser geöffnet werden.
Bilder in SkyDrive können auf Ihrem Computer durchsucht und geöffnet werden (siehe 5.1 Fotos in Windows 8 genießen), während Daten auf Ihr Gerät heruntergeladen oder hochgeladen werden können.
Wie beim Startbildschirm können Kacheln, die Dateien darstellen, mit der rechten Maustaste angeklickt oder nach unten gewischt werden, um sie auszuwählen. Das resultierende Kontextmenü am Fuß des Bildschirms zeigt die folgenden Optionen an:
- Auswahl löschen -hebt die Auswahl der ausgewählten Kachel auf.
- Herunterladen -speichert die Datei auf Ihrem PC.
- Löschen -verwirft die Daten von SkyDrive.
- Öffnen mit -Mit dieser Option können Sie die App auswählen, mit der die Datei geöffnet werden soll.
- Aktualisierung -aktualisiert die Ansicht.
- Neuer Ordner -erstellt ein neues Verzeichnis im SkyDrive.
- Hochladen -öffnet Dokumente, aus denen Sie eine Datei zum Hochladen auswählen können.
- Einzelheiten -Schaltet die Ansicht von Miniaturkacheln in eine Ansicht im Listenstil mit weiteren Informationen zu Dateien und Ordnern um (beachten Sie, dass dieselben Informationen verfügbar sind, wenn Sie mit der Maus über die Kacheln fahren). Sie können erneut darauf klicken, um zur gitterartigen Miniaturansicht zurückzukehren.
Das SkyDrive ist äußerst nützlich und bietet mindestens 5 GB (bis zu 25 GB kostenlos, je nachdem, wie lange Sie Ihr Konto haben) und kann von anderen Geräten über Apps oder einen Webbrowser aufgerufen werden.
8. Optimieren Sie Ihr Windows 8-Gerät

Windows 8 sieht mit seinem farbenfrohen Startbildschirm, den Live-Kacheln und dem auffälligen Hintergrund ziemlich schick aus. Wenn uns allen die gleichen Dinge gefallen würden, wäre die Welt natürlich ziemlich langweilig. Es ist also gut zu wissen, dass verschiedene Optionen verfügbar sind, mit denen Sie Ihren Windows 8-Computer neu gestalten können.
Der Hintergrund des Startbildschirms und die Bilder des Sperrbildschirms können ebenso angepasst werden wie die Kachelgrößen und -positionen. Dem Startbildschirm werden neue Apps hinzugefügt, aber Kacheln können gelöscht werden. Eine nützliche Option, wenn das Display etwas zu beschäftigt ist.
Denken Sie nicht, dass alle Optimierungen visuell sind. Wenn Sie festlegen, wie Ihr Gerät ein- und ausgeschaltet wird, wirkt sich dies auf die Leistung und die Einstellungen von Windows 8 aus Durch die Synchronisierung können Sie Änderungen an Ihrem Gerät vornehmen, die dann auf jedem anderen Windows 8-Computer wiedergegeben werden Sie melden sich an!
8.1 Hintergrundbild für Startbildschirm und Sperrbildschirm
Solange Windows 8 aktiviert ist, können Sie den Hintergrund des Sperrbildschirms und des Startbildschirms ändern. sowie Ihr Kontobild (beachten Sie jedoch, dass letzteres von Windows Live aus geändert werden kann Konto).
Öffnen Sie nach der Aktivierung die Charm-Leiste und wählen Sie Einstellungen> Weitere PC-Einstellungen> Personalisieren. Von hier aus wählen Sie Bildschirm sperren, Startbildschirm oder Kontobild um Ihre bevorzugten Anpassungen vorzunehmen.
Für Ihren neuen Sperrbildschirm werden mehrere Standardbilder bereitgestellt. du kannst auch Durchsuche Ihren Computer, um ein persönliches Lieblingsbild zu finden. Sie werden feststellen, dass Sie festlegen können, welche Apps Zugriff auf die Anzeige von Informationen auf dem Windows 8-Sperrbildschirm haben.
In den Einstellungen des Startbildschirms können Sie eine Reihe von Hintergründen und Farben auswählen, die Sie in der Vorschau anzeigen können. Schließlich können Sie in den Einstellungen für Kontobilder aus vorherigen Kontobildern auswählen oder auf Ihrem Windows 8-Computer oder SkyDrive nach einer Alternative suchen.
8.2 Anpassen der Kachelgröße, Verschieben und Lösen
Der Windows 8-Startbildschirm ist in Bezug auf das visuelle Design nicht besonders beliebt. Wenn Sie jedoch den Hintergrund wie oben und das Layout der Kacheln ändern, können Sie ihn zumindest funktionsfähig machen.
Beginnen Sie damit, indem Sie auf das Symbol - in der unteren rechten Ecke des Startbildschirms tippen (oder einen leeren Bereich der Anzeige einklemmen), um eine Übersicht aller Kacheln zu erhalten. Dies ist das Semantischer Zoomund hilft Ihnen beim Sortieren von Gruppen von Apps und Kacheln auf dem Startbildschirm. Sie sollten die verwenden Semantischer Zoom Option beim Verwalten des Startbildschirms, da Sie einen guten Überblick darüber erhalten, was wo platziert werden muss.
In dieser Ansicht können Sie Gruppen von Kacheln einfach antippen und ziehen (oder mit der linken Maustaste klicken und ziehen). Durch Auswahl einer Gruppe von Kacheln können Sie die verwenden Namensgruppe Option, um den Kacheln eine Beschriftung zu geben, die auf dem Startbildschirm über ihnen angezeigt wird.
Die Größe von Kacheln kann in Metro geändert werden, indem Sie sie auswählen und auswählen Kleiner oder Größer aus dem Kontextmenü. In ähnlicher Weise möchten Sie möglicherweise Kacheln neu anordnen, sodass sie in einer übersichtlichen Gruppe zusammen zu sitzen scheinen. Dazu tippen Sie lange auf die Kachel (oder klicken und halten sie mit der linken Maustaste und halten sie) und ziehen sie dann an Ihre bevorzugte Position. Tippen Sie nach dem Verschieben auf, um die Kachel abzulegen (oder lassen Sie die Maustaste los). Beachten Sie jedoch, dass es eine alternative Möglichkeit gibt, die Größe von Windows 8 zu ändern.
Im Einstellungen> PC-Einstellungen ändern> Einfacher Zugriff, benutze die Machen Sie alles auf Ihrem Bildschirm größer Wechseln Sie, um eine größere, detailliertere Version des Startbildschirms anzuzeigen. Dies hängt jedoch von der Anzeige Ihres Geräts ab.
Um eine App zu deinstallieren, suchen Sie das Element im Startmenü oder in der App-Liste. Tippen Sie lange darauf oder klicken Sie mit der rechten Maustaste und wählen Sie Deinstallieren aus dem Kontextmenü am unteren Rand des Displays. Wenn Sie eine App lieber einfach ignorieren möchten, können Sie die verwenden Lösen Sie den Stift Möglichkeit.
Wir haben mehrere andere Artikel zur Personalisierung Ihres Windows 8-Systems veröffentlicht:
- So optimieren Sie die visuellen Effekte in Windows 8 So optimieren Sie die visuellen Effekte in Windows 8Nun, mein Upgrade von Windows 7 Home Premium auf Windows 8 Pro war nicht das reibungsloseste, aber zumindest finde ich es langsam heraus. Eine Sache, die als kriminell angesehen werden sollte, ist, dass Windows ... Weiterlesen
- Pokki bringt das Startmenü zurück zu Windows 8 Pokki bringt das Startmenü zurück zu Windows 8 (und Apps zum Desktop-Modus)Bringen Sie das Startmenü in Windows 8 zurück - und noch einige mehr. Pokki ist eine einfache App zum erneuten Hinzufügen des Startmenüs zu Windows 8, aber das ist noch nicht alles: Sie erhalten auch ... Weiterlesen
- Ordnen Sie den Windows 8-Startbildschirm mit Registry Tweaks & Utilities neu an Ordnen Sie den Windows 8-Startbildschirm mit Registry Tweaks & Utilities neu anWie es sich für ein neues Betriebssystem gehört, haben wir in den letzten Wochen zahlreiche Artikel zur Verwendung und Optimierung von Windows 8 veröffentlicht. Mit dem Fokus weitgehend auf Optimierungen. Immerhin, wenn so viele Entwickler ... Weiterlesen
- Machen Sie Windows 8 mit diesen Hintergrund- und Themenverbesserungen sexy Machen Sie Windows 8 mit diesen Hintergrund- und Themenverbesserungen sexySieht Ihr Windows 8-System mit den Standardeinstellungen zu langweilig aus? Sie können es auf verschiedene Arten anpassen und dabei verschiedene Hintergründe und Farben ändern - ob auf dem Startbildschirm, sperren ... Weiterlesen
- Machen Sie Windows 8 weniger saugen mit Classic Shell Machen Sie Windows 8 weniger saugen mit Classic ShellMachen Sie Windows 8 für Leute nutzbar, die denken, dass dies nicht der Fall ist. Fügen Sie dem Desktop ein Startmenü hinzu und optimieren Sie das Verhalten von Explorer und Internet Explorer dank einer Software namens Classic ... Weiterlesen
8.3 Batteriemanagement, Ein / Aus-Taste / Funktionen
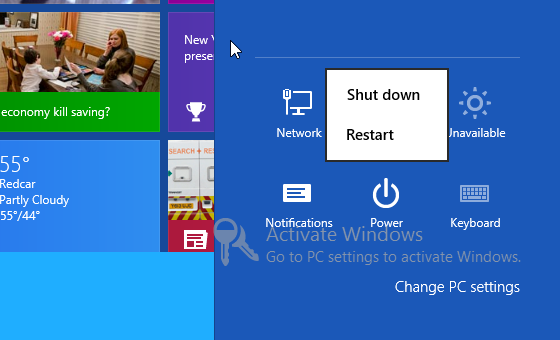
Abhängig vom Gerätetyp, auf dem Sie Windows 8 ausführen, gibt es verschiedene Möglichkeiten, die Hardware auszuschalten oder neu zu starten.
Wenn Sie ein Tablet verwenden, ist der Netzschalter die naheliegendste Wahl, da Windows 8 dadurch sofort in den Standby-Modus versetzt wird. Allerdings, wenn Sie vollständig müssen Herunterfahren oder vielleicht Neu starten das Gerät ist dies über möglich Charms> Einstellungen> Power.
Zusätzliche, detailliertere Energieoptionen sind im klassischen Desktop verfügbar. Diese sind gegenüber Windows 7 kaum verändert und können über aufgerufen werden WIN + X> Energieoptionen. Über diesen Bildschirm können Sie die Zeit ändern, zu der sich Ihr Display ausschaltet, wenn es nicht verwendet wird. Mit den erweiterten Optionen können Sie die Energieeinstellungen für andere Hardware wie USB-Geräte ändern.
8.4 Windows 8-Synchronisierung
Eine der Hauptstärken von Windows 8 ist die Möglichkeit, Ihre Daten mit Ihrem SkyDrive zu synchronisieren. Dies geht jedoch über Fotos und Dokumente hinaus - Einstellungen, Ihre Hintergrundeinstellungen und sogar die auf Ihrem Tablet, Convertible, Laptop oder Desktop-Computer installierten Apps können synchronisiert werden. Das Ergebnis ist, dass auf Apps, die auf einem Computer installiert sind, auf einem anderen Computer zugegriffen werden kann, bei dem Sie sich anmelden!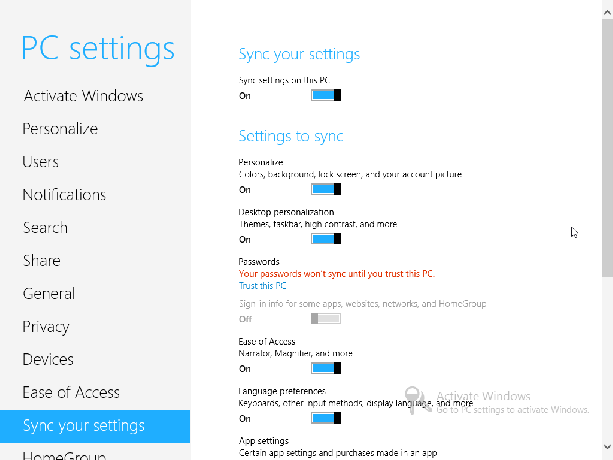
Über Charms> Einstellungen> Weitere PC-Einstellungen> Synchronisieren Sie Ihre Einstellungen Sie können sehen, welche Einstellungen derzeit synchronisiert werden. Der Hauptschalter ist Synchronisieren Sie die Einstellungen auf diesem PCund es ist standardmäßig aktiviert. Weitere Synchronisierungsoptionen sind:
- Personalisierungs- und Desktop-Personalisierungsoptionen.
- Passwörter (erfordert, dass der PC „vertrauenswürdig“ ist, was wiederum eine Aktivierung erfordert) und andere Anmeldeinformationen für Websites, Apps und HomeGroup.
- Einfacher Zugriff und Spracheinstellungen.
- App-Einstellungen einschließlich In-App-Käufen.
- Verlauf und Favoriten aus Ihrem Browser.
- Datei-Explorer, Maus und andere Windows-Einstellungen.
- Synchronisieren Sie die Einstellungen über gemessene Verbindungen.
Jede dieser Synchronisierungsoptionen für Windows 8 kann ein- und ausgeschaltet werden, sodass Sie steuern können, wie und in welchem Szenario diese Daten synchronisiert werden.
9. Windows 8-Sicherheit
Eine der Hauptbeschwerden gegen Microsoft im Laufe der Jahre betraf die Sicherheit. Dies ist zwar etwas, mit dem sie Fortschritte erzielt haben, es liegt jedoch beim Endbenutzer, sicherzustellen, dass sein Computer sicher ist.
Eine sichere Verbindung zu einem drahtlosen Netzwerk ist beispielsweise nur ein Aspekt. Die Wahl, ob Sie ein lokales Konto für Ihren Computer auswählen oder sich mit einem Windows-Konto anmelden möchten, ist eine andere. Das Festlegen sicherer Kennwörter und die Verwendung von Bildkennwörtern kann ebenfalls hilfreich sein.
9.1 Netzwerk Windows 8
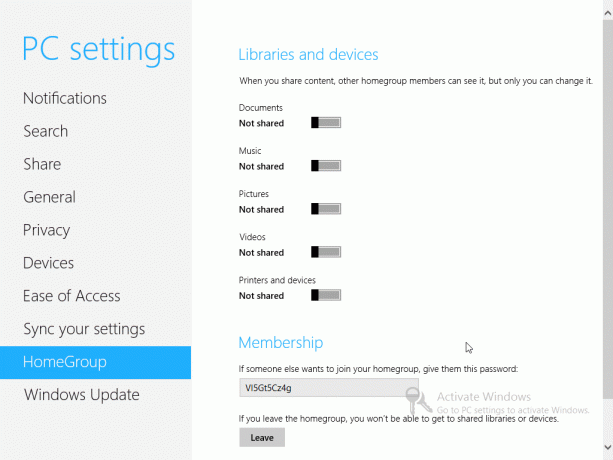
Bevor Sie mit Windows 8 wirklich arbeiten können, müssen Sie online sein. In der letzten Phase der Einrichtung nach der Installation versucht Windows 8, eine Verbindung zu einem drahtlosen oder kabelgebundenen Netzwerk herzustellen, je nachdem, welche Verbindungen erkannt werden. Sie müssen Ihr Passwort für eine drahtlose Verbindung hinzufügen.
Sie können die gewählte Netzwerkverbindung über das bestätigen Charm Bar> Einstellungen> Netzwerk; Änderungen müssen jedoch über den Desktop mit den in Windows 7 geltenden Methoden vorgenommen werden.
In Windows 8 stehen verschiedene Freigabeoptionen zur Verfügung. Über die Netzwerk Auf dem Bildschirm können Sie die Freigabe ein- und ausschalten, indem Sie mit der rechten Maustaste klicken oder lange auf die entsprechende Netzwerkverbindung tippen. Es stehen zwei Optionen zur Verfügung, die jeweils für unterschiedliche Szenarien geeignet sind (Verwendung des Geräts in einem öffentlichen Bereich und Verwendung zu Hause).
In der Zwischenzeit erleichtert die HomeGroup-Option die Freigabe in einem lokalen Netzwerk, als dies bisher mit einer früheren Windows-Version möglich war. Das Teilen von Unterlagen, Musik, Bilder, Videos und Drucker und Geräte kann jeweils ein- oder ausgeschaltet werden, wobei ein von Windows generierter Mitgliedschaftsschlüssel bereitgestellt wird, den Sie für Benutzer anderer Geräte in Ihrem Netzwerk freigeben können, die Zugriff auf diese Ordner und Geräte erhalten möchten. Beachten Sie, dass dies sofort deaktiviert werden kann, indem Sie auf klicken Verlassen Taste.
9.2 Lokal vs. Windows-Konto

Wie wir gesehen haben, bietet die Verwendung eines Windows-Kontos erhebliche Vorteile. Ihr Windows 8-Gerät wird beim ersten Start praktisch mit sehr wenig Interaktion von Ihnen eingerichtet. E-Mails, Kontakte und Kalender stehen bereit. In der Zwischenzeit können Daten einfach in der Cloud gespeichert und Ihr Konto zum Herunterladen von Apps verwendet werden.
Sie müssen jedoch kein Windows-Konto verwenden. Ihr Zugriff auf Windows 8 kann durch Einrichten eines lokalen Kontos verwaltet werden. Dies hat keine synchronisierten Daten und Sicherungen von Apps und Kennwörtern für Websites wie bei einem Windows-Konto, ist jedoch die bessere Option, wenn Sie Bedenken hinsichtlich des Cloud-Computing haben. Ein lokales Konto kann im Setup nach der Installation eingerichtet werden, von dem Sie über zu einem wechseln können Charm Bar> Einstellungen> Weitere PC-Einstellungen> Benutzer> Zu einem lokalen Konto wechseln. Der Benutzerbildschirm ermöglicht es Ihnen auch Fügen Sie einen Benutzer hinzu Wenn Sie einen Kollegen, Freund oder ein Familienmitglied haben, der Zugriff auf den Computer benötigt.
9.3 Passwörter einstellen

Windows 8-Benutzer müssen ein Kennwort verwenden, um ihre Geräte zu sichern und zu entsperren. Wenn ein Windows-Konto verwendet wird, ist das Kennwort natürlich dasselbe. Passwörter können in der geändert werden Charm Bar> Einstellungen> Weitere PC-Einstellungen> Benutzer> Ändern Sie Ihr Passwort Bildschirm, unabhängig davon, ob Sie ein Windows-Konto oder ein lokales Konto verwenden.
Darüber hinaus können Sie Erstellen Sie eine PIN Nummer, um sich bei Windows anzumelden. Interessanterweise bietet Windows 8 die Möglichkeit dazu Erstellen Sie ein Bildpasswort. Diese Option ist wirklich für Tablets und eine wirklich gute Idee. Zunächst müssen Sie Ihr aktuelles Textkennwort bestätigen, bevor Sie ein Bild auswählen, das mit dem Kennwort verwendet werden soll. Das Bildkennwort ist im Wesentlichen eine Kombination aus Bild und Geste. In der nächsten Phase wird eine Geste erstellt, die aus Linien, Kreisen und Tippen besteht. Größe, Richtung und Position dieser Gesten sind zusammen mit dem Bild Teil des Passworts. Sobald Sie dies getan haben, ist Ihr Windows 8-Tablet extrem sicher!
9.4 Windows-Firewall
Wenn Sie auf die Windows-Firewall zugreifen, wechseln Sie unter der Motorhaube in den Windows 8-Desktop-Modus. Dies kann entweder über das Suchwerkzeug oder die Tastenkombination leicht erreicht werden Strg + X> Systemsteuerung> System und Sicherheit> Windows-Firewall.
Hier finden Sie Tools zum Ein- und Ausschalten der Firewall (diese sollte natürlich aktiviert sein!) Sowie zum Konfigurieren von Verhaltensweisen für öffentliche und private Netzwerke. Auf erweiterte Einstellungen für die Windows-Firewall wird auch hier zugegriffen. Es gibt keine Änderung in der Benutzeroberfläche gegenüber Windows 7.
9.5 Windows 8-Datenschutzeinstellungen
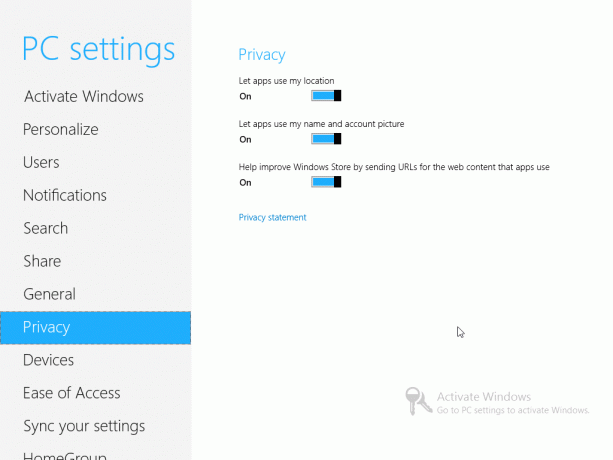
Einige Datenschutzeinstellungen (über die in Internet Explorer 10 hinaus) sind über verfügbar Charm Bar> Einstellungen> PC-Einstellungen ändern> Datenschutz.
Diese Einstellungen bestimmen, ob Apps Ihren aktuellen Standort verwenden können (erkannt über drahtlose Netzwerke oder möglicherweise 3G / 4G, abhängig von Ihrem Gerät - möglicherweise sogar Verwenden Sie ein Tablet mit GPS), ob Apps Ihren Namen und Ihr Kontobild verwenden können und ob Ihre Auswahl an Apps Windows unterstützen kann Geschäft.
Über diesen Bildschirm können Sie auch die Windows 8-Datenschutzerklärung überprüfen.
9.6 Datenschutzbedenken
Sie sollten sich bewusst sein, dass Windows 8 einige Datenschutzbedenken aufweist. Als Microsofts erste Computerplattform mit ummauertem Garten (außer Xbox 360) gibt es eine Funktion namens SmartScreen, der jede Anwendung überwacht, die Sie aus dem Internet herunterladen, und Details Ihrer Wahl an sendet Microsoft.
Sollte die Software nicht auf der von Microsoft genehmigten Liste stehen, wird eine Meldung angezeigt, die Sie darüber informiert, dass die Software "Ihren PC gefährden könnte". Nun gibt es einen sehr guten Grund, diese Informationen bereitzustellen - nicht alle Computerbenutzer kennen die Online-Sicherheit - Dieses System kann jedoch missbraucht werden und Benutzer möglicherweise dazu zwingen, nur von Microsoft genehmigte Software über das System zu installieren Geschäft.
Darüber hinaus gibt es wichtige Datenschutzaspekte. Wenn Windows 8 jede App protokolliert, die Sie auf Ihrem Computer installieren, und die Details als zentrales Datenrepository an Microsoft sendet, wenn eine Regierung Informationen dazu anfordert Benutzer (oder eine Anfrage wird vom Gericht gestellt), dann wird es unangenehm - und das ist, bevor wir anfangen, Länder mit unterdrückenden Regierungen mitten in der Politik zu betrachten Aufruhr
Dies ist für viele Benutzer ein großes Problem, und es werden nur die IP-Adresse des Benutzers und der Name der App angezeigt Wenn Fragen gesendet werden, reicht dies aus, um datenschutzverletzende Daten bereitzustellen, insbesondere wenn Sie eine statische Aufladung verwenden IP. Informationen werden über eine sichere SSLv3-Verbindung gesendet, es gibt jedoch keinen Hinweis darauf, dass dieser Vorgang wann stattfindet Windows 8 wird installiert (SmartScreen wird erwähnt und kann deaktiviert werden, aber auch hier wird der Zweck beibehalten Wraps).
10. Desktop-Modus und erweiterte Einstellungen

Wie im Intro dieses Handbuchs erläutert, gibt es zwei Versionen von Windows 8, eine für herkömmliche x86 / x64-Prozessoren und eine für ARM-Prozessoren. Letzteres ist eher auf Tablet-Geräten zu finden, wobei Ersteres auf Desktops, Notebooks und Convertibles zu finden ist.
Unabhängig davon, welchen Gerätetyp Sie besitzen, stellt sich jedoch die Frage nach dem Desktop-Modus, der neuen Version des traditionelle Windows-Benutzeroberfläche, die beim Neustart in den Status einer App verwiesen wurde Bildschirm.
Glücklicherweise ist es trotz der frühen Bedenken vieler Benutzer und Kommentatoren, die Zugriff auf die Vorschauversionen von Windows 8 erhalten haben, immer noch recht brauchbar. Während der Startbildschirm gelöscht wurde, lebt sein Geist weiter und Sie werden überrascht sein, wie produktiv Sie in Windows 8 sein können!
10.1 Kann ich den Desktop-Modus anstelle von Metro verwenden?
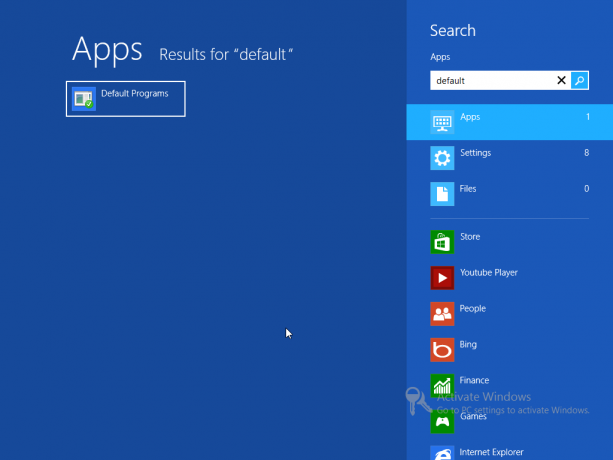
In früheren Versionen von Windows 8 waren viele Benutzer bestürzt darüber, dass das Startmenü aus dem Desktop-Modus entfernt wurde. Also legten sie es zurück. Tatsächlich haben wir Ihnen 4 Wege gezeigt um das Startmenü zu Windows 8 hinzuzufügen Startmenü, wie ich dich vermisse: 4 Möglichkeiten, ein Startmenü unter Windows 8 zu erstellenWindows 8 hat die Axt im Startmenü heruntergefahren. Dies ist ein Merkmal, dem seit Jahren niemand mehr besondere Aufmerksamkeit geschenkt hat, dessen vorzeitiger Niedergang jedoch zu allerlei Verzweiflung geführt hat. Nicht nur... Weiterlesen .
Leider scheint Microsoft beabsichtigt zu sein, diese Fähigkeit in den endgültigen Versionen zu blockieren, was für einige das bedeutet Der Desktop-Modus verliert an Kraft, da das Startmenü seit langem ein beliebtes Werkzeug zum Suchen und Starten ist Anwendungen. Die Windows 8-Suchfunktion kann zwar erfolgreich im Desktop-Modus gestartet werden, sieht jedoch nicht ganz richtig aus.
Ein Problem bei der Bevorzugung der Verwendung des Desktops - etwas, das leicht erledigt werden kann, indem Sie es als erste Kachel festlegen Metro und Tippen Sie auf Enter, wenn Ihr Computer startet - einige Apps öffnen Dateien in Metro und nicht in der Desktop.
Der beste Weg, dies zu umgehen, besteht darin, die Suche zu öffnen und "Standardprogramme" einzugeben. Wählen Sie die im linken Bereich angezeigte Option aus und steuern Sie damit, welche Anwendungen beim Öffnen bestimmter Dateien gestartet werden. Wie die überwiegende Mehrheit der Tools und Funktionen im Desktop-Modus hat sich diese Funktion seit Windows nicht geändert 7, aber es kann verwendet werden, um Metro zur Seite zu schieben, während Sie mit der produktiven Verwendung von Windows 8 fortfahren.
10.2 Verwenden des Desktops
Wenn Sie die Desktop-Kachel als erste Option in Metro eingerichtet haben, werden Sie feststellen, dass es sehr einfach ist, diese alternative, funktionsreiche Ansicht von Windows 8 zu starten.
Es wäre aufregend, alle Änderungen in Windows 8 zu beschreiben, aber den Verlust des Startmenüs zugunsten der Taste WIN + X zu vermeiden Kombination (in beiden Modi verfügbar) und das Entfernen einiger der aufwändigeren Elemente der Windows 7-Benutzeroberfläche, der realen Änderungen finden tief im Hintergrund statt, mit Verbesserungen der Sicherheit und Geschwindigkeit, auf die normalerweise nicht zugegriffen werden kann Durchschnittlicher Benutzer.
Auf Dokumente und Dateien kann einfach über die Windows Explorer-Verknüpfung in der Taskleiste zugegriffen werden, während die Taskleiste rechts angezeigt wird. Die Systemsteuerung, der Geräte-Manager und der Task-Manager können alle mit geringem Aufwand über dieses einzelne Startmenü geöffnet werden Wenn Sie es eilig haben, in den Metro-Modus zurückzukehren, wird WIN + TAB oder ALT + TAB das aktuell geöffnete anzeigen Fenster.
10.3 Internet Explorer

Internet Explorer 10 verfügt über einen eigenen Desktop-Modus, der durch Starten der Anwendung über das traditionelle blaue Symbol „e“ in der Desktop-Taskleiste verfügbar ist.
Nach dem Öffnen können Sie im Internet surfen und auf alle üblichen Verlaufs-, Favoriten- und Datenschutzeinstellungen zugreifen. Zusätzlich zu Einstellungen> Internetoptionen und Sicherheit Optionen, die zum Verwalten des Datenschutzes verwendet werden können (wie bei früheren Versionen des Browsers), Websites, die im Desktop-Modus angezeigt werden, können Metro mithilfe von hinzugefügt werden Einstellungen> Site zum Startbildschirm hinzufügen Befehl; inzwischen die Gehen Sie zu angehefteten Websites Mit dieser Option kehren Sie zum Startbildschirm zurück, sodass diese angehefteten Webseiten angezeigt werden können.
Internet Explorer 10 im Desktop-Modus bietet eine weitaus traditionellere Ansicht des Browsers als in Metro. Beachten Sie, dass Verlauf, temporäre Interneteinstellungen und Cookies für den Internet Explorer 10 mit Metro-Skin mithilfe der Tools in der Desktop-Version konfiguriert und gelöscht werden können.
10.4 Windows Explorer-Multifunktionsleiste
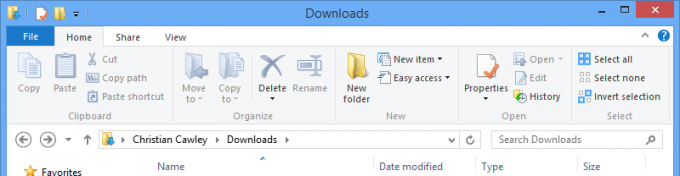
Eine der wichtigsten Änderungen im Desktop-Modus von Windows 8 ist das Hinzufügen der Multifunktionsleistenschnittstelle (erstmals in Microsoft Office 2007 eingeführt) zum Windows Explorer. Im Dateibrowser wurden alle zuvor "ausgeblendeten" Eigenschaften aus dem alten Feld "Eigenschaften" entfernt und der Multifunktionsleisten-Symbolleiste hinzugefügt.
Dies bedeutet, dass Sie sich zwar immer noch hin und her bewegen können, aber durch die Verzeichnisstruktur Ihres Windows-Computer, erweiterte Funktionen wie die Freigabe und die Anzeige von Dateien und Ordnern sind jetzt über verfügbar das Teilen und Aussicht Registerkarten. Das Endergebnis dieser Funktionen bleibt jedoch gegenüber Windows 7 unverändert.
10.5 Ausführen von Legacy-Anwendungen auf dem Desktop
Wie Sie vielleicht beim Lesen dieses Handbuchs bemerkt haben, gab es einige Bedenken hinsichtlich der Metro-Benutzeroberfläche und der Verwendung des Stores zum Installieren von Anwendungen. Bisher ist jedoch nicht geplant, den klassischen Desktop fallen zu lassen.
Dies bedeutet, dass die meisten älteren Anwendungen und Spiele, die Sie möglicherweise besitzen (dh alle, für die sie bestimmt sind) Windows-Versionen vor Windows 8) sollten im Desktop-Modus ohne viel Aufwand installiert und gestartet werden Problem. Sie sollten also in der Lage sein, die meisten der auf unserer Website aufgeführten Apps zu installieren beste Windows-Software Die beste PC-Software für Ihren Windows-ComputerMöchten Sie die beste PC-Software für Ihren Windows-Computer? Unsere umfangreiche Liste enthält die besten und sichersten Programme für alle Anforderungen. Weiterlesen Seite ohne Probleme. Natürlich wird es einige Kompatibilitätsprobleme geben, aber diese sollten bei Verwendung des Kompatibilitätsmodus, einer Funktion, die seit Vista in Windows vorhanden ist, tödlich sein.
Um eine im Desktop-Modus installierte Anwendung zu starten, müssen Sie sicherstellen, dass Sie die Option zum Hinzufügen einer Desktop-Verknüpfung ausgewählt haben der Installationsassistent, andernfalls müssen Sie ein wenig im Windows Explorer surfen, um die ausführbare Datei zum Starten zu finden! Wenn kein Startmenü vorhanden ist, ist dies ein Problem, das jedoch nicht überwunden werden kann.
Das Deinstallieren von Software ist eine Aufgabe, die im Bildschirm Programme und Funktionen ausgeführt werden kann, der über das Menü WIN + X verfügbar ist.
10.6 Bildschirmtastatur
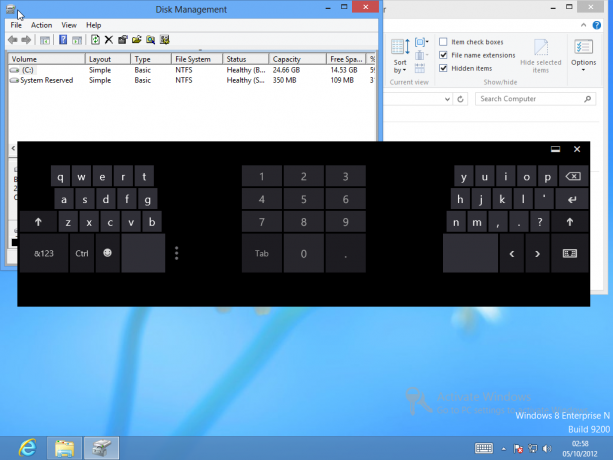
In Metro wird die Bildschirmtastatur immer dann angezeigt, wenn Sie Text eingeben müssen, entweder in einer E-Mail, im Webbrowser oder sogar auf dem Suchbildschirm.
Im Desktop-Modus ist dies jedoch etwas anders. Die Tastatur muss aktiviert werden. Klicken Sie dazu zuerst mit der rechten Maustaste auf die Taskleiste und wählen Sie sie aus Symbolleisten. Wählen Sie hier Touch Keyboard. In der Taskleiste neben der Taskleiste wird ein neues Symbol angezeigt. Die Tastatur kann in drei Modi umgeschaltet werden: Vollbild (eine breite Tastatur), Daumen (wo sich die Zeichen befinden) in den unteren linken und unteren rechten Ecken des Bildschirms zum Tippen mit dem Daumen angeordnet) und Stift (zur Verwendung mit a Stift).
10.7 Machen Sie einen Screenshot in Windows 8
Eine der besten Verbesserungen des Windows-Betriebssystems wurde Windows 8 hinzugefügt - die Möglichkeit, Screenshots einfach aufzunehmen. Zuvor umfasste der Vorgang das Drücken der Druckbildschirmtaste, das Öffnen von Paint (oder einer anderen Anwendung, die eingefügte Bilder verarbeiten kann), das Einfügen der Ergebnisse und das anschließende Speichern. In Windows 8 ist der Vorgang jedoch weitaus einfacher.
Drücken Sie auf dem Bildschirm, auf dem die App angezeigt wird, die Sie erfassen möchten WIN + Druckbildschirm um das Bild aufzunehmen und in der Bilderbibliothek zu speichern. Diese Funktion funktioniert auch im Metro- und Desktop-Modus, es gibt jedoch noch keine Möglichkeit, den Greifer auf ein bestimmtes Fenster zu fokussieren.
10.8 Windows 8 aktivieren
Verschiedene Einstellungen und Funktionen werden deaktiviert, wenn Windows 8 nicht aktiviert ist. Zusätzlich die Legende Windows aktivieren - Gehen Sie zu den PC-Einstellungen, um Windows zu aktivieren wird in der unteren rechten Ecke des Displays verputzt, bis das Betriebssystem ordnungsgemäß „aktiviert“ ist.
Dies bedeutet, dass das Gerät über das Web mit den Microsoft-Servern verbunden und das Betriebssystem als legitim überprüft werden muss. Dazu müssen Sie den Produktschlüssel eingeben. Wenn diese Option zu keinem Zeitpunkt verfügbar ist, machen Sie sich keine Sorgen - Sie können Windows 8 zwingen, den Produktschlüssel anzufordern und zu aktivieren.
Tippen Sie dazu auf GEWINNEN + X. und auswählen Eingabeaufforderung (Admin). Bestätigen Sie, dass Sie dieses Fenster öffnen möchten, und geben Sie Folgendes ein:
slmgr.vbs –ipk [PRODUKTSCHLÜSSEL HIER]
Geben Sie anschließend Folgendes ein:
slmgr.vbs –ato
Bei Eingabe wird Windows 8 aktiviert!
11. Fehlerbehebung bei Windows 8
Von Zeit zu Zeit treten wahrscheinlich Probleme mit Windows 8 oder Fragen dazu auf, wie einige Funktionen ausgeführt werden sollen.
Wenn Sie feststellen, dass Ihr Gerät hängt oder einfriert, sollten Sie es zunächst neu starten. Sobald dies geschehen ist und das Problem weiterhin besteht, sollten Sie die zum Zeitpunkt des Problems ausgeführte Software entfernen und Ihre Netzwerkverbindung überprüfen.
Beachten Sie, dass Netzwerkprobleme möglicherweise dazu führen können, dass Windows 8 hängen bleibt. Wenn Sie also Microsoft verwenden Als Login für Ihr Konto ist es möglicherweise klüger, zu einem lokalen Konto zu wechseln, wenn die Leistung erheblich beeinträchtigt wird Weg.
11.1 Neue Hardware installieren

Wie bei allen Windows-Versionen sollte der Großteil der neuen Hardware entweder sofort oder mithilfe von Treibern von Windows Update funktionieren.
Über Charm Bar> Einstellungen> PC-Einstellungen ändern> Geräte Sie können Gerät hinzufügen und verwalten Sie die vorhandene Hardware, die an Ihren Computer angeschlossen ist. Hardware kann entfernt werden, indem Sie sie auswählen, auf das Symbol - klicken und die Auswahl im nachfolgenden Dialogfeld bestätigen.
Alles in allem ist das Hinzufügen neuer Hardware unkompliziert, und alle Probleme können behoben werden, indem Sie in den Desktop-Modus wechseln und den Treiber aus dem Internet oder von einer Disc herunterladen.
11.2 Aktualisieren und Aktualisieren von Windows 8
Wie in früheren Versionen ist Windows Update ein Schlüsselelement von Windows 8. Mit dieser Funktion können Verbesserungen, Fehlerkorrekturen, Sicherheitspatches und andere Verbesserungen auf Ihren Computer übertragen werden, über die Sie dazu aufgefordert werden können Charm Bar> Einstellungen> PC-Einstellungen ändern> Windows Update> Jetzt nach Updates suchen.
Standardmäßig ist dies auf tägliche Überprüfung eingestellt. Sie können ändern, wie oft (wenn überhaupt) Updates in Windows 8 installiert werden, indem Sie auf drücken GEWINNEN + X., auswählen Systemsteuerung> System und Sicherheit> Windows Update> Einstellungen ändern.
Über Charm Bar> Einstellungen> PC-Einstellungen ändern> AllgemeinSie finden jedoch einige zusätzliche Optionen. Der erste von Interesse ist Aktualisieren Sie Ihren PC ohne Beeinträchtigung Ihrer Dateien, eine nützliche neue Funktion, die Mac OS X wiedergibt. Persönliche Dateien, Dokumente, Fotos usw. können beibehalten werden, während Windows aktualisiert wird. Dies ist eine äußerst nützliche Option für alle, bei denen Leistungsprobleme auftreten.
Wenn Sie Ihren PC, Laptop oder Tablet reinigen müssen, um ihn an andere weiterzugeben oder zu verkaufen, können Sie den verwenden Entfernen Sie alles und installieren Sie Windows neu Optionen, mit denen das Betriebssystem aktualisiert und Ihre persönlichen Dateien und Benutzerprofile entfernt werden.
Verpassen Sie nicht das Fortgeschrittenes Start-up Bildschirm entweder, der nach einem speziellen Neustart angezeigt wird. Systemwiederherstellung, System Image Recovery und Automatische Reparatur können alle von diesem Bildschirm aus aktiviert werden, während die Eingabeaufforderung kann auch geöffnet werden. Beachten Sie, dass diese Legacy-Optionen gegenüber Windows 7 weitgehend unverändert sind.
Hier ist auch die erhältlich Starteinstellungen Menü, eine Methode zum Starten im abgesicherten Modus, im Videomodus mit niedriger Auflösung und in verschiedenen anderen Optionen.
- Sicherheitsmodus -Windows 8 beginnt mit einer minimalen Anzahl von Treibern und Diensten.
- Abgesicherten Modus mit Netzwerktreibern -wie oben, jedoch mit Netzwerktreibern und -diensten, die für den Zugriff auf das Internet oder andere Computer in Ihrem Netzwerk erforderlich sind.
- Abgesicherter Modus mit Eingabeaufforderung -Anstelle der üblichen Windows 8-Oberfläche wird ein Eingabeaufforderungsfenster geladen. Geben Sie Exit ein und drücken Sie die Eingabetaste, um diese Ansicht zu verlassen.
- Startprotokollierung aktivieren -Diese Option erstellt die Datei ntbtlog.txt und listet alle Treiber auf, die beim Start geladen werden. Dies ist nützlich für die erweiterte Fehlerbehebung.
- Video mit niedriger Auflösung aktivieren -Diese nützliche Option startet Windows 8 mit einer niedrigen Auflösung von 640 × 480 und einer minimalen Aktualisierungsrate.
- Debugging-Modus -Startet den erweiterten Fehlerbehebungsmodus für den Zugriff durch IT-Experten und Systemadministratoren.
- Deaktiviere automatischen Neustart bei System-Versagen -Diese Option verhindert, dass Windows 8 automatisch neu gestartet wird, wenn das Betriebssystem ausfällt. Sie sollten diese Option verwenden, wenn der Computer in einer Neustartschleife stecken bleibt.
- Durchsetzung der Treibersignatur deaktivieren -Treiber mit ungültigen Signaturen können nicht installiert werden. Dies ist ein nützliches Tool zur Fehlerbehebung.
- Deaktivieren Sie den Anti-Malware-Treiber für den frühen Start -Mit dieser Option können Sie Windows 8 mit deaktiviertem Anti-Malware-Tool für den frühen Start starten.
- Windows normal starten -Wie erwartet wird diese Option wie gewohnt in Windows 8 gestartet.
Diese können auch durch Drücken erreicht werden WIN + R. und eintreten Herunterfahren / r / o / t 00.
11.3 Benachrichtigungen
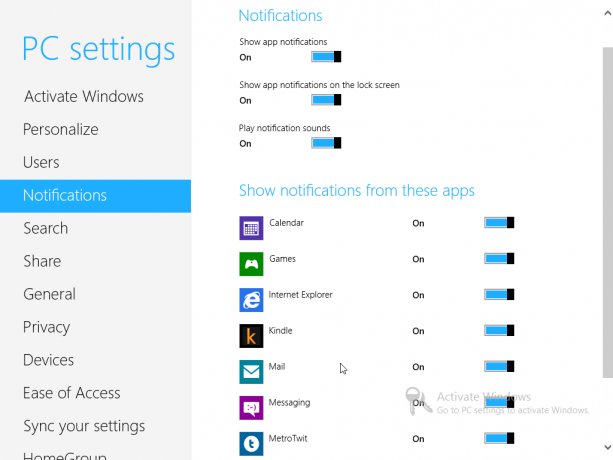
Benachrichtigungen werden in Windows 8 oben rechts auf allen Bildschirmen angezeigt und sind Ihren bevorzugten Apps und Diensten zugeordnet. Sie können in konfiguriert werden Charm Bar> Einstellungen> PC-Einstellungen ändern> Benachrichtigungen. Zunächst kann damit umgeschaltet werden, ob überhaupt Benachrichtigungen angezeigt werden, ob App-Benachrichtigungen sollte auf dem App-Bildschirm angezeigt werden und ob Sounds abgespielt werden sollen, wenn eine neue Benachrichtigung angezeigt wird.
Darüber hinaus werden Apps angezeigt, die Benachrichtigungen anzeigen können. Diese können ein- und ausgeschaltet werden. Dies ist nützlich, wenn Sie sich von endlosen E-Mail-Updates oder Nachrichten überfordert fühlen.
12. Benötigen Sie Windows 8?
Eine große Frage, die sich viele Computerbenutzer stellen müssen, lautet: "Muss ich auf Windows 8 aktualisieren?" und ganz ehrlich, es ist eine schwierige Frage.
Wenn Sie Windows 7 gerne auf einem relativ neuen Computer verwenden, bietet ein Upgrade auf Windows 8 kaum einen wirklichen Vorteil (außer wenn Sie den niedrigen Upgrade-Preis nutzen). Windows 7 "macht" die Aufgabe, ein Desktop-Betriebssystem zu sein, weitaus besser als Windows 8, es sei denn, Sie möchten unbedingt die Nase vorn haben oder möchten vielleicht Ihren Hybrid nutzen oder Windows 8, der Touchscreen des konvertierbaren Laptops, bietet nicht unbedingt echte, spürbare Verbesserungen - schon gar nicht, nachdem Sie sich mit den Unterschieden im Benutzer abgefunden haben Schnittstelle.
Wenn Sie jedoch einen neuen Computer kaufen, der für Windows 8 optimiert ist - insbesondere ein ARM-Tablet mit Windows 8 RT oder einem anderen von den oben genannten Laptop-Formfaktoren - dann stellen Sie möglicherweise fest, dass das neueste Betriebssystem von Microsoft eine angenehme Änderung darstellt.
Ich empfehle Ihnen, unseren zusammenfassenden Artikel zu lesen, in dem die Gedanken aller MakeUseOf-Mitarbeiter dargelegt werden. Sehen, Was hält MakeUseOf von Windows 8? Wir haben es tatsächlich benutzt - Was hält MakeUseOf von Windows 8?Wenn Sie Windows 8 noch nicht installiert haben, Keine Sorge, wir sind Technologie-Autoren - es ist unsere Aufgabe, diese Dinge für Sie zu testen. Nicht wenige MakeUseOf-Mitarbeiter, darunter ich, haben den Sprung gewagt und ... Weiterlesen .
Wenn Sie auf Schwierigkeiten stoßen, sollte Ihnen dieser Leitfaden natürlich jede Menge Hilfe bieten!
Blinddarm
1. Unter Windows 8 Installation
Die Installation von Windows 8 von der Disc ist bemerkenswert einfach. Solange Ihre Systemhardware die Mindestanforderungen erfüllt, sollte das Installationsprogramm problemlos ausgeführt werden können.
Prozessor: 1 GHz (mit PAE-, NX- und SSE2-Unterstützung) entweder 32-Bit oder 64-Bit
Erinnerung: 1 GB 2 GB
Grafikkarte: DirectX 9-Grafikgerät mit WDDM 1.0 oder höher Treiber
Lager: 20 GB
Der Prozess ist Windows 7 sehr ähnlich. Zunächst werden die Spracheinstellungen frühzeitig und nach dem Klicken festgelegt Jetzt installierenSie werden aufgefordert, den Produktschlüssel einzugeben, und müssen der Microsoft-Lizenz zustimmen.
Danach müssen Sie zwischen einem Upgrade und einer benutzerdefinierten Installation wählen. Wenn Sie von Grund auf neu installieren, verwenden Sie die zweite Option. Der Speicherort für die Installation des neuen Betriebssystems kann problemlos festgelegt werden (vorausgesetzt, das Gerät oder die Partition ist schnell genug).
Ein grüner Balken zeigt den Fortschritt der Installation an. Wenn Sie fast fertig sind, werden Sie aufgefordert, einige Personalisierungsoptionen zu treffen. Ihre bevorzugte Hintergrundfarbe und ein Name für Ihren PC sollten ausgewählt werden, während Sie die Wahl haben Express-Einstellungen verwenden und Anpassen Wenn das Installationsprogramm automatische Updates einrichtet, personalisieren Sie Apps, aktivieren Sie die Freigabe und vieles mehr. Die zweite Option ist besser, wenn Sie diese Einstellungen lieber selbst konfigurieren möchten.
Sie werden dann aufgefordert, sich mit einem Windows-E-Mail-Konto oder einem lokalen Konto bei Windows 8 anzumelden. Beides kann erstellt werden, solange der Computer online ist. Sobald dies erledigt ist, bereitet sich Windows 8 auf die erste Verwendung vor.
2. Upgrade von früheren Windows-Versionen
2.1 Windows XP
Natürlich installieren Sie möglicherweise nicht von Grund auf neu. Wenn Sie bereits einen voll funktionsfähigen Computer haben, bevorzugen Sie ein Upgrade Ihrer aktuellen Windows-Version.
Ein Upgrade von Windows Vista und 7 ist unkompliziert. Ein Upgrade von Windows XP ist nicht möglich.
Es wäre dumm, beide Arten von Upgrades zu versuchen, ohne alle wichtigen Daten auf Ihrem Computer zu sichern, aber im Fall von Unter Windows XP geht es wirklich darum, ein Archiv zu erstellen, das Festplattenlaufwerk zu löschen und dann die obigen Schritte für eine Bereinigung auszuführen Installieren. Sobald dies geschehen ist, können Sie Ihre wichtigen Daten im Desktop-Modus manuell auf Windows 8 zurücksetzen Sie können auf die Benutzerbibliotheken (Dokumente, Bilder, Musik usw.) zugreifen, die in eingeführt wurden Vista.
2.2 Windows Vista und Windows 7
Die Installation von Windows 8 auf einem Vista / 7-Computer ist hauptsächlich aufgrund der Ähnlichkeiten zwischen den drei Betriebssystemen etwas einfacher.
Befolgen Sie erneut die Schritte in Anhang 1 dieses Windows 8-Handbuchs. Wählen Sie jedoch anstelle der benutzerdefinierten Installation Upgrade aus. Es kann jedoch nicht genug wiederholt werden. Sichern Sie Ihre Daten vor dem Upgrade, da Fehler bei der Installation auftreten können, die dazu führen können, dass Ihr Computer nicht mehr gestartet werden kann.
Christian Cawley ist stellvertretender Redakteur für Sicherheit, Linux, DIY, Programmierung und Tech Explained. Er produziert auch The Really Useful Podcast und verfügt über umfangreiche Erfahrung im Desktop- und Software-Support. Christian ist ein Mitarbeiter des Linux Format Magazins. Er ist ein Bastler von Raspberry Pi, ein Lego-Liebhaber und ein Retro-Gaming-Fan.