Werbung
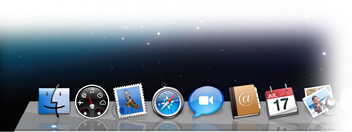 Genau wie die Startmenü Für Windows ist Dock eine der Eigenschaften von Mac OS X. Obwohl jeder Mac-Benutzer Dock kennt und verwendet, kann es etwas schwierig sein, es zu beschreiben.
Genau wie die Startmenü Für Windows ist Dock eine der Eigenschaften von Mac OS X. Obwohl jeder Mac-Benutzer Dock kennt und verwendet, kann es etwas schwierig sein, es zu beschreiben.
Hier ist die Definition des Docks gemäß Apples Wörterbuch:
Ein Anwendungsstarter, der mit Mac OS X geliefert wird. Das Dock befindet sich am Rand des Bildschirms. Es enthält Symbole für viele der auf dem Computer verfügbaren Anwendungen, und Sie können Symbole zum und vom Dock ziehen. Das Dock zeigt an, dass eine Anwendung ausgeführt wird, indem ein kleines schwarzes Dreieck unter oder neben dem Symbol angezeigt wird.
Die meisten Mac-Benutzer akzeptieren das Dock einfach so wie es ist. Aber vielleicht sollten sie es nicht. Es gibt viele Möglichkeiten, das Dock zu optimieren, und hier sind einige davon.
Erster Teil: Auf dem Dock
Zunächst gehen wir vom Offensichtlichen aus: dem Dock selbst.
1. Ändern der Größe des Docks
Sie können die Größe des Docks einfach ändern, indem Sie mit der Maus über das Dock fahren, auf die Trennlinie klicken und dann nach oben oder unten ziehen, um die Größe anzupassen. Wenn Sie nur klicken und gedrückt halten, wird der Vergrößerungseffekt vorübergehend deaktiviert, bis Sie den Klick loslassen.
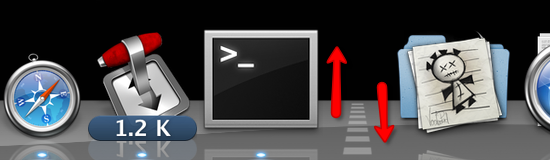
2. Rechtsklick-Optionen
Wenn Sie mit der rechten Maustaste (oder Strg + Klick) auf die Trennlinie klicken, wird ein Popup-Menü mit mehreren Optionen angezeigt. Unter anderem ändert sich der Standort des Docks.
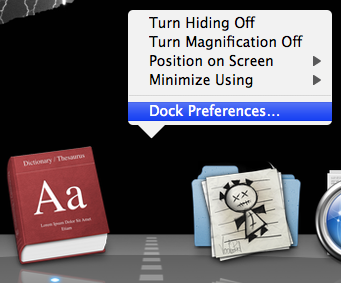
Wenn Sie die Dock-Einstellungen öffnen, erhalten Sie mit einem Rechtsklick mehr oder weniger dieselben Optionen.
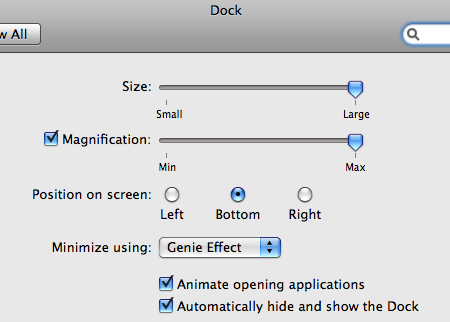
Wenn Sie jedoch mit der rechten Maustaste auf eines der Anwendungssymbole klicken oder darauf klicken und es gedrückt halten, erhalten Sie stattdessen Optionen für diese Anwendung.
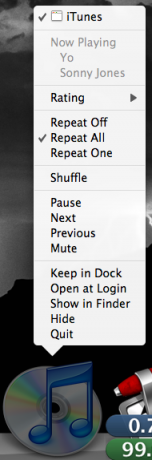
3. Symbole entfernen
Sie können das Symbol einer inaktiven Anwendung einfach aus dem Dock ziehen, um sie zu entfernen.
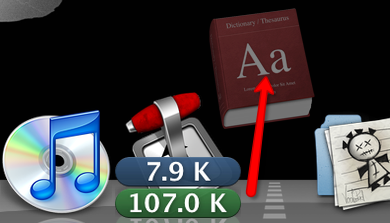
Zweiter Teil: Im Terminal
Jetzt kommen wir zu den echten Dingen. Wenn jemand unter Mac OS X ernsthafte Optimierungen vornehmen möchte, gibt es keinen besseren (und beängstigenderen) Weg, als Befehlszeilen auf dem Terminal zu verwenden.
4. Leerzeichen zwischen Symbolen hinzufügen
Mit Ausnahme der beiden Symbole neben der Trennlinie befinden sich alle Symbole im Dock ohne zu viel Platz nebeneinander.

Über die Befehlszeilen des Terminals können Sie ein Trennzeichen in Form eines Leerzeichens zwischen den Symbolen hinzufügen, um sie zu gruppieren. Schreiben Sie diesen Befehl in das Terminal (oder kopieren Sie ihn und fügen Sie ihn ein):
Standardwerte schreiben com.apple.dock persistent-apps -array-add ‘{“ tile-type ”=“ spacer-tile ”; }’
Drücken Sie die Eingabetaste und schreiben Sie:
Killall Dock
Drücken Sie noch einmal die Eingabetaste, und das Dock wird neu gestartet und fehlt für einige (Milli-) Sekunden. Nach der Rückkehr des Docks finden Sie im Dock ein Leerzeichen. Ziehen Sie diesen Bereich an die gewünschte Stelle.

Wiederholen Sie den Vorgang, um ein weiteres Leerzeichen hinzuzufügen.
Um die Leerstelle zu entfernen, ziehen Sie sie einfach aus dem Dock. Alternativ können Sie mit der rechten Maustaste klicken oder auf das Leerzeichen klicken und es gedrückt halten. Ein Popup-Menü mit der Aufschrift „Vom Dock entfernen“ wird angezeigt. Klicken Sie auf diesen Befehl, um das Leerzeichen zu entfernen.
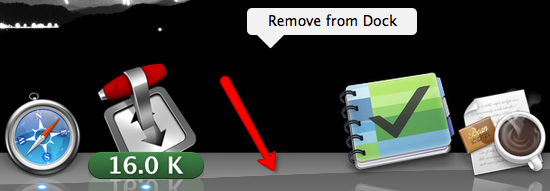
5. Nur die aktiven Anwendungen anzeigen
Manchmal haben Sie das Gefühl, dass das Dock zu viele Elemente enthält. Sie können die Menge reduzieren, indem Sie dafür sorgen, dass im Dock nur Symbole der aktiven Anwendungen angezeigt werden. Verwenden Sie diese Befehlszeile im Terminal:
Standardmäßig schreibe com.apple.dock nur statisch -bool TRUE
Drücken Sie die Eingabetaste und schreiben Sie:
Killall Dock
Drücken Sie noch einmal die Eingabetaste, um das Dock neu zu starten.

Um den Vorgang umzukehren, ändern Sie "TRUE" in "FALSE" (ohne Anführungszeichen).
Dritter Teil: Andere Terminalbefehle
Wir diskutieren immer noch Terminalbefehle, um das Dock zu optimieren. Da der allgemeine Prozess der gleiche ist, möchte ich die Erklärung vereinfachen, indem ich nur die Befehlszeilen erwähne.
Bitte denken Sie daran, nach jeder Befehlszeile immer die Eingabetaste zu drücken.Killall DockBefehl und ein weiterer Druck auf die Eingabetaste, um das Dock neu zu starten und die Änderung zu aktivieren.
6. Das Dock abflachen
Mit diesem Befehl können Sie das Erscheinungsbild des Docks in die flache 2D-Ansicht wie in der älteren Version von Mac OS X ändern:
Standardeinstellungen schreiben com.apple.dock no-glass -boolean YES
Um umzukehren, ändern Sie das JA in NEIN.

7. Machen Sie die versteckten Anwendungen transparent
Manchmal verstecken Mac-Benutzer einige der geöffneten Anwendungen (über das Menü Ausblenden oder Befehl + H). Dieser Prozess kann verbessert werden, indem die Symbole für versteckte Anwendungen im Dock transparent gemacht werden. Verwenden Sie diesen Befehl, um diesen Effekt zu aktivieren.
Standardeinstellungen schreiben com.apple. Dock showhidden -bool JA
Ersetzen Sie JA durch NEIN, um den Effekt umzukehren.

Kennen Sie weitere Verbesserungen für Dock? Bitte teilen Sie sie mit den Kommentaren unten.
Ein indonesischer Schriftsteller, selbsternannter Musiker und Teilzeitarchitekt; Wer möchte eine Welt einen Beitrag nach dem anderen über seinen Blog SuperSubConscious verbessern?

