Werbung
Eine begrenzte Akkulaufzeit kann so irritierend sein. Wenn dein Computer wird aktualisiert, tickt wie ein Traum und Ihre Batterie hält scheinbar Jahrzehnte. Sie befinden sich in einem technologischen Sweet-Spot. Aber wir waren alle am anderen Ende des Spektrums. Geräte-Standby und problematische Anwendungen, die Ihre Akkulaufzeit über Null hinaus in die fehlerhafte Zone bringen.
Windows-Computer sind nicht anders, und Windows 10 hat eine Reihe von Verbesserungen der Akkulaufzeit hervorgebracht und sogar älteren Geräten, die auf das neue Betriebssystem aktualisiert werden, eine zusätzliche Lebensdauer gewährt. Es war jedoch nicht alles ein Kinderspiel. Einige Anwendungen sind schwierig zu verwalten und müssen unbedingt Ihre wertvollen Ionen verzehren, bevor Sie arbeiten oder spielen können.
Sie können identifizieren, was zerstört Ihre Windows 10 Akkulaufzeit So optimieren Sie Windows 10 für die AkkulaufzeitDie Akkulaufzeit ist ein ziemlich wichtiger Faktor für mobile Geräte. Während Windows 10 neue Funktionen zum Verwalten der Energieeinstellungen bietet, tragen die Standardeinstellungen nicht unbedingt zur optimalen Akkulaufzeit bei. Zeit, das zu ändern. Weiterlesen und wir zeigen Ihnen wie.
Identifizieren Sie diese Zerstörer
Neues Betriebssystem, mehr Probleme. Dies war bei Windows 10 nicht unbedingt der Fall, aber neu geprägte Betriebssysteme, unabhängig vom Entwickler, haben immer ihre eigenen Probleme. Bei Batterieproblemen war Microsoft dem Spiel voraus. einschließlich einer neuen Batteriesparmodus Möglichkeit in den Systemeinstellungen.
Überblick
Drücken Sie Windows-Taste + I. und gehe zu System> Batteriesparmodus. Klicken Sie auf Batterienutzung öffnet einen neuen Bildschirm, in dem die Anwendungen mit Ihrem Akku angezeigt werden.
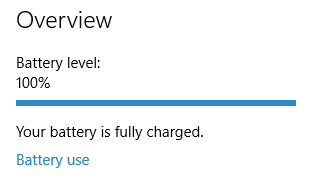
Es zeigt uns standardmäßig eine Betriebsdauer von 24 Stunden. Um jedoch festzustellen, wo die meiste Batterie verloren geht, wechseln Sie zu 1 Woche Ansicht über das Dropdown-Menü oben auf dem Bildschirm. Sie sehen jetzt den gesamten Batterieverbrauch für die gesamte Woche, sodass Sie den größten Täter erkennen können. Unter dem Dropdown-Feld sollten sich einige zusätzliche Stromverbrauchsaggregate befinden. Diese zeigen an, wie viel Batterie das System, das Display und die Wi-Fi-Adapter verbrauchen.
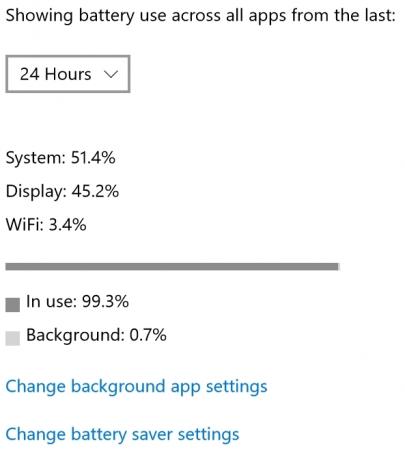
Hier ist ein Unterschied im Batterieverbrauch zu berücksichtigen. Einige Anwendungen entladen den Akku, wenn sie verwendet werden, was irritierend ist. Wenn es sich jedoch um eine besonders leistungsstarke Software handelt, kann dies selbstverständlich sein. Andere Anwendungen haben im Betrieb möglicherweise einen relativ kleinen Aufdruck, entladen den Akku jedoch im Hintergrund massiv. Dies ist eine wichtige Unterscheidung zwischen den hilfreichen und den wichtigsten Entwässerungsproblemen.
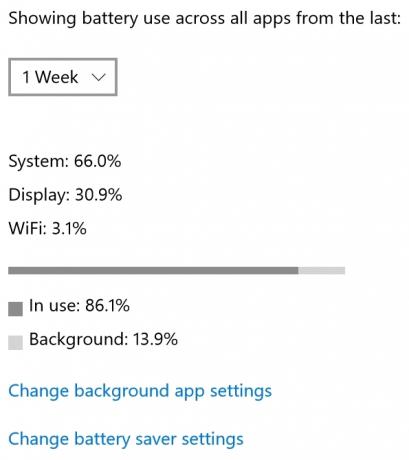
Wenn Sie feststellen, dass eine Anwendung ein viel höheres Verhältnis von "Hintergrund" zu "Verwendung" aufweist, würde ich in Betracht ziehen, die Anwendung zwischen den Anwendungen zu schließen, es sei denn, Sie benötigen die Benachrichtigungen wirklich, um bei Bedarf angezeigt zu werden.
Hintergrund-App-Einstellungen
Wenn Sie einige Anwendungen im Hintergrund ausführen müssen, gibt es möglicherweise andere, die Sie nicht ausführen. Innerhalb der Batterienutzung Menü finden Sie eine Option zu Ändern Sie die Einstellungen der Hintergrund-App. Wenn Sie darauf klicken, wird eine Liste Ihrer aktuell installierten Anwendungen angezeigt, die jeweils umgeschaltet sind. Schalten Sie den Schalter aus, und die Anwendung empfängt keine Daten mehr, sendet keine Benachrichtigungen oder aktualisiert sich nicht von selbst.
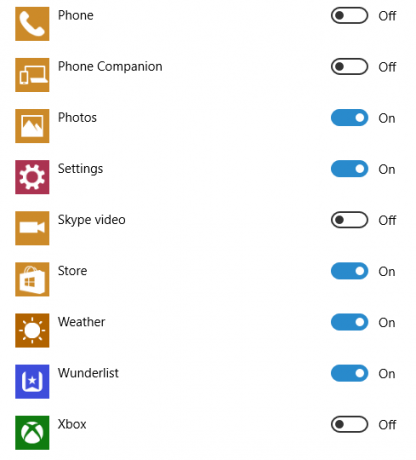
Zum Beispiel enthält die Standardinstallation von Windows 10 Anwendungen wie "Groove Music" und die Xbox-App, von denen keine für mich von Nutzen ist. Gehen Sie Ihre Liste durch und sehen Sie, was Sie deaktivieren können.
Sie können auch über auf das Einstellungsmenü der Hintergrund-App zugreifen Einstellungen> Datenschutz> Hintergrund-Apps.
jedochDesktop-Apps sind für die Reichweite von undurchlässig Hintergrund-App-Einstellungen Das Windows 10-Einstellungshandbuch: Alles und jedes tunKennen Sie sich mit der App Einstellungen in Windows 10 aus? Hier finden Sie alles, was Sie wissen müssen. Weiterlesen . Sie müssen diese Dienste manuell deaktivieren.
Batteriesparmodus
Windows 10 eingeführt Batteriesparmodus Optionen für unsere Systeme. Der Batteriesparmodus kann ab einem bestimmten Prozentsatz des Batterieverbrauchs automatisch aktiviert werden. Wenn diese Option aktiviert ist, deaktiviert Battery Saver alle Hintergrunddaten, Benachrichtigungen und Aktualisierungen vollständig und verringert die Bildschirmhelligkeit, um die letzten wichtigen Tropfen Lithium-Ionen-Leistung zu erhalten. Folgendes wird ruhig:
- Mail-, Personen- und Kalenderanwendungen werden nicht synchronisiert
- Nicht kritische Windows-Updates werden blockiert. Es wird weiterhin nach Updates gesucht
- Displayhelligkeit auf 30% reduziert
- Mehrheit der Telemetrie blockiert
- Windows Task Scheduler-Aufgaben werden nur unter bestimmten Umständen ausgelöst
Wenn Sie eine Anwendung haben, deren Benachrichtigungen und Aktualisierungen trotz eines bald verstorbenen Laptops unbedingt vorhanden sein müssen, können Sie Anwendungen zu einer Liste hinzufügen, die immer zulässig ist.
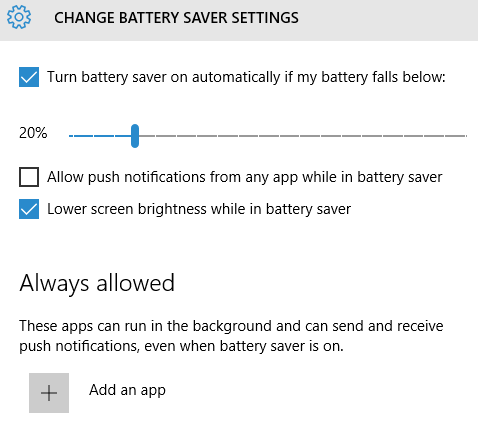
Es läuft im Schlaf ab
Es ist nicht immer sofort ersichtlich, was Ihre Macht stiehlt. Bei modernen Geräten tritt dies manchmal auf, wenn Sie der Meinung sind, dass Ihr System in den wärmenden Kupplungen des Schlafmodus weitgehend vom Stromverbrauch befreit ist. Selbst wenn unsere Computer von elektrischen Schafen träumen, können Anwendungen abhängig von den Systemeinstellungen aktiviert, aus- und wieder eingeschaltet, auf der Festplatte ausgeführt, aktualisiert und vieles mehr werden.
InstantGo (Windows 8)
In Windows 8 wurde Microsoft implementiert 7 Möglichkeiten zur Verbesserung der Akkulaufzeit auf Windows 8-Tablets und -LaptopsIn Windows 8.1 wurden Batteriesparfunktionen verschoben! Ansonsten ähneln sie den Optionen früherer Windows-Versionen. Erfahren Sie mehr, damit der Akku Ihres Tablets oder Laptops so lange wie möglich hält. Weiterlesen "InstantGo", eine neue Spezifikation, mit der Benutzer die Netzwerkkonnektivität im Ruhezustand oder im Standby-Modus aufrechterhalten können Führen Sie wichtige System-Upgrades über Nacht durch, oder wenn Sie Ihr System morgens aufwecken, sind Ihre E-Mails über Nacht bereit und warten darauf Antwort. Eine weitere praktische Funktion ist eine ständig erreichbare Skype-Verbindung, die Ihr System (und Sie aus dem Schlaf!) Wecken kann.
Dies bringt natürlich mehr Stromverbrauch mit sich. Das Verlassen der Netzwerkverbindung ist eine Sache, es sei denn, Sie stellen Ihr E-Mail-Programm auf ein nur Wenn Sie das Update kurz vor Ihrer regulären Weckzeit durchführen, wird Ihre Mailbox die ganze Nacht über synchronisiert.
InstantGo ist nur für Windows 8.1 verfügbar und ist der Nachfolger von "Connected Standby", dem ersten Versuch, Benutzern einen "Always On" -Status zu bieten, ähnlich wie bei Tablets und Smartphones. Hier ist ein Blog Mit einigen weiteren InstantGo-Details und dem folgenden Bild werden einige häufige Missverständnisse ausgeräumt:
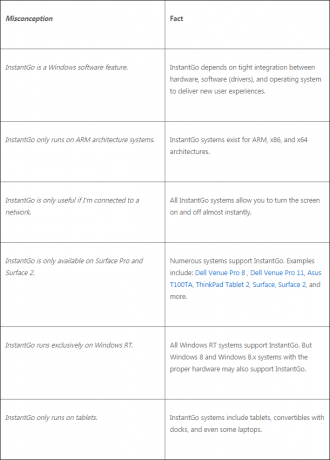
Drücken Sie, um die Systemkompatibilität mit dem InstantGo-Standard zu überprüfen Windows-Taste + R., Art CMDund drücken Sie die Eingabetaste. Dies öffnet ein Eingabeaufforderungsfenster. Geben Sie als Nächstes ein powercfg / a. Drücken Sie Enter. Dadurch wird eine Liste der Schlafzustände zurückgegeben, die Ihrem System zur Verfügung stehen. Wenn du siehst Standby (verbunden)Ihr System kann den InstantGo-Standard verwenden. Ansonsten hast du wie ich Pech.
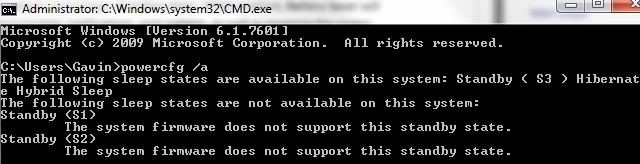
Schlafstudie
Neben InstantGo hat Microsoft auch Sleep Study eingeführt, ein Tool, mit dem Sie die Details der Standby-Sitzung anzeigen können und sehen können, wo Ihr Akku über Nacht nachlässt. Microsoft hat die Schlafstudie stets scharfsinnig entwickelt, um den eigenen Akkuabdruck zu minimieren. Sie müssen sich also keine Sorgen machen, dass der Scan mehr Strom verbraucht als alles andere!
Drücken Sie, um Sleep Study auszuführen Windows-Taste + R. Windows-Tastaturkürzel 101: Das ultimative HandbuchTastaturkürzel können Ihnen Stunden Zeit sparen. Beherrschen Sie die universellen Windows-Tastaturkürzel, Tastaturtricks für bestimmte Programme und einige andere Tipps, um Ihre Arbeit zu beschleunigen. Weiterlesen , Art CMD, und drücke Eingeben. Dies öffnet ein Eingabeaufforderungsfenster. Jetzt, Art PowerCFG / Schlafstudie und drücken Sie die Eingabetaste. Die Befehlsantwort sollte Sie darüber informieren, wo Sie sie anzeigen sollen sleepstudy-report.html, wahrscheinlich im selben Verzeichnis wie die Eingabeaufforderung. Wenn Sie ein anderes Verzeichnis verwenden möchten, verwenden Sie das CD Befehl, z.B. Um das Programmdateiverzeichnis aufzurufen, würde ich eingeben cd c: \ Programme.
Das HTML-Dokument zur Schlafstudie besteht aus mehreren leicht navigierbaren Abschnitten:
- Maschineninformationen
- Batterieentleerungsdiagramm.
- Diagrammlegende
- Übersichtstabelle für verbundene Standby-Sitzungen
- Verbundene Standby-Sitzung 1.
- Zusammenfassung der ersten Sitzung
- Top 5 Dauer Aktivitäten
- Detaillierte Aufschlüsselung der Unterkomponenten
- Verbundene Standby-Sitzung 2
- (Wiederholen Sie dies für jede weitere Sitzung.)
- Batterieinformationen
Eine Schlafsitzung ist definiert als der Zeitraum von Bildschirm aus bis Bildschirm ein. Wir sind am meisten an allem interessiert, was eine „Schlafsitzung mit hohem Abfluss“ darstellt, dh Sitzungen einschließlich Windows Update, Musikwiedergabe bei ausgeschaltetem Bildschirm und hohe Netzwerkaktivität sowie Hinweise auf schlecht funktionierende Gerätetreiber oder Fehler in Firmware, Treibern und System Dienstleistungen.
Ihr Dokument sleepstudy-report.html enthält ein Diagramm für den verbundenen Standby-Übergang. Die Legende unter dem Diagramm zeigt den Grad der Systemaktivität. Wir suchen rot Sitzungen, die auf eine hohe Systemaktivität hinweisen. Sobald Sie festgestellt haben, wo die Hauptabläufe auftreten, können Sie zur Übersichtstabelle und dann zu einzelnen verbundenen Standby-Sitzungen wechseln.
Die Details pro Sitzung erweitern die vorherigen Informationen, ermöglichen es Ihnen jedoch, die Top-Täter in Bezug auf Typ, Dauer und aktive Zeit anzuzeigen. Sobald Sie die genaue Systemfunktion entdeckt haben, mit der Ihr Akku entladen wird, können Sie verstehen, wie Sie das Problem beheben können. Eine flüchtige Google-Suche sollte sofort Aufschluss über Ihr Problem geben, da höchstwahrscheinlich jemand anderes das gleiche Problem hat.
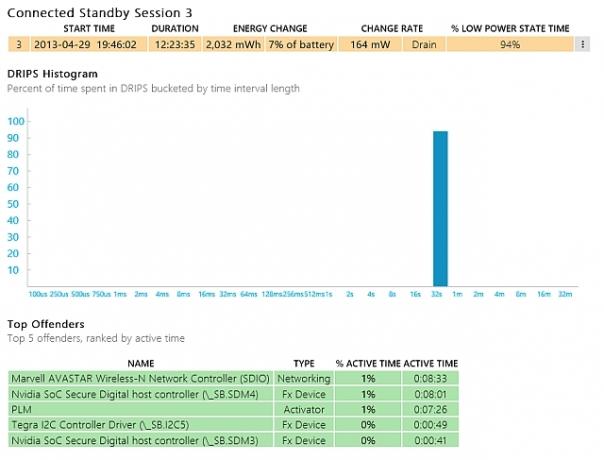
Ist es die Batterie?
Wenn Sie keinen Schuldigen finden, Ihre Batterie aber immer noch leer ist, Es könnte die Batterie selbst sein Die 6 besten Tools zur Analyse des Akkuzustands von LaptopsAchten Sie auf den Akku Ihres Laptops? Hier sind die besten Tools, um die Akkulaufzeit und den Gesundheitszustand Ihres Laptops im Auge zu behalten. Weiterlesen . Moderne Laptop- und Tablet-Akkus Batterietechnologien, die die Welt verändern werdenDie Batterietechnologie ist langsamer gewachsen als andere Technologien und ist heute die lange Zeltstange in einer erstaunlichen Anzahl von Branchen. Wie sieht die Zukunft der Batterietechnologie aus? Weiterlesen kann etwas hämmern, aber irgendwann wird nachgeben Wie eine Batterie funktioniert und 3 Möglichkeiten, wie Sie sie ruinieren könnenDie moderne Batterie ist in so vielen unserer Lieblingstechnologien enthalten, dass man fast verzeihen könnte, dass man keine Zeit damit verbringt, sich über ihre Funktionsweise zu informieren. Weiterlesen , Verlust von Kapazität und Leistungserhaltung So erhöhen Sie die Lebensdauer Ihres Laptop-AkkusEin Laptop mit einer kurzen Akkulaufzeit ist ein Ärgernis, insbesondere wenn Sie unterwegs sind und sich nicht in der Nähe einer Steckdose befinden. Erfahren Sie mehr über ... Weiterlesen . Systeme unter Windows 8, 8.1 und 10 können einen internen Batteriebericht erstellen, der Informationen zu jeder aktuell installierten Batterie enthält.
Öffnen Sie eine Eingabeaufforderung mit erhöhten Rechten, indem Sie mit der rechten Maustaste auf das Startmenüsymbol klicken. Art PowerCFG / Batteriebericht und drücken Sie die Eingabetaste. Kopieren Sie den resultierenden HTML-Link in Ihren Browser, wo Sie jetzt Ihren Bericht anzeigen können. Wie Sie unten sehen können, ist die Volle Ladekapazität Sollten Sie Ihren Laptop immer angeschlossen lassen?Ist es besser, den Laptop angeschlossen zu halten oder ihn im Akkubetrieb zu verwenden? Es stellt sich heraus, dass die Antwort nicht ganz einfach ist. Weiterlesen Der Akku meines alternden Laptops ist um fast 13.000 mWh gesunken, und ich weiß, was auch immer ich tue, der Akku bleibt nicht wie neu aufgeladen.
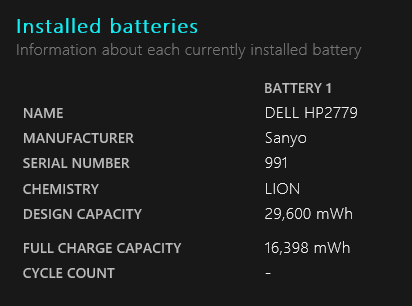
Identifizierung abgeschlossen
Hoffentlich haben Sie die spezifischen Apps isoliert, was zu einer übermäßigen Zerstörung Ihrer Akkulaufzeit führt. Vergessen Sie bei der Verwendung eines nicht angeschlossenen Mobilgeräts nicht, grundlegende Funktionen wie Tastaturen mit Hintergrundbeleuchtung und unnötige USB-Geräte auszuschalten. Ebenso können Sie viele geplante Upgrades so einstellen, dass sie nur installiert werden, wenn das Gerät an eine Stromversorgung angeschlossen ist oder schalten Sie die visuellen Effekte bei Bedarf aus und trinken Sie bei Bedarf einfach etwas mehr Saft die meisten.
Haben Sie Tipps zur Akkulaufzeit? Welche Apps haben Sie bemerkt, als Sie Ihren Akku gestohlen haben? Lass es uns unten wissen!
Bildnachweis: Verbundenes Standby-Diagramm und Verbundenes Standby-Diagramm pro Sitzung über blogs.windows.com
Gavin ist Senior Writer bei MUO. Er ist außerdem Redakteur und SEO-Manager für MakeUseOfs kryptofokussierte Schwestersite Blocks Decoded. Er hat einen BA (Hons) für zeitgenössisches Schreiben mit Praktiken der digitalen Kunst, die aus den Hügeln von Devon geplündert wurden, sowie über ein Jahrzehnt Berufserfahrung im Schreiben. Er genießt reichlich Tee.