Werbung
Einen Film zu machen ist nicht schwierig. Um einen guten Film zu machen, ist dagegen ein anständiges Bearbeitungswerkzeug erforderlich. Sie werden wahrscheinlich keine neue Version von schneiden Ben HurSolange Sie jedoch über ein Bearbeitungswerkzeug verfügen, das Ihren Anforderungen entspricht, sollten Sie in der Lage sein, etwas zu produzieren, das zumindest sichtbar ist.
Heutzutage sind so viele Videobearbeitungswerkzeuge verfügbar. Windows hat seinen gerechten Anteil Die besten kostenlosen Video-Editoren für WindowsJeder macht heutzutage Videos. Leistungsstarke kostenlose Video-Editoren bleiben jedoch selten. Wir präsentieren die absolut besten kostenlosen Video-Editoren für Windows. Weiterlesen und es gibt auch Video-Editoren für Linux 7 kostenlose Open Source Video Editoren für LinuxDie Videobearbeitung unter Linux wird ständig verbessert. Linux-Benutzern steht jetzt eine gute Auswahl an Open-Source-Videobearbeitungssoftware zur Verfügung. Wir haben sieben der besten, die Sie ausprobieren können. Weiterlesen
. Inzwischen, macOS hat auch einige zur Auswahl Die 8 besten kostenlosen Video-Editoren für MacMüssen Sie Videos mit kleinem Budget bearbeiten? Mit diesen kostenlosen Mac-Video-Editoren können Sie wichtige Videobearbeitungsaufgaben kostenlos ausführen. Weiterlesen .Eine der beliebtesten aktuellen Optionen ist Shotcut, ein kostenloser Open-Source-Video-Editor für alle drei Desktop-Betriebssysteme. Kein Wunder: Shotcut ist lächerlich einfach zu bedienen. Beim ersten Gebrauch habe ich nur 30 Minuten gebraucht, um ein kurzes Video zu produzieren. Interessiert? Folgendes müssen Sie tun:
Bereiten Sie Ihre Videodateien vor
Es ist immer eine gute Idee, die Quelldateien für Ihr Videoprojekt in einem Verzeichnis zusammenzufassen. Dies erleichtert nicht nur das Auffinden der Dateien für den Import in den Filmeditor. Es gibt Ihnen auch die Möglichkeit, die Dateien zu überprüfen.
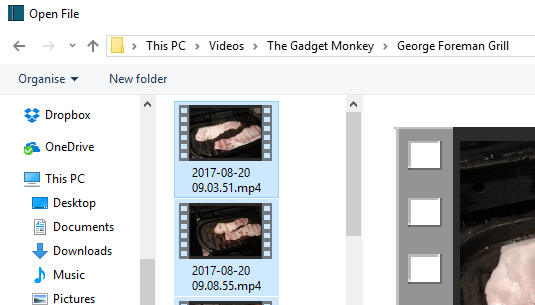
Oft sind Videodateien nicht zu 100 Prozent nützlich. Vielmehr können bestimmte Chunks anstelle des gesamten Clips verwendet werden. Wenn Sie die Dateien überprüfen, können Sie nicht nur das gesamte Filmmaterial überprüfen, sondern auch die Zeitstempel der Aufnahmen notieren, die Sie in Ihrem Videoprojekt verwenden möchten.
Denken Sie auch daran, dem Ordner einen relevanten, aussagekräftigen Namen zu geben, damit Sie ihn leicht finden können.
Erste Schritte mit Shotcut
Bevor Sie das Video bearbeiten können, müssen Sie natürlich Shotcut herunterladen und installieren, das Sie unter finden shotcut.org. Da es kostenlos und Open Source ist, müssen Sie sich nicht von einem einzigen Cent trennen. Der Shotcut-Quellcode bietet nicht nur Installationsprogramme für Windows, MacOS und verschiedene Linux-Betriebssysteme, sondern ist auch bei GitHub erhältlich.
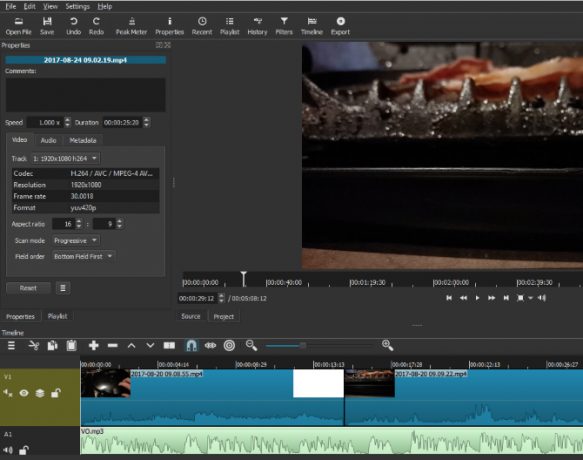
Beim ersten Start von Shotcut wird nur ein einfaches Anwendungsfenster angezeigt, das auf Ihre Befehle wartet. Keine Popup-Boxen, kein Begrüßungsbildschirm. Es ist alles da und wartet darauf, dass Sie es verwenden. Nehmen Sie sich Zeit, um die Menüs zu durchsuchen, um festzustellen, welche Funktionen verfügbar sind, bevor Sie beginnen.
Video importieren und auf der Timeline anordnen
Wenn es an der Zeit ist, Ihr Videoprojekt zu starten, importieren Sie die benötigten Dateien über Datei öffnen. Warten Sie, bis die Dateien importiert wurden. Beachten Sie, dass das erste Video automatisch wiedergegeben wird. Machen Sie sich also bereit, dies bei Bedarf anzuhalten.
Sobald die Dateien importiert wurden und bevor Sie etwas anderes tun, drücken Sie Strg + S. (oder offen Datei> Speichern), um das Projekt zu speichern. Denken Sie daran, ihm auch einen aussagekräftigen Namen zu geben!

Zurück im Hauptfenster von Shotcut sehen Sie, wie die importierten Dateien im linken Bereich (der Wiedergabeliste) aufgelistet werden und die aktuell ausgewählte Datei im Hauptfenster angezeigt wird. Suchen Sie nach den Player-Steuerelementen, mit denen Sie spielen, pausieren und durch das Spiel schubsen können Video und ziehen Sie sogar mit dem Abspielkopf (der weißen Linie, die die aktuelle Position des anzeigt Video).
Bevor Sie Ihr Video gemeinsam bearbeiten können, benötigen Sie eine Zeitleiste. Dies wird standardmäßig nicht angezeigt. Um es anzuzeigen, öffnen Sie die Aussicht Menü und wählen Zeitleiste. Alles, was Sie jetzt tun müssen, ist, Ihre Videoclips entlang der Timeline anzuordnen, möglicherweise mit einigen Standbildern und Audio. Standardmäßig wird eine einzelne lineare Zeitleiste angezeigt. Sie können jedoch bei Bedarf neue Spuren hinzufügen. Dies ist nützlich, um ein Video zu entwickeln, das beispielsweise für denselben Moment eine Auswahl an Aufnahmen enthält.
Um eine Video- oder Audiospur hinzuzufügen, klicken Sie mit der rechten Maustaste auf den Timeline-Kopf und wählen Sie Audiospur hinzufügen oder Videospur hinzufügen.
Denken Sie daran, Ihre Arbeit regelmäßig zu speichern!
Schneiden und schneiden
Müssen Sie einen Clip zuschneiden? Der beste Weg, dies zu tun, besteht darin, einfach die Platzhalter am Anfang und Ende des Clips zu ziehen, bis sie die gewünschte Länge erreicht haben. Wenn Sie mehrere Abschnitte aus demselben Clip haben möchten, importieren Sie ihn einfach immer wieder und schneiden Sie jede Aufnahme nach Bedarf zu.
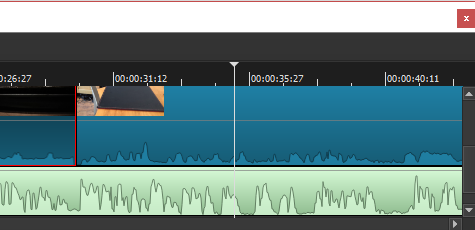
In der Zwischenzeit können Sie einen Clip ausschneiden oder teilen. Platzieren Sie einfach den Abspielkopf dort, wo Sie die Aufteilung vornehmen möchten, und klicken Sie auf Am Abspielkopf teilen Taste (S.).
Müssen Sie die Geschwindigkeit Ihres Videoclips ändern? Wählen Sie es aus und klicken Sie dann auf Eigenschaften. In den Video-, Audio- und Metadatenansichten finden Sie hier viele detaillierte Informationen. Am wichtigsten ist, dass Sie sehen werden Geschwindigkeit, die standardmäßig auf 1.000x eingestellt ist. Verwenden Sie die Aufwärts- und Abwärtspfeile zum Einstellen.
Machen Sie die richtigen Übergänge
Das Erstellen eines Clipübergangs ist einfach: Ziehen Sie einfach zwei Clips übereinander, sodass sie sich leicht überlappen. Sie sollten ein Übergangsfeld sehen, das aus vier Dreiecken besteht. Klicken Sie dann darauf Eigenschaften. Hier finden Sie ein Dropdown-Menü mit einer großen Auswahl an Übergangstypen. Wählen Sie eine aus und passen Sie die Einstellungen dafür an. Beachten Sie, dass Sie auch zwischen Audiospuren in Videos wechseln können, was sich als nützlich erweisen sollte.
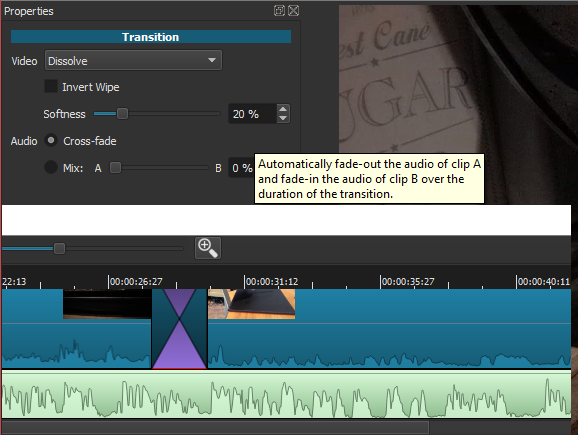
Im Menü Filter stehen Ihnen eine Reihe von Effektoptionen zur Verfügung. Zum Beispiel gibt es Filter im Instagram-Stil, Stabilisierungswerkzeuge, Chromakey und vieles mehr.
Öffnen Sie die Option, um einem Clip einen hinzuzufügen Filter Menü, klicken Sie + (plus)und wählen Sie Ihren bevorzugten Filter aus den drei Ansichten (Favoriten, Video und Audio). Konfigurieren Sie hier die Einstellungen für den Filter und beobachten Sie, wie die Änderung angewendet wird.
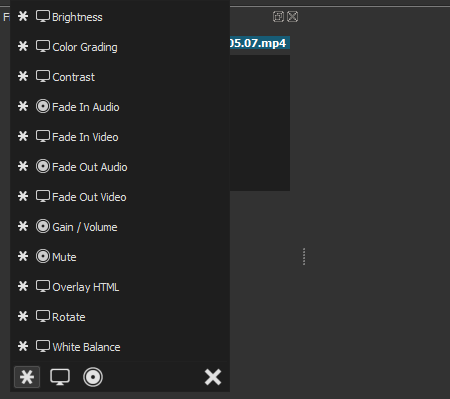
Einem Clip können mehrere Filter hinzugefügt werden, aber seien Sie nicht verrückt, besonders bei längeren Videos! Wenn Sie einen Filtereffekt deaktivieren müssen, deaktivieren Sie das Kontrollkästchen. Sie können es auch vollständig mit dem aus dem Clip entfernen - (Minus) Taste.
Sortieren Sie den Soundtrack
Wenn Sie Filmmaterial zerlegen, gibt es eine gute Änderung, dass Ihr Video von einem einheitlichen Soundtrack profitiert. Dies können nur ein paar atmosphärische Klänge sein, oder es kann sich um ein Musikstück im Hintergrund handeln. Mit Shotcut können Sie das vorhandene Audio mit dem zusätzlichen Soundtrack mischen, was oft gut klingt. Wenn Sie möchten, können Sie stattdessen das Audio der Clips stummschalten. (Derzeit gibt es keine detaillierte Audioverwaltung, daher ist es schwierig, die Lautstärke in einem Clip zu reduzieren.)
Sie können sogar einen Voiceover aufnehmen, um ihn dem Video hinzuzufügen. Beachten Sie jedoch, dass Sie auf diese Weise die Videos wahrscheinlich an das Audio und an die Länge der Audiospur anpassen möchten.
In jedem Fall importieren Sie das Audio, sobald es fertig ist, in eine eigene Spur.
Bildunterschriften hinzufügen
Viele Videos benötigen Untertitel, um einen Titel hinzuzufügen. Mit Shotcut können Sie zwei Arten von Beschriftungen hinzufügen, Standard Text, und 3D-Text. Beide sind bei der erhältlich Filter> Video Speisekarte.
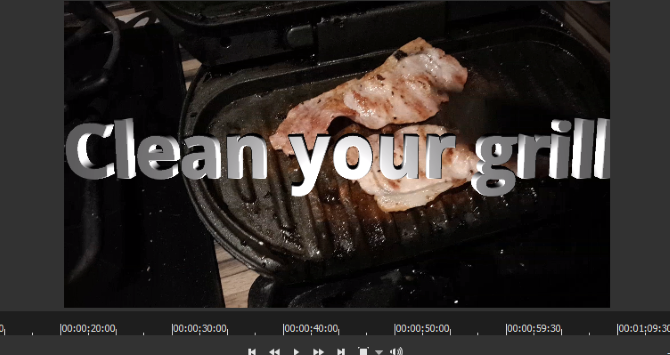
Für die Option Text können Sie einfach die Phrase, die Sie verwenden möchten, in das Feld eingeben. Einige voreingestellte Optionen sind ebenfalls verfügbar, z. B. die Option zum Anzeigen des Timecodes des Videos. Die Schriftart, Farbe und Größe können ebenfalls festgelegt werden, und Sie können den Text über den Bildschirm ziehen, um ihn an der bevorzugten Position zu platzieren.
Um 3D-Text anzuzeigen, haben Sie nach der Eingabe des Texts die Wahl zwischen verschiedenen Schriftarten und Farben. Verwenden Sie die Schieberegler, um Größe, Tiefe, Neigung sowie horizontale und vertikale Positionen anzupassen. So einfach ist das.
Exportieren Sie Ihr Video im richtigen Format
Schließlich können Sie das fertige Video exportieren. Klicken Export Um hier zu beginnen, bleiben Sie bei den Standardexportoptionen. Sie haben zwar eine große Auswahl an Ausgabeformaten, aber am besten bleiben Sie bei der einfachsten Standardoption. Wenn dies für Ihren geplanten Upload nicht ideal ist, versuchen Sie es mit einem alternativen Format.
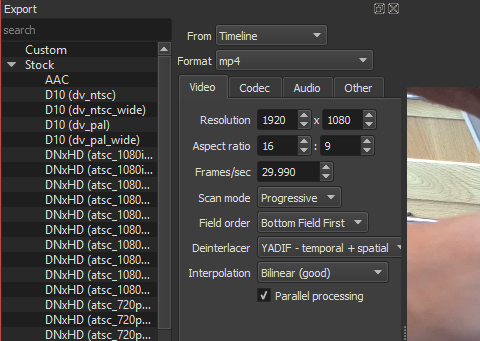
Das Erstellen einer Exportdatei kann eine Weile dauern. Selbst für ein einminütiges Video müssen Sie etwas anderes suchen. Beachten Sie, dass Sie die Auflösung und das Seitenverhältnis vor dem Export anpassen sowie den Codec ändern und einige Änderungen an der Audio-Bitrate vornehmen können.
Schließlich kann die Exportdatei angezeigt werden. Wenn Sie zufrieden sind, speichern Sie es. Andernfalls gehen Sie zurück und exportieren Sie erneut in einem anderen Format.
Sie sind fertig: Vergessen Sie nicht, Ihren Film zu teilen
Nachdem Ihr Video erfolgreich in Ihre Spezifikation exportiert wurde, kann es freigegeben werden. Vielleicht sehen Sie es einfach auf Ihrem PC oder teilen es über Ihr Heimnetzwerk. Anstatt das Video zu exportieren, möchten Sie vielleicht lieber Strom das fertige Produkt vor Ort. Sie finden diese Option im Exportbildschirm.
Beachten Sie, dass Shotcut keine Social-Sharing-Schaltflächen enthält. Wenn du möchtest Lade dein Video auf YouTube hoch Alles, was Sie über das Hochladen von Videos auf YouTube wissen müssenDerzeit gibt es drei Möglichkeiten, Videos auf YouTube hochzuladen. Hier finden Sie eine ausführliche Beschreibung der Verwendung Ihres Computers, Telefons oder Ihrer Spielekonsole. Weiterlesen , Facebook, Vimeo oder was auch immer, Sie müssen dies manuell tun. Dies ist nicht ideal und entspricht nicht dem Angebot anderer Video-Editoren. Auf der anderen Seite ist es sinnvoll, die volle Kontrolle darüber zu haben, welche Video-Upload-Dienste Sie nutzen oder nicht nutzen.
So ist mein Video geworden:
Ein kostenloser Video-Editor, den jeder verwenden kann
Und das ist alles. Okay, es kann kompliziert werden, wenn Sie zu viele Optionen für die Bearbeitung auswählen. Shotcut ist jedoch ein einfaches Videobearbeitungswerkzeug. Es kann nicht das gleiche haben Tiefe der Optionen als Tool wie Adobe Premiere So erstellen Sie Green Screen-Videos in iMovie und Adobe PremiereTechnisch bekannt als Chroma-Keying, ist Green Screening der Vorgang, bei dem ein Video mit Farbe maskiert wird. Dabei werden bestimmte Teile entfernt, sodass Sie ein Video übereinander legen können. Ein offensichtliches Beispiel ist das Wetter, ... Weiterlesen , aber Sie erhalten die Ergebnisse, die Sie benötigen. Diese gehen über das hinaus, was man von freier Software erwarten kann!
Haben Sie Shotcut ausprobiert? Was haben Sie gedacht? Oder verwenden Sie einen anderen kostenlosen oder kostengünstigen Video-Editor? Erzählen Sie uns davon in den Kommentaren.
Christian Cawley ist stellvertretender Redakteur für Sicherheit, Linux, DIY, Programmierung und Tech Explained. Er produziert auch The Really Useful Podcast und verfügt über umfangreiche Erfahrung im Desktop- und Software-Support. Christian ist ein Mitarbeiter des Linux Format Magazins und ein Bastler von Raspberry Pi, Lego-Liebhaber und Retro-Gaming-Fan.


