Werbung
Es ist viel zu einfach, keinen Speicherplatz mehr zu haben. Wenn Sie unzählige hochauflösende Fotos, Hunderte von Filmen in HD-Qualität und Zehntausende von Songs haben, können Sie in kürzester Zeit Ihr Speicherlimit erreichen.
Das Problem verschärft sich auf älteren Maschinen. Durch Die aggressive Update-Strategie von Microsoft So verhindern Sie, dass Windows 10 Update ohne Aufforderung neu gestartet wirdWindows 10 kann ärgerlich sein, da es ohne Vorankündigung neu gestartet wird. Zum Glück gibt es einen Weg, das zu umgehen. Weiterlesen und Niedrige Systemanforderungen von Windows 10 Wie viel Speicherplatz benötigen Sie, um Windows 10 auszuführen?Windows 10 ist kompakt. Sie können es noch weiter zurückziehen, um den geringstmöglichen Speicherplatz zu beanspruchen. Weiterlesen Viele Benutzer verwenden das Betriebssystem auf Computern, die nicht so viel Speicherplatz haben wie modernere Modelle.
Was auch immer der Grund sein mag, wenn Sie Ihr Limit erreichen, möchten Sie wissen, wie Sie Speicherplatz freigeben können, ohne Ihre persönlichen Medien zu löschen.
Hier sind sechs Tipps für Speicherplatz freigeben Sparen Sie mit diesem Quick-Tipp Tonnen Speicherplatz unter Windows 10Durch Deaktivieren dieser speziellen Funktion in Windows können sofort Gigabyte Speicherplatz frei werden. Weiterlesen unter Windows 10.
1. Löschen Sie alte Windows-Versionen
Windows speichert nach dem Upgrade automatisch Daten aus älteren Windows-Versionen. So können Sie Rollback auf frühere Versionen So deinstallieren Sie das Windows 10 Anniversary UpdateDas Jubiläums-Update für Windows 10 ist da und viele Leute sind damit nicht zufrieden. Wenn Sie es loswerden möchten, gehen Sie wie folgt vor. Weiterlesen Bei Bedarf nehmen die alten Daten jedoch viel Platz ein.
Selbst wenn Sie das bereits gewusst hätten, hätten Sie das vielleicht nicht bemerkt Installation des neuesten Jubiläums-Updates 9 Windows 10 Anniversary Update-Funktionen, die Sie lieben werdenSind Sie immer noch am Zaun über das Windows 10 Anniversary Update? Wir haben die wichtigsten neuen Funktionen zusammengefasst. Probieren Sie alle aus, wenn Sie bereits ein Upgrade durchgeführt haben! Weiterlesen wird auch solche Dateien zurücklassen. Glücklicherweise, das Löschen ist einfach Freigeben von Speicherplatz nach dem Windows 10 Anniversary UpdateNach dem Update auf das Jubiläums-Update werden Sie feststellen, dass auf Ihrem Laufwerk viel weniger Speicherplatz vorhanden ist. Hier erfahren Sie, wie Sie es wieder freigeben können! Weiterlesen .
Öffnen Sie die App Einstellungen und navigieren Sie zu System> Speicherund klicken Sie auf Ihr primäres Laufwerk. Sie erhalten eine Liste mit verschiedenen Kategorien sowie den verwendeten Speicherplatz. Scrollen Sie nach unten, bis Sie finden Temporäre Dateien, dann klicken Sie darauf.

Zuletzt markieren Sie das Kontrollkästchen neben Frühere Versionen von Windows und getroffen Dateien entfernen.

(Hinweis: Sie können weiterhin die alte verwenden Methode zur Datenträgerbereinigung, wenn Sie es vorziehen).
2. Leeren Sie den Update-Cache
Eine andere Möglichkeit, Speicherplatz zu entfernen, der von Windows unnötig beansprucht wird, besteht darin, Löschen Sie den Update-Cache 7 Versteckte Windows-Caches und deren LöschungZwischengespeicherte Dateien können viele Bytes belegen. Mit dedizierten Tools können Sie zwar Speicherplatz freigeben, sie löschen jedoch möglicherweise nicht alles. Wir zeigen Ihnen, wie Sie Speicherplatz manuell freigeben. Weiterlesen .
Der Update-Cache besteht aus Kopien der Update-Installationsdateien. Das Betriebssystem verwendet sie, wenn Sie jemals gezwungen sind, ein Update erneut anzuwenden. Es erspart das erneute Herunterladen. Obwohl es eine gute Idee ist, nehmen sie viel Platz ein. Sofern Sie nicht über eine sehr langsame Internetverbindung verfügen oder die Datenbeschränkungen Ihres Internetdienstanbieters ernsthaft eingeschränkt sind, können Sie diese sicher entfernen.
Leider ist der Prozess nicht besonders einfach.
Der erste Schritt ist das Beenden des Windows Update-Dienstes. Suchen nach DienstleistungenKlicken Sie mit der rechten Maustaste auf das oberste Ergebnis und öffnen Sie es als Administrator.
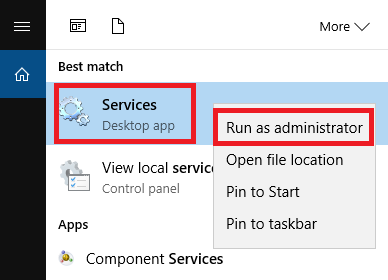
Scrollen Sie als Nächstes durch die Liste der Einträge, bis Sie sie finden Windows Update. Klicken Sie mit der rechten Maustaste darauf und wählen Sie Halt.
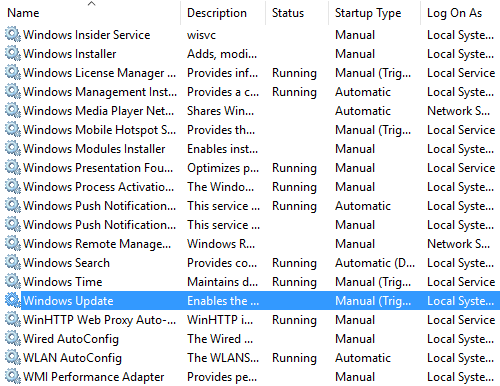
Jetzt müssen Sie die Dateien löschen. Drücken Sie Windows-Taste + R. Um die Run-Box zu öffnen, geben Sie ein C: \ Windows \ SoftwareDistribution \ und getroffen Eingeben.

Sie können alles im Ordner "Downloads" löschen.
Zuletzt müssen Sie zu den Diensten zurückkehren und Windows Update erneut aktivieren.
(Hinweis: Dies ist auch ein ausgezeichneter Weg zu Entfernen Sie beschädigte Update-Dateien So beheben Sie eine beschädigte Windows 10-InstallationSystembeschädigung ist die schlimmste, die bei Ihrer Windows-Installation auftreten kann. Wir zeigen Ihnen, wie Sie Windows 10 wieder in Schwung bringen, wenn Sie unter BSODs, Treiberfehlern oder anderen ungeklärten Problemen leiden. Weiterlesen .)
3. Ruhezustandsdaten löschen
Ruhezustand und Schlaf sind zwei Möglichkeiten zur Energieeinsparung Wie viel Energie verbraucht Ihr PC? (Und 8 Möglichkeiten, es zu reduzieren)Sie fragen sich, ob Computer viel Strom verbrauchen? Es ist Zeit zu lernen, wie viel Strom Ihr Computer verbraucht und wie Sie ihn reduzieren können. Weiterlesen wenn Sie Ihren Windows-Computer nicht verwenden.
Es gibt einen entscheidenden Unterschied: Im Energiesparmodus werden alle geöffneten Dokumente und ausgeführten Anwendungen im RAM Ihres Geräts gespeichert, während im Ruhezustand alles auf der Festplatte gespeichert wird. Im Schlaf wird ein Fernseher in den Standby-Modus versetzt, während im Ruhezustand Ihr Computer vollständig heruntergefahren wird.
Wenn Sie den Ruhezustand nicht verwenden, können Sie ihn deaktivieren. Dadurch werden alle zugehörigen gespeicherten Daten aus früheren Ruhezuständen automatisch gelöscht.
(Natürlich sollten Sie dies nicht tun, wenn Sie die Funktion regelmäßig nutzen.)
Um es zu deaktivieren, suchen Sie nach EingabeaufforderungKlicken Sie mit der rechten Maustaste darauf und wählen Sie Als Administrator öffnen.
Art powercfg.exe -h aus und drücke Eingeben. Sie sehen keine Benachrichtigung oder Bestätigung.
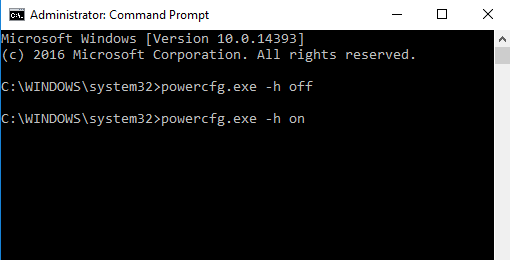
Wenn Sie Ihre Meinung ändern, wiederholen Sie die obigen Schritte, aber geben Sie ein powercfg.exe -h ein stattdessen.
4. Lieferoptimierungsdateien löschen
Windows 10 hat eine neue Update-Funktion namens "Delivery Optimization" eingeführt, mit der Ihr Computer Updates von anderen Computern in der Nähe abrufen kann. Die Theorie besagt, dass Updates schneller bereitgestellt werden, aber in der Praxis haben sich viele Leute über eine höhere Bandbreitennutzung und eine erhöhte Speichernutzung beschwert.
Es ist einfach, die Dateien zu löschen, aber zuerst müssen Sie die Funktion deaktivieren. Andernfalls sammeln sich die Dateien einfach wieder an.
Gehe zu Start> Einstellungen> Update & Sicherheit> Erweiterte Optionen> Wählen Sie, wie Updates bereitgestellt werden. Stellen Sie dort sicher, dass der Schieberegler auf eingestellt ist aus Position.

Suchen Sie nun nach Datenträgerbereinigung und öffne die App. Es dauert einige Sekunden, bis Sie Ihr Gerät gescannt haben, bevor Ihnen eine Liste der Dateien angezeigt wird, die entfernt werden können. Scrollen Sie nach unten, bis Sie den aufgerufenen Eintrag finden Lieferoptimierungsdateien. Klicken Sie in das Kontrollkästchen und drücken Sie in Ordnung. Windows kümmert sich um den Rest.

5. Löschen Sie die OEM-Wiederherstellungspartition
Die meisten Computer verfügen über eine OEM-Wiederherstellungspartition. Dank Windows 10 sind sie weitgehend redundant und können sicher entfernt werden. Leider besteht die einzige Möglichkeit, dies zu tun, darin, ein Wiederherstellungslaufwerk zu erstellen. In der Regel bedeutet dies die Verwendung eines USB-Sticks.
Windows wird mit einem praktischen Tool zum Erstellen eines Laufwerks geliefert. Sie können es finden, indem Sie nach suchen Erstellen Sie ein Wiederherstellungslaufwerk von der Taskleiste.

Befolgen Sie die Anweisungen auf dem Bildschirm und geben Sie einen USB-Stick ein, wenn Sie dazu aufgefordert werden. Sobald der Vorgang abgeschlossen ist, wird auf dem letzten Bildschirm die Option zum Löschen der Wiederherstellungspartition von Ihrem PC angezeigt. Klicken Sie auf den Link und wählen Sie Löschen fortfahren.
6. Löschen Sie die Windows 10-Wiederherstellungspartition
Warnung: Fahren Sie mit dieser Option nur fort, wenn Sie verzweifelt sind, da Sie nicht mehr in der Lage sind, Windows 10 zu verwenden Wiederherstellungsoptionen und Sie können die Wiederherstellungsumgebung nicht starten, um andere Aspekte des Betriebs zu beheben System.
Es wird dringend empfohlen, vollständige Sicherungen Ihrer Daten durchzuführen und ein USB-Wiederherstellungslaufwerk zu erstellen, bevor Sie fortfahren.
Öffnen Sie zunächst die Eingabeaufforderung als Administrator. Art Diskpart und drücke EingebenGeben Sie dann ein Liste der Festplatte und drücke Eingeben nochmal.
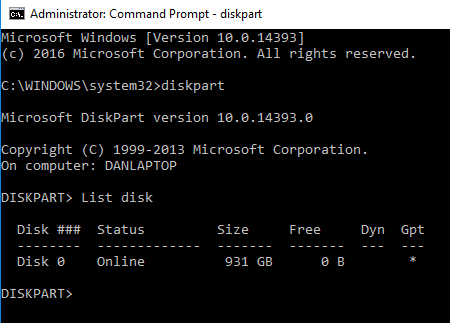
Geben Sie als Nächstes ein Wählen Sie Datenträger X. (ersetze das X. mit der Nummer der Festplatte, auf der Ihre Wiederherstellungspartition gespeichert ist). Geben Sie dann ein Listenvolumen.
Es wird eine Liste aller Volumes auf der Festplatte angezeigt, einschließlich Ihrer Wiederherstellungspartition. Art Wählen Sie Volume X. (ersetzen X. mit der richtigen Nummer auf meinem Computer ist es Band 2).

Zuletzt tippen Sie Lautstärke löschen und getroffen Eingeben.
Wie sparen Sie Platz?
Ich habe Ihnen sechs coole Tricks für Ihren Windows 10-Computer gezeigt, aber ich weiß, dass Sie noch viel interessanter sind Tipps und Ideen, um Speicherplatz freizugeben So geben Sie Speicherplatz frei, um Windows 10 auszuführenHaben Sie nicht mehr genügend Speicherplatz für Windows 10, möchten aber weitere Apps und Daten aktualisieren oder hinzufügen? Wir haben Ressourcen zusammengestellt, mit denen Sie Speicherplatz auf und für Windows freigeben können ... Weiterlesen das kann Ihren Mitlesern helfen.
Welche Einstellungen haben Sie angepasst, um mehr aus Ihrem Speicherplatz herauszuholen? Haben Sie eine coole Windows 10-Funktion zum Speichern von Datenträgern gefunden, die ich nicht behandelt habe? Ich würde mich freuen, wenn Sie im Kommentarfeld unten mit Ihren eigenen Ideen in Kontakt treten.
Dan ist ein britischer Expat, der in Mexiko lebt. Er ist der Managing Editor für MUOs Schwestersite Blocks Decoded. Zu verschiedenen Zeiten war er Social Editor, Creative Editor und Finance Editor für MUO. Sie finden ihn jedes Jahr auf der CES in Las Vegas auf der Ausstellungsfläche (PR-Leute, erreichen Sie!), Und er macht viele Websites hinter den Kulissen…


