Werbung
Unterschriften bestätigen die Echtheit. Elektronische Signaturen sind zwar nicht immer rechtsverbindlich, schaffen aber Vertrauen. Das Hinzufügen einer elektronischen Signatur ist ziemlich einfach.
Wir zeigen Ihnen, wie Sie Ihre elektronische Signatur einrichten und zu einer hinzufügen Microsoft Word-Dokument Ja, Sie erhalten Microsoft Word kostenlos: So geht'sSie möchten nicht für die volle Microsoft Word-Erfahrung bezahlen? Keine Sorge, hier finden Sie einige Möglichkeiten, wie Sie Microsoft Word kostenlos verwenden können. Weiterlesen .
1. Verwenden Sie Word, um eine handschriftliche Signatur einzufügen
Wenn Sie es vorziehen, Ihren Word-Dokumenten eine persönliche Note zu verleihen, Entscheiden Sie sich für eine handschriftliche Unterschrift. Beachten Sie, dass für diese Option ein Scanner erforderlich ist.
Zuerst, unterschreibe ein weißes Stück Papier. Dann Scannen Sie es, um das Bild aufzunehmen Scannen Sie Dokumente auf Ihrem Telefon mit CamScanner für AndroidMit dieser praktischen App können Sie jedes Dokument direkt von Ihrem Telefon aus scannen. Weiterlesen
und importieren Sie es in Ihren Computer. Sobald das Bild auf Ihrem Bildschirm angezeigt wird, möchten Sie möglicherweise Beschneiden Sie es mit einem Bildeditor.Wenn Sie zufrieden sind, Speichern Sie das Bild als gängiges Dateiformat wie JPG, GIF oder PNG. Dann geh zum Einfügen Menü oben in Microsoft Word und klicken Sie auf Bilder.

Wählen Sie Ihr Signaturbild aus Ihren Dateien und klicken Sie auf Einfügen. Dadurch wird die gescannte Signatur im Word-Dokument angezeigt. Größe ändern es dann nach Bedarf Speichern Sie das Dokument.
2. Fügen Sie Ihrer gescannten Unterschrift zusätzlichen Text hinzu
Möglicherweise möchten Sie auch, dass Ihre elektronische Signatur zusätzlichen Text enthält. Sie können Ihre Berufsbezeichnung, Kontaktdaten oder ähnliche Informationen mit einer integrierten Word-Funktion hinzufügen.
Fügen Sie mit der oben beschriebenen Methode Ihre gescannte Signatur in das Dokument ein. Geben Sie den gewünschten Text darunter ein.
Verwenden Sie Ihre Maus, um Wählen Sie den hinzugefügten Text und die Signatur aus. Klicken Sie dann auf Einfügen Menü oben in Microsoft Word und wählen Sie die Schnelle Teile von dem Text Teil des Panels.
Von dort wählen Sie Auswahl in Quick Part Gallery speichern. Diese Aktion öffnet ein Dialogfeld mit der Quick Part Gallery, in dem Folgendes angegeben ist Neuen Baustein erstellen oben drauf.

Geben Sie einen zutreffenden Namen in das erste Feld ein. Wählen Autotext aus dem Dropdown-Feld Galerie darunter. Dann klick in Ordnung. Sie können die anderen Felder so lassen, wie sie angezeigt werden.
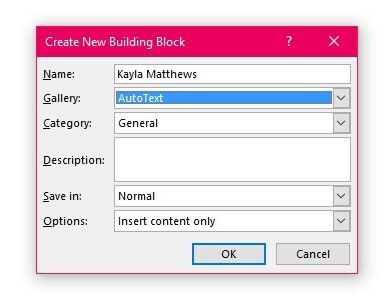
Möchten Sie Ihre neue erweiterte Signatur verwenden? Klicken Sie auf eine gewünschte Einfügemarke im Dokument und gehen Sie dann zu Insert Menü. Wählen Schnelle Teile, dann Autotext. Durch Klicken auf die Option AutoText wird ein Menü aller erstellten Signaturelemente generiert. Wählen Sie die gewünschte aus, indem Sie auf den Namen klicken.
3. Verwenden Sie die HelloSign-Anwendung
HelloSign ist eine elektronische Signaturanwendung, mit der Sie Dateien, für die Signaturen erforderlich sind, per Drag & Drop verschieben können. Zusätzlich zur Word-Funktion funktioniert es mit anderen Arten von Microsoft-Dateien sowie PDFs.
HelloSign hat Preisstufen, aber es gibt auch eine kostenlose Option.
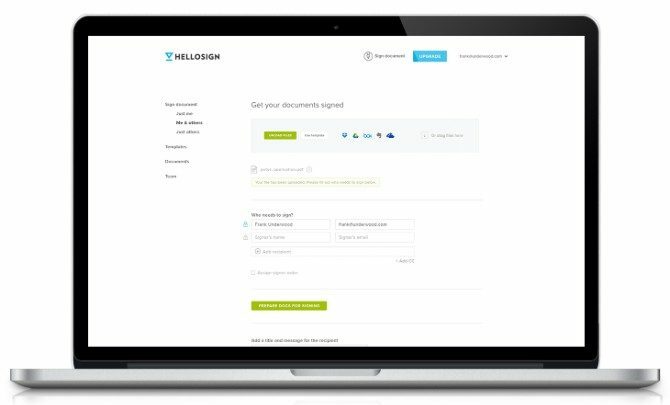
Die kostenlose Version bietet Zugriff auf einen Dokumentensignierer. Außerdem können Sie drei Dokumente pro Monat signieren.
Die Integration von Google Drive und Statusbenachrichtigungen sind weitere Vorteile des kostenlosen Pakets.
Herunterladen: HelloSign für iOS | Android (Kostenlos, Prämie ab 13 USD / Monat)
4. Verwenden Sie Google Text & Tabellen-Add-Ons
Eine weitere schnelle Möglichkeit, Ihrem Word-Dokument eine Signatur hinzuzufügen, besteht darin, das Dokument auf Google Drive hochzuladen. In diesem Fall können Sie mithilfe der Funktionen von Google Doc eine Signatur in die Datei einfügen.
HelloSign funktioniert auch direkt mit Google Text & Tabellen über ein Add-On für dieses Programm. Um dieses Add-On zu verwenden, laden Sie es einfach aus dem Add-On-Store in Google Text & Tabellen herunter.
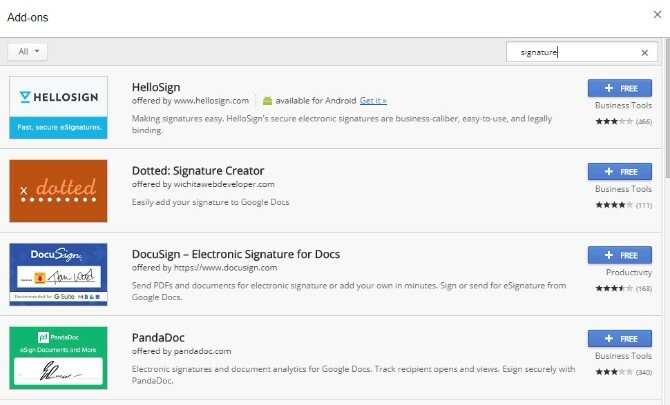
Nach der Aktivierung können Sie eine neue Signatur zeichnen oder eine gespeicherte Version auswählen. Seien Sie versichert, alle in Google Text & Tabellen signierten Dokumente werden auch in der Website-Version von HelloSign angezeigt.
Wenn Sie ein anderes Signatur-Add-On ausprobieren möchten, stehen zahlreiche andere zur Auswahl. Um sie zu finden, klicken Sie einfach auf Add-Ons Klicken Sie in einem Google-Dokument auf die Registerkarte und wählen Sie Holen Sie sich Add-Ons.

Geben Sie das Wort "Signatur" oder ein verwandtes Wort in das Suchfeld des Add-Ons-Speichers ein und klicken Sie auf Eingeben. Ihre Optionen werden auf diesem Bildschirm angezeigt.
Herunterladen: HelloSign für iOS | Android (Kostenlos, Prämie ab 13 USD / Monat)
Herunterladen: Google Text & Tabellen für iOS | Android (Frei)
Hinweis: Die mobilen Versionen von Google Text & Tabellen und HelloSign erkennen das Add-On möglicherweise nicht.
5. Konvertieren Sie Ihre Word-Datei in eine PDF-Datei zum Signieren
Sie können noch mehr Optionen zum professionellen Signieren Ihrer Dateien freischalten, indem Sie Ihr Word-Dokument als PDF speichern.
Öffnen Sie dazu Ihr Word-Dokument und gehen Sie zu Datei>Speichern als. Drücke den Speichern unter Dropdown-Menü und wählen Sie PDF. Befolgen Sie diesen Vorgang, wenn Sie unter Windows oder Mac arbeiten.

Jetzt können Sie die Datei mit den drei unten beschriebenen Methoden signieren.
Verwenden Sie eine Web-App, um Ihr PDF zu signieren
DocHub ist ein Online-Signaturdienst, der mit PDF-Dokumenten arbeitet. Es bietet auch rechtsverbindliche elektronische Signaturen.
Die kostenlose Version von DocHub bietet etwas mehr Funktionen als HelloSign. Jeden Monat können Sie fünf Dokumente signieren, Sie können bis zu drei Unterzeichner für jedes Dokument haben und Sie können bis zu drei Signaturanfragen per E-Mail an Personen senden.

Darüber hinaus DocHub funktioniert auf den Android- und iOS-Plattformen bietet aber keine dedizierten Apps an. Rufen Sie stattdessen die DocHub-Website in einem Safari- oder Chrome-Browser auf Ihrem Smartphone oder Tablet auf. Dann melden Sie sich in Ihrem Konto an. Von dort aus suchen Sie nach dem Schild Menü und tippen Sie darauf. Wählen Sie die gewünschte Signatur aus der Liste aus und berühren Sie einen Teil des Dokuments, um es einzufügen.
Sie können auch neue Signaturen auf einem Touchscreen-Gerät erstellen. Zeichnen Sie einfach mit dem Finger die Signatur auf den Bildschirm. Es wird Teil des Menüs Signieren, sodass Sie es problemlos in ein neues Dokument einfügen können.
Verwenden Sie Adobe Acrobat Reader DC
Adobe Acrobat Reader DC ist eine kostenlose Software, mit der Sie PDFs anzeigen, drucken und mit Anmerkungen versehen können. Öffnen Sie nach dem Herunterladen und Speichern Ihres Word-Dokuments als PDF das PDF im Programm. Dann wähle Füllen und signieren Sie im Menü Extras oder den richtigen Optionsbereich. Finden Sie die Schild Option und Symbol.
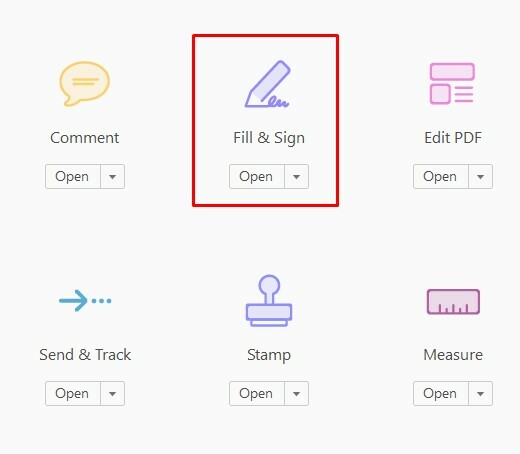
Klicken Sie darauf und wählen Sie die Option zum Hinzufügen Ihrer Signatur oder zum Initialisieren des Dokuments.
Neben jeder Option befindet sich ein Pluszeichen. Haben Sie bereits ein Dokument mit Adobe Reader signiert? Wählen Sie Ihre Signatur aus der Liste auf dem Bildschirm.
Andernfalls wird das angezeigt Unterschrift Feld. Sie werden aufgefordert, eine Signatur einzugeben, ein Signaturbild zu importieren oder eines mit der Maus zu zeichnen.
Nachdem Sie eines dieser Dinge getan haben, klicken Sie auf Anwenden Schaltfläche zum Speichern der Signatur.
Herunterladen: Adobe Acrobat Reader für Windows | iOS | Android (Frei)
Starten Sie die Vorschau, um ein PDF auf Ihrem Mac zu signieren
Wenn Sie ein Mac-Benutzer sind, ist Preview eine integrierte Anwendung, mit der Sie Dokumente signieren können. Speichern Sie Ihr Dokument als PDF und öffnen Sie es in Vorschau.
Drücke den Werkzeugkasten Symbol, dann die Unterschrift Symbol. Klicken Sie anschließend auf Signatur erstellen, dann Klicke hier um zu Beginnen. Drücke den Trackpad Registerkarte oben im Feld.
Sie können auch die verwenden Kamera Registerkarte für ein Bild einer Signatur, dies ist jedoch eine weniger genaue Option.
Zeichnen Sie bei ausgewählter Registerkarte Trackpad mit Ihrem Finger die Signatur auf Ihr Trackpad. Klicken Sie dann auf Getan Taste. Durch Klicken auf die Signatur wird sie in das Dokument eingefügt, und Sie können die Größe ändern oder sie auch verschieben.
Was ist Ihre bevorzugte Methode zum Signieren von Word-Dokumenten?
Sie haben jetzt mehrere Möglichkeiten, einem Microsoft Word-Dokument eine elektronische Signatur hinzuzufügen. Obwohl einige es zuerst als PDF speichern müssen, sind alle einfach zu tun.
Benötigen Sie zusätzlichen Schutz für Ihre Dokumente? Rausfinden wie man ein Wasserzeichen in Word hinzufügt So fügen Sie ein Wasserzeichen in Microsoft Word ein (oder entfernen eines)Ein Wasserzeichen ist ein wichtiger Bestandteil jedes Dokuments und es ist so einfach, ein Wasserzeichen in Microsoft Word einzufügen. Hier ist was du tust. Weiterlesen .
Kayla Matthews ist eine leitende Autorin bei MakeUseOf, die sich mit Streaming-Technologie, Podcasts, Produktivitäts-Apps und vielem mehr befasst.