Werbung
Wenn Sie von Windows zu Mac wechseln, müssen Sie die Standard-Windows-Apps für MacOS-Alternativen zurücklassen. Einige davon sind intuitiv, während andere gewöhnungsbedürftig sind.
Hier sind die Standard-Mac-Apps aufgeführt, die der Windows-Software entsprechen, damit Sie sich in Ihrer neuen Umgebung zurechtfinden.
Durchsuchen Sie Dateien mit dem Finder anstelle des Datei-Explorers
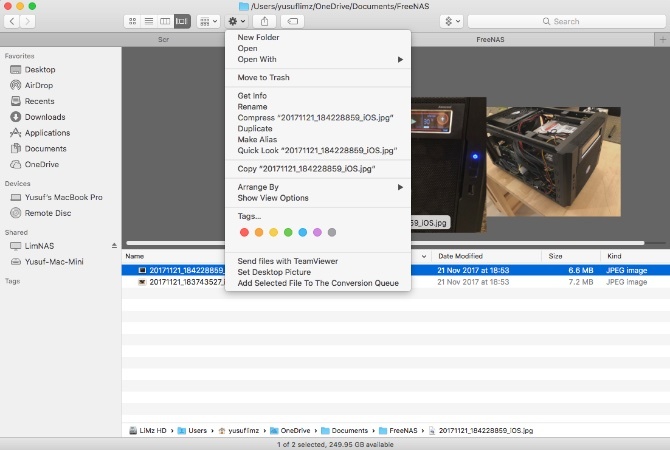
Das ikonische Smiley-Gesicht ist immer das erste Symbol auf Ihrem Dock. Wenn Sie es öffnen, sehen Sie eine einfache Oberfläche, über die Sie entscheiden können, wo Ihre Dateien den Rest ihres Lebens verbringen sollen. Finder ist auch Ihre neue Methode zum Navigieren durch Ihre Festplatte und Speichermedien.
Oben im Finder-Fenster befinden sich einige Schaltflächen, mit denen Sie Ihre Ansicht schnell ändern, die Sortierreihenfolge anpassen, Dateien oder Ordner freigeben und mit Tags versehen können. Darunter finden Sie mehrere Registerkarten (etwas, das Windows noch nicht implementiert hat). Ähnlich wie bei Windows werden in der linken Seitenleiste sowohl lokale als auch Netzwerkspeicherorte angezeigt, auf die Sie schnell zugreifen können.
Finder-Neulinge sollten die etwas verwirrende Art des Ausschneidens und Einfügens kennen. Zuerst müssen Sie die Datei mit kopieren Cmd + C., dann benutze die Bewegung Betrieb. Die Tastenkombination zum Verschieben ist Befehlstaste + Umschalttaste + V.. Sie können auch darauf zugreifen, indem Sie gedrückt halten Möglichkeit nachdem Sie mit der rechten Maustaste geklickt haben, und die Einfügen Option im Kontextmenü ändert sich zu Bewegung.
Ein weiterer Pro-Tipp für Finder 8 Finder-Tipps für Mac-NeulingeDas Navigieren in Dateien und Ordnern mit dem nativen Mac-Dateibrowser Finder ist einfach genug, aber hinter Menüs und Tastaturkürzeln sind noch viele weitere Funktionen verborgen. Weiterlesen wählt eine beliebige Datei aus und tippt auf die Leertaste. macOS öffnet die Kurzübersicht für die von Ihnen ausgewählte Datei, unabhängig davon, ob es sich um ein Foto, ein Dokument oder eine Mediendatei handelt. Mit den Pfeiltasten können Sie zu anderen Dateien im selben Ordner navigieren und eine Vorschau anzeigen, ohne die Dateien öffnen zu müssen.
Laden Sie Apps aus dem App Store anstelle des Microsoft Store herunter
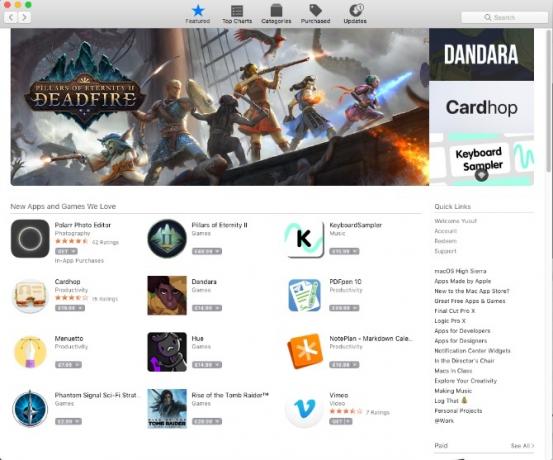
Der Vergleich des Windows Store mit dem App Store ist wie der Vergleich eines Papierflugzeugs mit einem Kampfjet. Abgesehen von der Menge an Apps ist der App Store raffiniert, benutzerfreundlicher und sieht hübscher aus.
In der rechten Seitenleiste finden Sie einige schnelle Links zu Funktionen wie Support und eine Liste der Top-Apps in den Kategorien "Bezahlt" und "Kostenlos". Das Kategorien Mit der Registerkarte können Sie einfach zu einer bestimmten App-Kategorie springen, z Spiele oder Dienstprogramme.
Zu den Registerkarten oben gehört die Gekauft und Aktualisierung. Das Gekauft Auf der Registerkarte werden alle Apps angezeigt, die Sie zuvor auf einem Ihrer Geräte heruntergeladen haben. Besuche den Anwendungen Ordner von Ihrem Dock oder Finder, um Ihre installierten Apps anzuzeigen.
Der App Store verwaltet App-Updates auch automatisch. Updates für Apps, die Sie aus dem App Store heruntergeladen haben, werden auf dieser Registerkarte angezeigt, sofern verfügbar. Sie können entweder auf klicken Alle aktualisieren oder aktualisieren Sie jede App einzeln.
Durchsuchen Sie Bilder mit Vorschau anstelle von Fotos
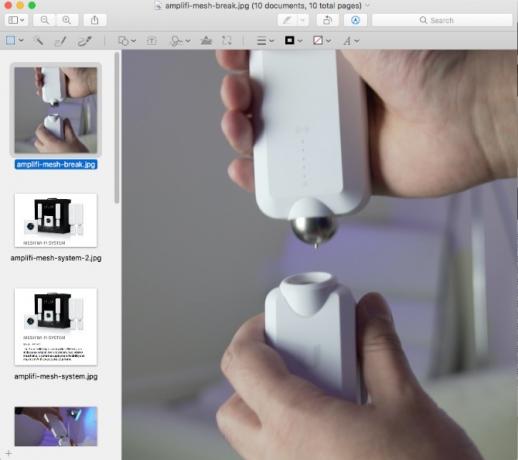
Die Vorschau dient als Standardbild- und PDF-Viewer 10 wichtige Tipps und Tricks für die Vorschau auf dem MacPreview ist eine bescheidene App, die die Arbeit von einem halben Dutzend eigenständigen Dienstprogrammen erledigen kann. Weiterlesen in macOS. Es kann Dateien konvertieren, Dokumente signieren, Bilder schnell markieren und sogar Farb- oder Ebenenänderungen vornehmen.
In Windows ist es selbstverständlich, auf ein Bild zu doppelklicken, um es zu öffnen, und dann mit den Pfeiltasten andere Bilder in diesem Ordner anzuzeigen. Der Versuch, dies in der Vorschau zu tun, ist etwas anders. Wählen Sie dazu zunächst die gewünschten Bilder aus, klicken Sie mit der rechten Maustaste und wählen Sie Öffnen Sie mit> Vorschau.
Wenn Sie ein GIF oder PDF in der Vorschau öffnen, können Sie einzelne Frames oder Seiten aus der Seitenleiste exportieren. Die zuvor beschriebene Quick Look-Funktion ist jedoch der schnellste Weg, um eine Vorschau von GIFs anzuzeigen.
Sichern mit Time Machine anstelle des Dateiversionsverlaufs

Sie können Time Machine nicht wirklich mit dem Dateiversionsverlauf vergleichen, da dessen Funktionalität zweifellos überlegen ist.
Wenn Sie unerwünschte Änderungen an einer Datei vorgenommen, versehentlich etwas gelöscht, Ihren Mac in einem Zug gelassen haben oder Sie haben Ihren Mac sogar unter einen Zug gestellt, solange Sie ein aktuelles Time Machine-Backup haben, wird Ihr Leben nicht so sein Über. Sie können in der Zeit zurückgehen und Stellen Sie bestimmte Dateien wieder her oder stellen Sie Ihren Mac sogar vollständig wieder her 3 Möglichkeiten zum Wiederherstellen von Daten aus Zeitmaschinen-BackupsIm Folgenden finden Sie verschiedene Methoden zum Wiederherstellen Ihres Mac mithilfe von Time Machine, einschließlich der Vorgehensweise beim "Suchen nach Time Machine-Backups". Weiterlesen .
Mit Time Machine wählen Sie einfach einen Speicherort aus, z. B. ein externes Laufwerk oder eine Netzwerkfreigabe, und lassen es seine Geschäfte erledigen. Die erste Sicherung kann einige Zeit dauern, da alles auf Ihrem System gesichert wird. Danach sind alle Sicherungen inkrementell, dh nur geänderte Dateien werden an Time Machine gesendet.
Wenn Ihnen der Speicherplatz ausgeht, überschreibt Time Machine die ältesten Backups mit neueren. Wenn Sie also einen langen Verlauf Ihrer Sicherungen führen möchten, stellen Sie sicher, dass Ihr Sicherungsziel groß genug ist. Viele NAS-Geräte unterstützen Time Machine auch nativ.
Verwalten von Prozessen mit Activity Monitor anstelle von Task Manager
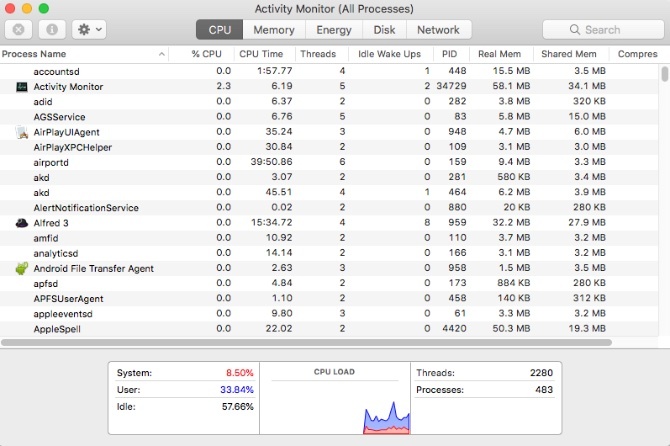
Der grundlegendste Schritt zur Fehlerbehebung bei Windows-Problemen ist das Öffnen des Task-Managers. Mit der App können Sie den laufenden Prozess und die verwendeten Ressourcen anzeigen. Sie greifen mit dem zu Strg + Umschalt + Esc Verknüpfung oder durch Klicken mit der rechten Maustaste auf die Taskleiste. Für neue Mac-Benutzer ist es möglicherweise nicht so offensichtlich, wie sie diese Informationen erhalten.
In dem Anwendungen Ordner gibt es einen Unterordner mit dem Namen Dienstprogramme das enthält eine App namens Aktivitätsmonitor. (Halten Sie diesen Ordner griffbereit, da sich darin viele nützliche Elemente befinden.)
Nach dir Aktivitätsmonitor öffnen Was ist Aktivitätsmonitor? Das Mac-Äquivalent zum Task-ManagerErfahren Sie alles über Activity Monitor auf Ihrem Mac und wie Sie damit detaillierte Informationen zu Ihrem System überprüfen können. Weiterlesen Für jeden Ressourcentyp gibt es verschiedene Bereiche: Zentralprozessor, Erinnerung, Energie, Platte, und Netzwerk. Energie enthält sogar die Details zu geschlossenen Apps, die Ihren Akku zerkaut haben.
Um schnell auf Activity Monitor zuzugreifen, heften Sie es an Ihr Dock (klicken Sie mit der rechten Maustaste auf das Symbol und wählen Sie Im Dock bleiben) oder suchen Sie mit Spotlight (Befehl + Leertaste).
Geben Sie Textbefehle mit Terminal anstelle der Eingabeaufforderung ein
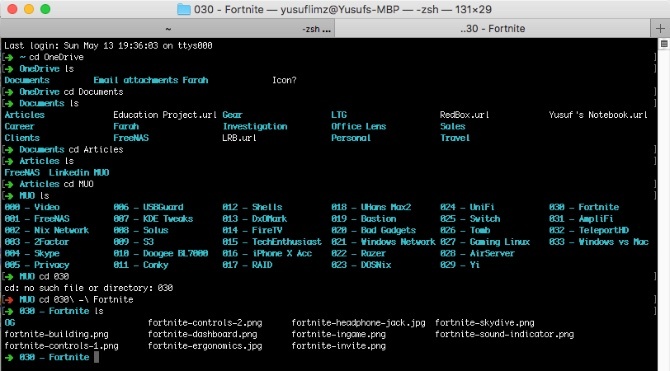
Die klassische Eingabeaufforderung und das moderne PowerShell-Dienstprogramm für Windows dienen beide als Befehlszeilentools. Wenn Sie schnell nach Ihrer IP suchen oder eine Reihe von Ordnern durchsuchen möchten, ist die Befehlszeile viel schneller als das Klicken durch Menüs.
Unter macOS haben Sie Terminal. Diese App lebt auch in der Dienstprogramme Ordner unter Anwendungen. Es handelt sich um eine Bash-Shell, mit der Sie möglicherweise vertraut sind, wenn Sie zuvor Linux verwendet haben. Es bietet eine Menge leistungsstarker Tools, ist jedoch eine völlig andere Syntax als die Windows-Shells.
Wenn Sie PowerShell vermissen, können Sie Installieren Sie es auf Ihrem Mac.
Suche mit Siri und Spotlight anstelle von Cortana
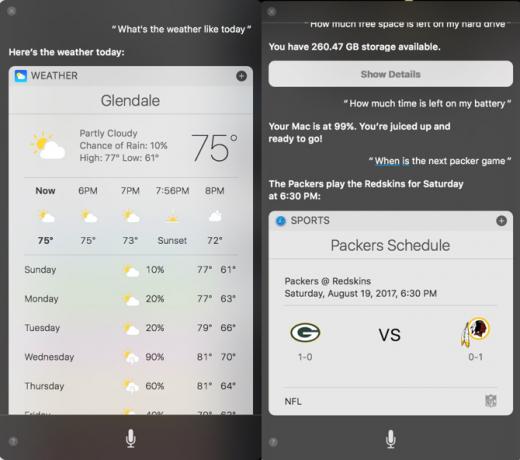
Diejenigen, die von Windows 10 wechseln, sollten mit Cortana vertraut sein. Obwohl es hauptsächlich als Sprachassistent verwendet wird, durchsuchen Sie auch das Internet und Ihren lokalen Computer.
Auf einem Mac haben Sie Siri, der eine ähnliche Rolle spielt. Runter halten Cmd + Space um eine Siri-Eingabeaufforderung zu erhalten. Sie können Siri fragen Einfache Siri-Tricks und -Befehle, die Sie auf Ihrem Mac ausprobieren müssenSiri für Mac kann zwar nicht annähernd so viel wie unter iOS, aber dennoch ein Teamplayer sein. Weiterlesen um Dateien zu durchsuchen, Erinnerungen und Kalenderereignisse zu erstellen und vieles mehr.
Wenn Sie lieber auf altmodische Weise suchen möchten, können Sie drücken Cmd + Space Spotlight aufrufen. Es ist für bestimmte Aufgaben nicht so leistungsfähig wie Siri, aber Sie können Ihren Mac schnell nach Anwendungen, Dateien und mehr durchsuchen. Sie können auch einfache mathematische Probleme lösen und im Internet suchen, ohne andere Apps zu öffnen.
Bearbeiten Sie Text mit TextEdit anstelle von Notepad / WordPad
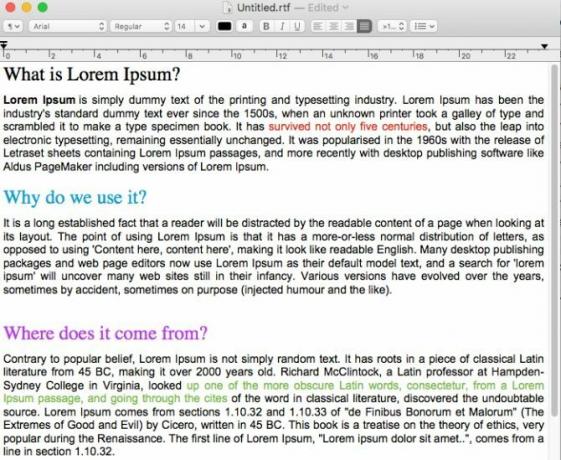
Unter Windows sind Ihr grundlegender Texteditor und Ihr Rich-Text-Editor verschiedene Programme: Notepad und WordPad. Auf dem Mac diese in einem einzigen Programm namens TextEdit kombinieren Machen Sie TextEdit mit diesen 9 versteckten Funktionen leistungsfähigerDer native Mac-Editor TextEdit bietet viele leistungsstarke Funktionen unter der Haube. So finden Sie sie. Weiterlesen . Standardmäßig verwendet TextEdit Rich Text, sodass Sie Dokumente mit grundlegender Formatierung erstellen können.
Wenn Sie jedoch einen Barebone-Texteditor benötigen, können Sie einfach drücken Umschalt + Befehlstaste + T. zum Klartext wechseln. Dieser Schalter entfernt die Ausrichtungsoptionen und das Lineal. Dann können Sie Ihren Code oder Ihre Textdateien erstellen. Die Benutzeroberfläche ist erwartungsgemäß einfach und wie Notepad kinderleicht zu bedienen. Es ist jedoch nicht für komplexe Projekte.
Durchsuchen Sie mit Safari anstelle von Edge
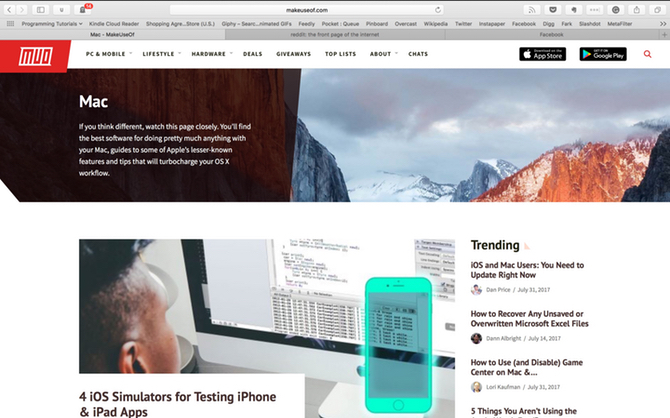
Windows 10 ersetzte den viel gehassten Internet Explorer durch Edge. Wenn Sie Windows über einen längeren Zeitraum verwenden, können Sie möglicherweise einen Standardbrowser verwenden.
Zum Glück ist Safari auf dem Mac keine so düstere Angelegenheit. Safari verfügt über eine anständige Erweiterungssammlung, die jedoch nichts mit den Angeboten von Firefox oder Chrome zu tun hat. Mit den Funktionen von Apple sparen Sie jedoch sowohl Ressourcen als auch Akkulaufzeit. Sowohl Chrome als auch Firefox sind ressourcenhungrig, und ein paar zu viele offene Registerkarten können zu einer erheblichen Änderung der Akkulaufzeit führen.
Safari lässt sich in andere native Mac-Dienste wie iCloud, Handoff und Keychain integrieren. Zusammen mit einige der anderen Tricks im Ärmel 15 Wichtige Safari-Tipps und Tricks für Mac-BenutzerSchauen Sie über das Offensichtliche hinaus und entdecken Sie die Nützlichkeit des schnellen und energieeffizienten Webbrowsers von Apple. Weiterlesen Safari ist ein würdiger Anwärter, der als Hauptbrowser verwendet werden kann.
Genießen Sie Medien mit iTunes anstelle von Windows Media Player
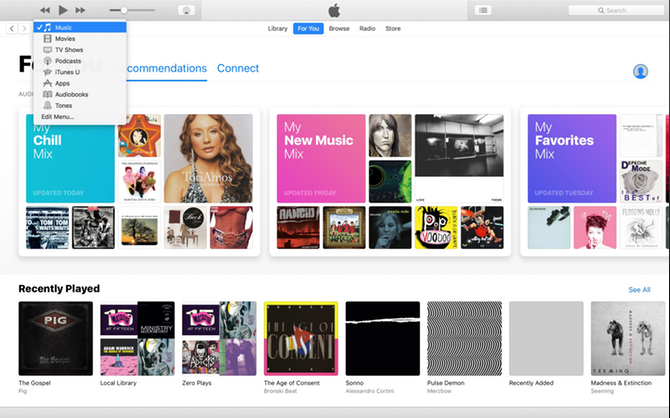
Windows Media Player ist der langweilige Standard-Musik- und Videoplayer für Windows. Wenn Sie ein iOS-Gerät haben, haben Sie es wahrscheinlich schon lange vor dem Erwerb Ihres Mac ersetzt. Da iTunes für die Verwaltung Ihres iPhone / iPod / iPad unter Windows erforderlich ist, sind Sie möglicherweise bereits mit der App vertraut.
Die meisten Mac-Benutzer lieben iTunes nicht besonders. Dies ist jedoch die Standardmethode für die Verarbeitung Ihrer Musik, Filme und iOS-Apps. In jüngerer Zeit hat Apple es um die Unterstützung seines Streaming-Musikdienstes Apple Music erweitert.
Wenn Sie iTunes nicht mögen, können Sie es versuchen Unsere Tipps, um iTunes besser zu machen So machen Sie iTunes in 7 einfachen Schritten wieder verwendbariTunes war einmal großartig, aber jetzt ist es schrecklich. Stellen Sie den Musik-Player von Apple mit diesen wichtigen Bereinigungstipps wieder in seinen früheren Glanz zurück. Weiterlesen .
Automatisieren Sie die Arbeit mit Automator anstelle von Task Scheduler
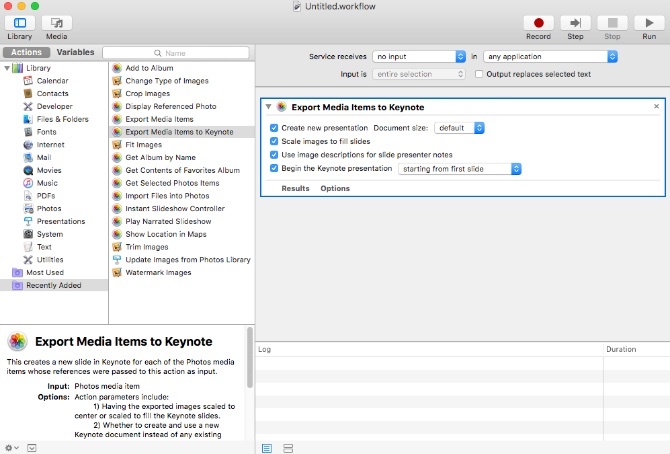
Der Taskplaner ist eine leistungsstarke Methode zur Steuerung Ihres Windows-Computers. Wenn Sie sich auf Skripte verlassen, die zu bestimmten Zeiten ausgeführt werden, fragen Sie sich möglicherweise, welches MacOS für diese Leistung geeignet ist.
Automator hat Sie abgedeckt. Es hat ein Kalenderereignis Option, mit der Sie planen können, dass Ihre Workflows über den integrierten Mac-Kalender ausgeführt werden. Automator ist noch leistungsfähiger und ermöglicht Ihnen das Erstellen von Diensten und Anwendungen. Folgen unser Tutorial zur Verwendung von Automator Erfahren Sie, wie Sie Mac Automator mit 6 praktischen Beispiel-Workflows verwendenEin wenig Geduld und Kreativität sind alles, was Sie brauchen, um Ihren Mac zu automatisieren - Sie müssen keine einzige Codezeile kennen. Weiterlesen um loszulegen.
Von Windows auf Mac wechseln?
macOS hat definitiv eine beeindruckende Reihe von Standard-Apps Eine vollständige Anleitung zu Standard-Mac-Apps und deren FunktionsweiseIhr Mac verfügt über viele Apps für alle Arten von Aufgaben, aber Sie sind möglicherweise immer noch verwirrt darüber, was sie tun oder ob Sie tatsächlich einige davon benötigen Weiterlesen . Nachdem Sie jahrelang etwas in einem anderen Betriebssystem getan haben, wird das Finden eines neuen Weges mit einer leichten Lernkurve verbunden sein. Glücklicherweise sind viele der Standard-Mac-Apps gleichwertig, wenn nicht sogar besser als ihre Windows-Gegenstücke. Nachdem Sie eine Weile mit Ihrem neuen Computer gearbeitet haben, sind Sie in kürzester Zeit macOS pro!
Yusuf möchte in einer Welt voller innovativer Unternehmen, Smartphones mit dunklem Röstkaffee und Computern mit hydrophoben Kraftfeldern leben, die zusätzlich Staub abweisen. Als Business Analyst und Absolvent der Durban University of Technology mit über 10 Jahren Erfahrung in einer schnell wachsenden Technologiebranche ist er gerne der Mittler zwischen…