Werbung
Ihr Mac enthält viele Dateien und Ordner, die nicht sichtbar sind. Dazu gehören Dateien, die zum Ausführen Ihres Systems erforderlich sind und ausgeblendet sind, um versehentliches Löschen oder Ändern zu verhindern. Wenn Sie diese versteckten Dateien jedoch zur Fehlerbehebung oder aus einem anderen Grund benötigen, können wir Ihnen helfen.
Hier sind die einfachsten Möglichkeiten, versteckte Dateien auf dem Mac anzuzeigen. Wir zeigen Ihnen auch, wie Sie versteckte Dateien wieder ausblenden und eigene Dateien oder Ordner ausblenden, um sie vor neugierigen Blicken zu schützen.
So zeigen Sie versteckte Dateien auf dem Mac an
Es gibt einige schnelle und einfache Möglichkeiten, die versteckten Dateien und Ordner auf Ihrem Mac anzuzeigen. Die Auswahl hängt möglicherweise davon ab, was Sie erreichen möchten.
Siehe Versteckte Dateien mit einer Verknüpfung
Der schnellste Weg, versteckte Dateien in einem Ordner auf Ihrem Mac anzuzeigen, ist eine Tastenkombination. Um diese Methode verwenden zu können, müssen Sie macOS Sierra oder höher ausführen.
Einfach drücken Cmd + Verschiebung + Zeitraum (.), um versteckte Dateien auf Ihrem Mac anzuzeigen.
Boom! Sie sollten sofort alle im Ordner versteckten Dateien und alle nachfolgenden Ordner sehen, die Sie öffnen. Verwenden Sie dieselbe Tastenkombination, um diese einmal ausgeblendeten Dateien und Ordner wieder auszublenden.
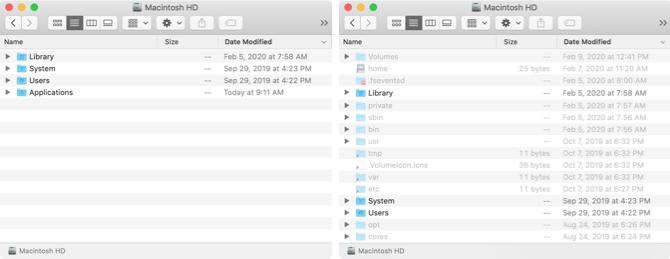
Siehe Versteckte Dateien mit Terminal
Eine andere Möglichkeit, versteckte Dateien auf Ihrem Mac anzuzeigen, ist ein Terminal-Befehl. Öffnen Sie das Terminal von Ihrem Anwendungen > Dienstprogramme Ordner oder mit Spotlight (Cmd + Space).
Geben Sie den folgenden Befehl ein, um Dateien und Ordner einzublenden, und drücken Sie dann Rückkehr:
Standardeinstellungen schreiben com.apple.finder AppleShowAllFiles TRUEMöglicherweise können Sie auch das Wort JA am Ende anstelle von WAHR verwenden.
Geben Sie dann den nächsten Befehl ein und drücken Sie Rückkehr:
Killall FinderJetzt sollten alle versteckten Dateien oder Ordner auf Ihrem Mac sichtbar sein.
Versteckte Dateien mit Terminal ausblenden
Wie bei der obigen Verknüpfungsmethode können Sie versteckte Dateien auf dem Mac mit einem anderen Terminalbefehl einfach wieder ausblenden.
Geben Sie den folgenden Befehl ein, um versteckte Dateien und Ordner auszublenden, und drücken Sie Rückkehr:
Standardeinstellungen schreiben com.apple.finder AppleShowAllFiles FALSEMöglicherweise können Sie auch das Wort NO am Ende anstelle von FALSE verwenden.
Geben Sie dann den nächsten Befehl ein und drücken Sie Rückkehr:
Killall FinderUnd jetzt sollten Ihre versteckten Dateien und Ordner wieder versteckt und nicht mehr sichtbar sein.
So verstecken Sie Dateien und Ordner auf dem Mac
Möchten Sie Ihre eigenen Dateien und Ordner auf Ihrem Mac ausblenden? Möglicherweise haben Sie vertrauliche Informationen auf Ihrem freigegebenen Computer, die Sie verbergen möchten. Dies ist mit dem Terminal sehr einfach zu tun. Öffnen Sie es einfach und befolgen Sie die folgenden Schritte.
Geben Sie den folgenden Befehl ein und stellen Sie sicher, dass am Ende ein Leerzeichen steht. Drücken Sie noch nicht die Eingabetaste:
chflags versteckt Ziehen Sie nun die Datei oder den Ordner, den Sie ausblenden möchten, in das Terminalfenster und drücken Sie dann Rückkehr.
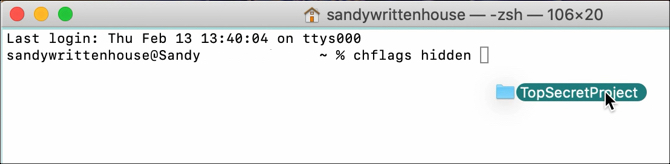
Diese Datei oder dieser Ordner sollte an ihrem ursprünglichen Speicherort nicht mehr sichtbar sein. Wenn Sie eine der oben genannten Methoden verwenden, um versteckte Dateien auf dem Mac anzuzeigen, können Sie sie anzeigen. Versteckte Dateien werden als abgeblendete Elemente angezeigt.
Wenn Sie keine versteckten Dateien auf Ihrem Mac sehen möchten und auf die versteckte Datei zugreifen müssen, können Sie dies über den direkten Pfad tun.
Klicken Sie bei geöffnetem Finder auf Gehen > Gehe zum Ordner aus der Menüleiste. Geben Sie den Pfad für die Datei oder den Ordner ein. Sie können am Anfang eine Tilde (~) verwenden, um den Pfadnamen zu verkürzen, da er Ihren Benutzerordner ersetzt.
Wenn Sie die Datei beispielsweise in Ihrem Ordner "Dokumente" haben, geben Sie Folgendes ein: ~ / Dokumente / [Dateiname]. Für unser Beispiel würden wir eingeben ~ / Documents / TopSecretProject.

Ihre versteckte Datei oder Ihr versteckter Ordner sollte sich sofort öffnen. Wenn Sie sich nicht an den Ordner erinnern können, in dem sich Ihre Datei befindet, lesen Sie unsere Tipps für Suche nach verlorenen Dateien auf einem Mac So finden Sie verlorene Dateien unter Mac OS X.Wir waren alle da: Sie beenden die Arbeit an einem Dokument, speichern es, schließen das Fenster und... Wo ist es hingegangen? Weiterlesen .
Dateien und Ordner auf dem Mac einblenden
Wenn Sie eine zuvor ausgeblendete Datei oder einen Ordner ausblenden möchten, können Sie den obigen Terminal-Befehl umkehren.
Geben Sie den folgenden Befehl in Terminal mit einem Leerzeichen am Ende ein. Ziehen Sie die Datei oder den Ordner in das Terminalfenster und drücken Sie dann Rückkehr.
chflags nohidden 
Weitere Tipps und Tricks für versteckte Dateien auf dem Mac
Hier sind einige zusätzliche Tipps und Tricks, wenn Sie mit versteckten Dateien auf Ihrem Mac arbeiten.
Durch das Ausblenden eines Ordners werden seine Dateien nicht ausgeblendet
Wenn Sie einen eigenen Ordner ausblenden, werden die Dateien im Ordner standardmäßig nicht ausgeblendet. Auch wenn andere Benutzer Ihren versteckten Ordner möglicherweise nicht sehen können, möchten Sie möglicherweise auch die darin enthaltenen Dateien ausblenden, um sie für zusätzliche Sicherheit nicht sichtbar zu machen.

Schließen Sie den Finder und öffnen Sie ihn erneut
Wenn Sie die obigen Terminalbefehle zum Ein- oder Ausblenden von Elementen verwenden, müssen Sie möglicherweise den Finder schließen und erneut öffnen, um die vorgenommenen Änderungen anzuzeigen. Wenn Sie beispielsweise einen Befehl verwenden, um Ihre eigene Datei oder Ihren eigenen Ordner auszublenden und die Änderung nicht sofort sehen, schließen Sie den Finder und öffnen Sie ihn erneut am Speicherort.
Sie können auch die ausführen Killall Finder Befehl im Terminal nach dem Ein- oder Ausblenden des Befehls. Dadurch wird Finder neu gestartet.
Greifen Sie schnell auf den Bibliotheksordner zu
Wenn Sie schnell auf den Bibliotheksordner Ihres Mac zugreifen möchten, können Sie darauf zugreifen, wenn Sie eine der oben genannten Methoden zum Anzeigen versteckter Dateien und Ordner verwenden. Sie können aber auch eine Verknüpfung verwenden.
Halten Sie bei geöffnetem Finder die Taste gedrückt Möglichkeit Taste, wenn Sie klicken Gehen in der Menüleiste. Sie sollten dann die sehen Bibliothek Ordner direkt unter dem Zuhause Ordner im Menü.

Sie können auch klicken Gehen > Gehe zum Ordner Geben Sie in der Menüleiste ein ~ / Bibliothekund getroffen Gehen.
Seien Sie vorsichtig mit versteckten Dateien
Beachten Sie, dass, wie bereits erwähnt, viele Dateien und Ordner aus einem bestimmten Grund auf Ihrem Mac ausgeblendet sind. Stellen Sie also sicher, dass Sie wissen, was Sie tun, wenn Sie auf versteckte Dateien zugreifen, die für den Betrieb von macOS erforderlich sind.
Weitere Hilfe zu Ihren Dokumenten unter macOS finden Sie unter Passwort schützen Sie Ihre Mac-Dateien und Ordner oder auschecken unser Leitfaden zur Versionierung von Mac-Dateien Ein Leitfaden für Anfänger zur Versionierung von Mac-DateienDie Dateiversionierung von Apple ist eine lebensrettende Funktion, die in jeden Mac integriert ist. Wissen Sie jedoch, wie man sie verwendet? Weiterlesen .
Mit ihrem BS in Informationstechnologie arbeitete Sandy viele Jahre in der IT-Branche als Projektmanagerin, Abteilungsleiterin und PMO-Leiterin. Sie entschied sich dann, ihrem Traum zu folgen und schreibt nun ganztägig über Technologie.


