Werbung
 Wann immer Sie einen Blog-Beitrag auf MakeUseOf oder irgendwo über eine Software oder eine Website lesen, Normalerweise sehen Sie Screenshots oder einen Screencast oder ein Video des Software. Screenshots und Casts sind fast überall zu finden - in Anleitungen, Blog-Artikeln, als Werbung (auf der Rückseite der Box).
Wann immer Sie einen Blog-Beitrag auf MakeUseOf oder irgendwo über eine Software oder eine Website lesen, Normalerweise sehen Sie Screenshots oder einen Screencast oder ein Video des Software. Screenshots und Casts sind fast überall zu finden - in Anleitungen, Blog-Artikeln, als Werbung (auf der Rückseite der Box).
Angenommen, jemand sendet Ihnen eine E-Mail oder Sie erhalten eine Frage von einem Freund und möchten ihm zeigen, wie etwas zu tun ist. Wie erstellen Sie einen Screenshot oder einen Screencast? Es gibt Dutzende von Möglichkeiten, aber hier sind einige der besten kostenlosen, die Sie nicht Hunderte kosten werden.
Drucktaste

Sie benötigen hierfür keine Software. Sie müssen lediglich auf Ihre Tastatur rechts von F12 schauen und finden eine Taste mit der Aufschrift PrintScrn. Was macht dieser Schlüssel? Es macht einen Schnappschuss Ihres gesamten Bildschirms (ohne die Maus) und legt ihn in Ihrer Zwischenablage ab.
Um einen einfachen Screenshot zu erstellen, klicken Sie auf PrintScrn, öffnen Sie Paint (oder einen Grafikeditor Ihrer Wahl) und fügen Sie ihn ein. Dann können Sie es zuschneiden, speichern, Text darauf platzieren oder was auch immer Sie möchten. (Alle PCs, Windows oder Linux)
Denken Sie an den PrintScrn-Schlüssel für Steroide. Wenn Sie die Taste PrintScrn drücken, wird ein Vorschaufenster angezeigt, in dem Sie die Datei weiter speichern oder die Einstellungen ändern können. Gadwin PS kann nur bestimmte Bereiche erfassen, z. B. ein Fenster oder einen rechteckigen Bereich. Es kann Dateien auch direkt als Bilddatei speichern und die Größe des Bildes auf eine bestimmte Größe ändern. Die Pro-Version enthält Bildbearbeitung, was ich in der kostenlosen Version vermisse.
Alles in allem ist Gadwin Print Screen ein solides Werkzeug zum Ausschneiden einiger Teile beim Erstellen von Screenshots, aber nicht perfekt. (NUR Windows)

Jing
 Schon mal was gehört Camtasia Studio oder SnagIt? Beide sind sehr teure (und nette) Bildschirmaufzeichnungsprogramme, sowohl für Screenshots als auch für Screencasts. Betrachten Sie Jing also als eine Lite-Version von beiden (es wird sogar von denselben Leuten hergestellt).
Schon mal was gehört Camtasia Studio oder SnagIt? Beide sind sehr teure (und nette) Bildschirmaufzeichnungsprogramme, sowohl für Screenshots als auch für Screencasts. Betrachten Sie Jing also als eine Lite-Version von beiden (es wird sogar von denselben Leuten hergestellt).
Wenn Sie Jing zum ersten Mal installieren, wird oben auf dem Bildschirm eine kleine Sonne angezeigt, und Sie können problemlos Optionen öffnen, den Verlauf Ihrer Aufnahmen anzeigen oder eine Aufnahme erstellen. Das Erfassen eines Teils Ihres Bildschirms ist äußerst einfach. Sie erhalten ein Fadenkreuz, um einen beliebigen Teil des Bildschirms auszuwählen. Klicken Sie einfach darauf und ein kleines Menü wird über oder angezeigt Unterhalb der ausgewählten Region mit einem Menü, mit einer Schaltfläche zum Aufnehmen und Erstellen eines Bildes oder zum Erstellen eines Videos.
Die Videoerstellung ist sehr einfach, es gibt einen kurzen Countdown und es wird aufgezeichnet, was sich in Ihrem ausgewählten Bereich befindet. Anschließend wird eine schöne Flash-Datei erstellt, die Sie freigeben oder einbetten können.
Die Bilderstellung funktioniert auf die gleiche Weise. Beide ermöglichen es Ihnen, nach der Aufnahme über FTP hochzuladen, auf Ihrem Computer zu speichern, auf Flickr hochzuladen oder sogar auf hochzuladen Screencast (Der Screenshot- und Cast-Hosting-Service von TechSmith verfügt über ein anständiges kostenloses Konto.) (Für Windows & Mac)
Dieses Programm ist direkt mit Camtasia Studio vergleichbar. Es hat die meisten professionellen Funktionen, aber mit einem viel besseren Preis. Die Aufnahme ist sehr einfach. Wählen Sie einfach einen Teil des Bildschirms aus, drücken Sie die Tastenkombination und Wink beginnt mit der Aufnahme. Drücken Sie einfach Ein weiterer Hotkey, warten Sie einen Moment, dann wird ein Editor angezeigt, mit dem Sie Frame für Frame bearbeiten können.
Sie können Frames löschen, die Maus bewegen, Bilder, Ton und sogar interaktive Schaltflächen hinzufügen. Wenn Sie Ihre Arbeit aufgeräumt und alles hinzugefügt haben, klicken Sie auf machen und Sie haben die Möglichkeit, es als SWF-Datei (komprimiert oder unkomprimiert) oder als Exe-Datei zu speichern. Sie können sogar den Preloader und die Steuerleiste anpassen. Sie können Ihr Projekt auch als HTML-, PDF- oder PostScript-Datei exportieren. (Nur Windows)
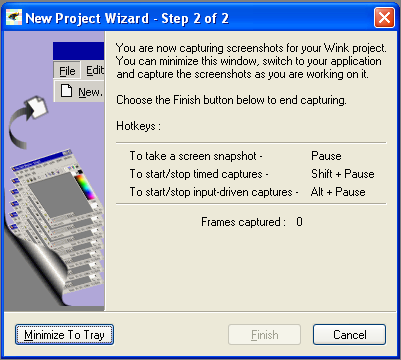
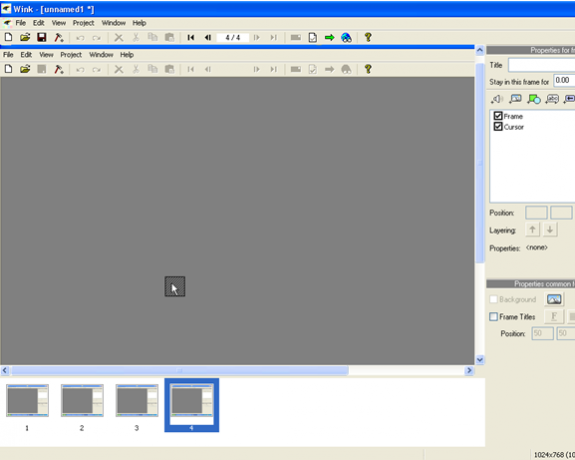
Wenn Sie also das nächste Mal jemandem oder einer Gruppe zeigen müssen, wie man etwas auf einem Computer macht, probieren Sie einige dieser großartigen Tools aus.
In der Vergangenheit hat MakeUseOf bereits mehrere Artikel dazu veröffentlicht, beginnend mit kostenlose Screencasting-Apps 5 kostenlose Screencasting-Apps zum Erstellen von Video-Tutorials Weiterlesen und Firefox-Erweiterungen zur Erfassung von Bildschirmen 4 Coole Firefox-Erweiterungen zum Erfassen von Bildschirmen Weiterlesen zu Bildschirmaufnahme-Tools für Mac 5 Alternative Bildschirmaufnahme-Tools für Ihren Mac Weiterlesen .
Oder gibt es eine bessere, von der du denkst, dass sie hier oben sein sollte?

