Werbung
Okay, ich gebe es zu - manchmal multitasking ich ein bisschen zu viel und nicht effizient genug. Ich habe ungefähr sieben verschiedene POP-E-Mail-Konten, bei denen ich mich mehrmals täglich anmelde, um E-Mails zu lesen. Ein Grund, warum ich normalerweise nicht einen einzigen E-Mail-Client für alle diese Konten verwende, ist, dass ich nicht alle diese E-Mails auf meinen Laptop herunterladen möchte. Wenn Sie wie ich sind, müssen Sie nur auf einfache Weise wissen, wann eine wichtige E-Mail eingeht. Die beste Lösung, um eine solche Warnung zu erhalten, ist POP Peeper.
Wie POP Peeper Sie produktiver machen kann
Denken Sie an alle E-Mail-Konten, die Sie haben. Sie haben wahrscheinlich ein E-Mail-Konto bei Ihrem ISP, aber Sie haben wahrscheinlich auch ein oder mehrere Google Mail-, Yahoo-, AOL- oder Hotmail-Konten. Einige Leute haben 5 bis 10 E-Mail-Konten oder mehr, und es kann mühsam und zeitaufwändig sein, alle diese Konten im Griff zu haben. Hier kann POP Peeper den Tag retten.
POP Peeper ist ein nicht aufdringlicher, kostenloser E-Mail-Benachrichtigungsdienst, der in Ihrer Windows-Taskleiste ausgeführt wird und nur einen sehr geringen Speicherbedarf benötigt. In vielerlei Hinsicht ähnelt es Ihrem Standard-E-Mail-Client, Sie können ihn jedoch nur als Benachrichtigungsdienst einrichten, bei dem er nur überprüft
alle von Ihren E-Mail-Konten und benachrichtigt Sie, wann und wo eine E-Mail eingeht.Das Einrichten von POP Peeper ist ein sehr schneller und einfacher Vorgang. Sie können es so konfigurieren, dass Ihre E-Mails von einem POP3-, IMAP- oder einem der vielen unterstützten Webmail-Konten gelesen werden. In diesem Handbuch werde ich die drei Szenarien behandeln, die ich häufig verwende: POP3, angepasste POP3-Google Mail-Konten und ein Yahoo-Webmail-Konto.
POP3-Setup: Konfigurieren eines POP3-Kontos mit POP Peeper
Das Einrichten eines POP3-E-Mail-Kontos bei POP Peeper ist nur eine Frage des Ausfüllens von zwei kleinen Bildschirmen mit Informationen, und Sie sind fertig. Sie geben einfach die grundlegenden Informationen für eingehende und ausgehende Mailserver ein, z. B. unten, wo ich mein POP3-Konto für RealityUncovered-E-Mails eingerichtet habe.
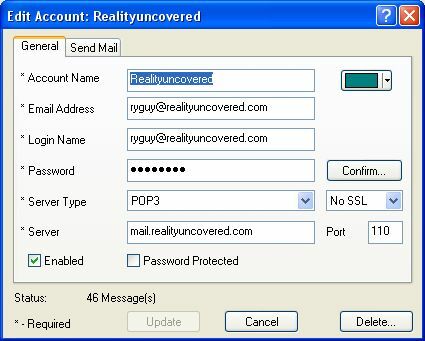
Natürlich müssen Sie Ihren POP3-Server, Ihren Anmeldenamen und Ihr Kennwort kennen sowie wissen, ob das Konto mit SSL eingerichtet ist oder nicht. Wenn Sie diese Antworten nicht kennen, wenden Sie sich an den Administrator, der das E-Mail-Konto für Sie eingerichtet hat. Außerdem sehen Sie rechts neben der Kontoeinrichtung ein Farbfeld. Dadurch werden alle Nachrichten, die von dieser bestimmten Quelle stammen, farblich gekennzeichnet.
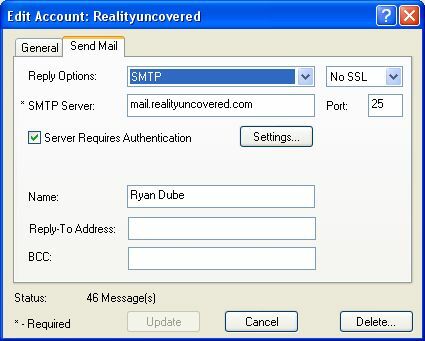
Wenn Sie SMTP ausgehend einrichten, können Sie auf E-Mails in POP Peeper antworten, wenn Sie möchten. Wenn Sie POP Peeper jedoch nur als E-Mail-Benachrichtigungsdienst verwenden möchten, ist dies nicht unbedingt erforderlich. Wenn Sie sich jedoch nicht die Mühe machen möchten, Ihren E-Mail-Client oder Ihr Webmail-Konto zu eröffnen, um zu antworten, können Sie hier Ihre ausgehenden SMTP-Informationen einfügen.
Google Mail POP3: Konfigurieren eines Google Mail-Kontos mit POP Peeper
Wenn Ihnen jemand ein benutzerdefiniertes Google Mail-Konto für eine Organisation zur Verfügung stellt, für die Sie arbeiten, funktioniert es nicht wirklich wie ein Standard-Google Mail-Konto. Hierbei handelt es sich um benutzerdefinierte Konten, auf die Sie zugreifen können, indem Sie die POP3-Einstellung in Ihrem Google Mail-Postfach aktivieren. Melden Sie sich zunächst in Ihrem Google Mail-Konto an, klicken Sie auf "Einstellungen" und dann auf "Weiterleitung und POP / IMAP". In diesem Abschnitt können Sie den Zugriff auf Ihre E-Mails über den POP-Zugriff aktivieren.
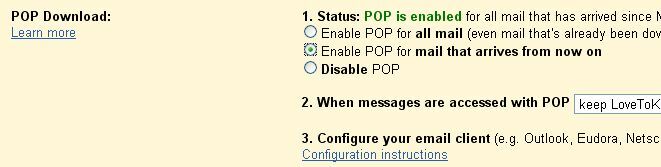
Sobald Sie POP in Ihrem Google Mail-Konto aktiviert haben, können Sie Ihr Konto in POP Peeper wie bei einem normalen POP3-Konto einrichten.
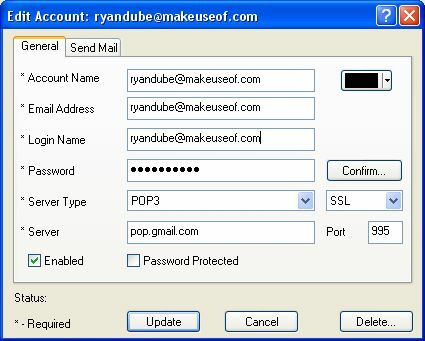
Bei Google Mail lautet der Posteingangsserver pop.gmail.com und der Postausgangsserver smtp.gmail.com. Stellen Sie sicher, dass Sie Ihre vollständige E-Mail-Adresse als Anmeldenamen verwenden, und schon kann es losgehen.
Kostenlose Webmail-Konten: Einrichten von Yahoo, Hotmail, Gmail und anderen mit POP Peeper
Wenn Sie über ein kostenloses Webmail-Konto (oder mehrere) wie Yahoo, Hotmail und andere verfügen, kann das Einrichten des Zugriffs auf diese Konten über POP Peeper nicht einfacher sein. Der Zugriff auf eine lange Liste kostenloser Online-E-Mail-Dienste wird von dieser Anwendung unterstützt. Sie müssen lediglich den Dienst auswählen, Ihre Kontodaten eingeben und die Software wird sofort in Ihr Online-Konto integriert.
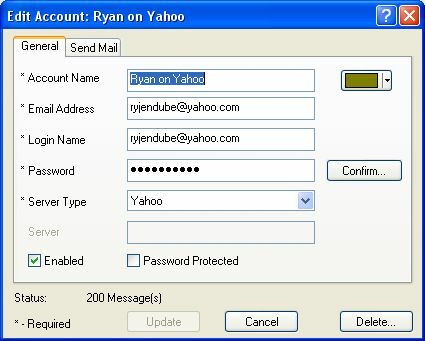
Geben Sie der Quelle erneut einen Farbcode und Sie sind golden. Einfacher geht es wirklich nicht.
Konfigurieren von Benachrichtigungen, E-Mail-Zugriff und anderen Funktionen
Sobald Sie POP Peeper so eingerichtet haben, dass Ihre lange Liste von E-Mail-Konten für Sie abgefragt wird, müssen Sie die Anwendung nur noch so einrichten, dass sie sich so verhält, wie Sie es möchten. Es gibt viele Funktionen, die Sie optimieren können, aber die wichtigsten Elemente, die Sie konfigurieren möchten, wenn Sie möchten Die App, die so effizient wie möglich ausgeführt werden soll, sind Speichereinstellungen, Abfrageintervall und Benachrichtigung Optionen.
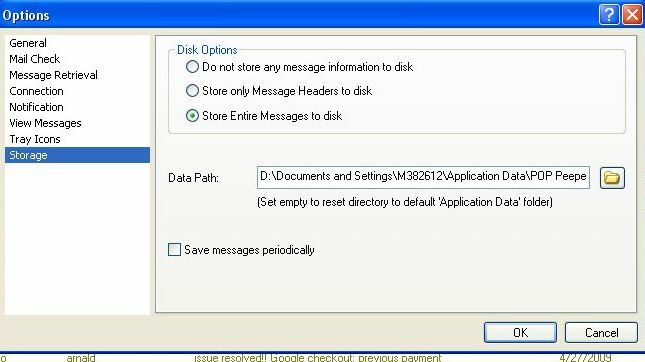
Sie können die Anwendung so konfigurieren, dass sie nur die Nachrichtenkopfzeilen herunterlädt und die Nachricht nicht auf der Festplatte speichert. Dies ist die beste Option, wenn Sie nur eine Benachrichtigung wünschen und die Anwendung lieber nicht als E-Mail-Client verwenden möchten.
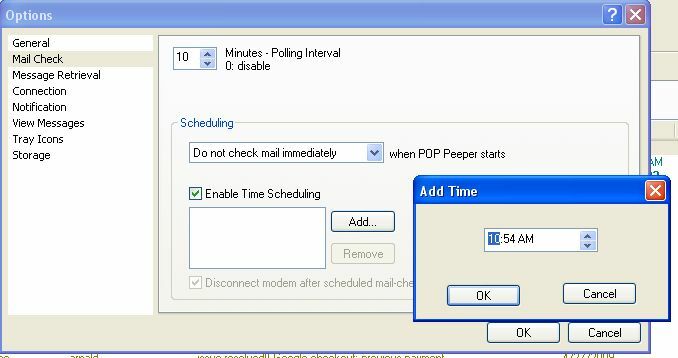
Legen Sie als Nächstes fest, wie oft die Anwendung alle Ihre E-Mail-Konten abrufen soll. Eine weitere Option ist, dass Sie die Zeitplanung aktivieren können. Dies bedeutet, dass Sie die Anwendung so einstellen können, dass Ihre Konten nur zu bestimmten Tageszeiten abgefragt werden. Überprüfen Sie Ihre E-Mails nur zur Mittagszeit? Richten Sie POP Peeper so ein, dass alle Ihre E-Mails zu dieser Zeit gelöscht werden.
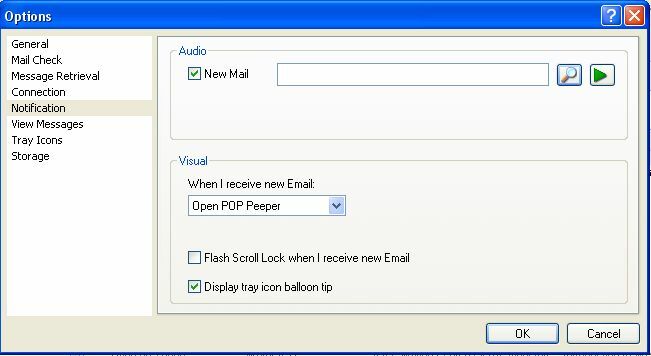
Meine Lieblingsfunktion von POP Peeper ist die Möglichkeit zu konfigurieren, wie Sie benachrichtigt werden, wenn Sie neue E-Mails haben. Sie können eine Audiodatei abspielen lassen, die Scroll Lock-Anzeige blinken lassen, eine Sprechblase über das Tray-Symbol öffnen und die Anwendung automatisch öffnen. Sie legen die gewünschte Benachrichtigungsstufe fest, die Sie beim Arbeiten nicht zu nervig finden.
Ihr E-Mail-Kontrollzentrum
Die Verwendung von POP Peeper ist ziemlich cool, wenn Sie alle Ihre Konten im Internet eingerichtet haben. Dies ist der beste Weg, um die Dutzende von E-Mail-Konten zu konsolidieren, deren Überprüfung Sie ständig vergessen. Jetzt werden Sie nie wieder eine E-Mail verpassen.
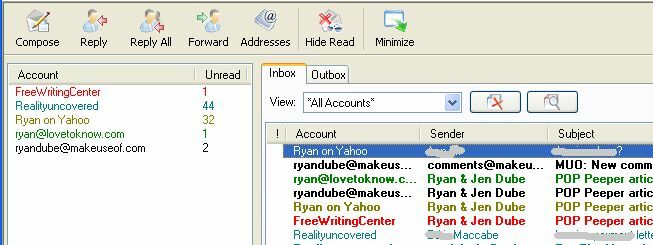
Das Coole an diesem „Kontrollzentrum“ für alle Ihre E-Mail-Konten ist, dass Sie entweder alle anzeigen können Ihre E-Mails an einem Ort, farbcodiert nach Konto, oder Sie können ein bestimmtes Konto auswählen, auf das Sie sich konzentrieren möchten auf. Die Option liegt bei Ihnen. Wie auch immer Sie es verwenden, POP Peeper stellt sicher, dass Sie sofort informiert sind, sobald Ihnen jemand eine weitere E-Mail an dieses dunkle E-Mail-Konto sendet, das Sie kaum noch verwenden. Jetzt können Sie alles an einem praktischen Ort verfolgen.
Haben Sie eigene Methoden zur Verwaltung Ihrer vielen E-Mail-Konten? Teilen Sie Ihre Techniken im Kommentarbereich unten mit.
Ryan hat einen BSc-Abschluss in Elektrotechnik. Er hat 13 Jahre in der Automatisierungstechnik, 5 Jahre in der IT gearbeitet und ist jetzt Apps Engineer. Als ehemaliger Managing Editor von MakeUseOf sprach er auf nationalen Konferenzen zur Datenvisualisierung und wurde im nationalen Fernsehen und Radio vorgestellt.
