Werbung
Woran denkst du, wenn du dir vorstellst, coole Sachen mit deinem Handy zu machen? Finden Sie Ihren Weg aus der Mitte eines Waldes mit nichts als GPS, um Sie zu führen? Suchen Sie nur mit dem geomagnetischen Sensor nach vergrabenen Schätzen? Wie wäre es, wenn Sie nach der Arbeit ins Haus gehen, nur ein paar Knöpfe berühren und alle Computer in Ihrem Haus automatisch einschalten? Science-Fiction? Nein, wissenschaftliche Tatsache.
Es heißt PCAutoWaker [Nicht mehr verfügbar] und ist meiner Meinung nach eine der coolsten Apps, die seit langem auf dem Android Market angekommen sind. Es schlägt auch wirklich Wellen – sie haben es bei Lifehacker behandelt und wir haben es auch in unseren Verzeichnislisten vorgestellt. Viele MUO-Leser, die aus der IT-Welt stammen, sind mit Wake-On-LAN mehr als vertraut, aber ich wollte den Lesern eine Schritt-für-Schritt-Anleitung, um jeden PC in ihrem Haus für die Arbeit mit der PCAutoWaker-Android-App zu aktivieren und dann zu zeigen, wie Sie die App.
Konfigurieren Ihrer Computer für Wake-On-LAN
Für diejenigen unter Ihnen, die IT-Gurus sind, können Sie mit der Überprüfung von PCAutoWaker fortfahren. Für den Rest von Ihnen ist es nicht allzu kompliziert, Ihre Computer und Laptops so zu konfigurieren, dass PCAutoWaker sie booten kann.
Das erste, was Sie tun möchten, ist, zu dem PC zu gehen, den Sie steuern möchten, eine Eingabeaufforderung zu öffnen und einzugeben ipconfig /all
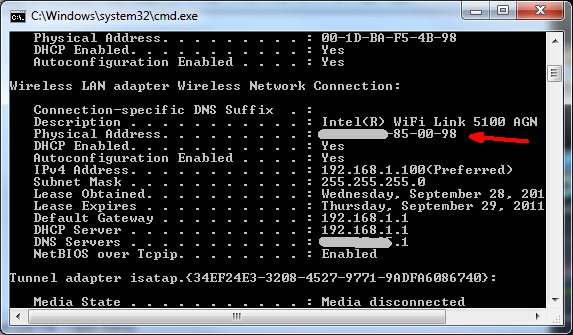
Was Sie suchen möchten, ist der Ethernet-Adapter, an den Sie den Computer normalerweise angeschlossen haben, wenn Sie ihn wegräumen. In meinem Fall habe ich versucht, meinen WLAN-Adapter zu verwenden, bis mir klar wurde, dass er nicht über die Wake-on-LAN-Funktionalität verfügt (die ich Ihnen unten zeige). Aber da ich meinen Laptop normalerweise an einen kabelgebundenen Ethernet-Port angeschlossen habe, kann ich diese Ethernet-Karte verwenden und alles wird gut funktionieren. Suchen Sie in Ihrem Fall einfach den aufgelisteten Adapter, den Sie bevorzugen, und notieren Sie sich die physische Adresse (Mac-Adresse).
Gehen Sie als Nächstes zu Ihren Netzwerkeinstellungen (Systemsteuerung -> Netzwerkverbindungen) und notieren Sie sich den Namen Ihrer Netzwerkverbindung. Anders sieht es bei dir aus, wenn du XP verwendest, in Windows 7 habe ich meine Verbindung hier gefunden als OWNER-PC_Network.
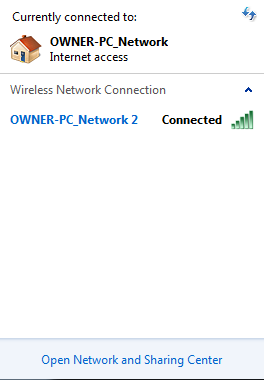
Außerdem benötigen Sie den Netzwerknamen Ihres Computers – diesen finden Sie im System Bereich unter „Computername.”
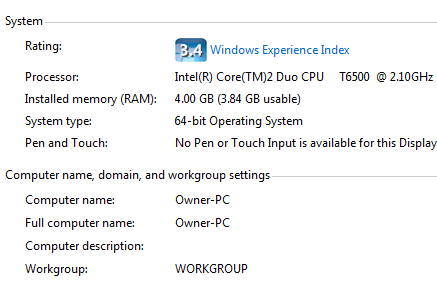
Jetzt haben Sie die drei Informationen, die Sie benötigen, um PCAutoWaker zum Laufen zu bringen. Sie müssen nur Ihre Netzwerkkarte aktivieren, um den Computer aufzuwecken. Gehe zu Systemsteuerung -> System -> Hardware -> Geräte-Manager. Klicken Sie dann mit der rechten Maustaste auf die Ethernet-Karte, die Sie zum Aufwecken Ihres Computers verwenden möchten (kabelgebunden oder drahtlos) und wählen Sie Eigenschaften. Unter Energieverwaltung ist, wo Sie es aktivieren, um Ihren Computer aufzuwecken.
So könnte es aussehen, wenn Ihr Adapter nicht über die Funktionalität verfügt (siehe das ausgegraute Feld).
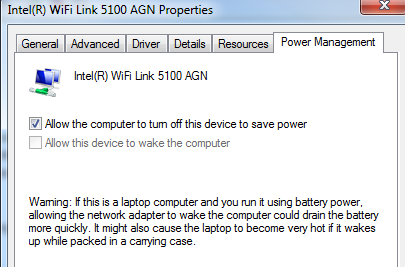
Hier ist der kabelgebundene Ethernet-Adapter richtig konfiguriert.

Wenn die Option zum Aufwachen im LAN nicht aktiviert zu sein scheint, überprüfen Sie Ihre BIOS-Einstellungen (neu starten und F2 oder F12 drücken), um sicherzustellen, dass Wake on LAN aktiviert ist. Ihr BIOS verfügt möglicherweise tatsächlich über WoW- oder WoL-Einstellungen in den Bereichen Power Control oder Network Card.
PCAutoWaker einrichten
Nachdem Sie die obigen Anweisungen mit allen PCs ausgeführt haben, die Sie mit Ihrem Telefon steuern möchten, können Sie diese PCs zu PCAutoWaker hinzufügen.Anmeldung" Bereich. Wenn Sie die App installieren und zum ersten Mal starten, werden Sie durch diese Schritte geführt. Der erste Schritt ist die Eingabe des Computernamens.
Geben Sie in diesem Bildschirm den ersten Computernamen ein, den Sie oben notiert haben, als Sie die Systeminformationen für den Namen überprüft haben.
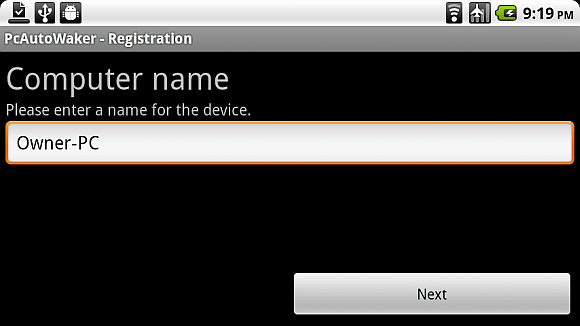
Der nächste Schritt wird sein PC-Informationen. Hier geben Sie die physische MAC-Nummer ein, die Sie sich bei den Einstellungen der Ethernet-Karte notiert haben, als Sie die „ipconfig" Befehl.

Geben Sie zum Schluss einfach den Namen der WLAN-Netzwerk-SSID aus dem Netzwerknamen ein, den Sie auch oben notiert haben. Wenn Sie Ihr Telefon bereits mit Ihrem WLAN-Heimnetzwerk verbunden haben, klicken Sie einfach auf „Aktuelle WLAN-Verbindungs-SSID verwenden“ und es wird diesen Schritt automatisch für Sie ausführen.
![Schalten Sie Ihren PC mit einem Android-Gerät über WLAN ein [WoW LAN] Wake8](/f/740eb5d66977098d0a85e161a1bb74a4.png)
Eine Funktion, die Sie möglicherweise aktivieren oder nicht aktivieren möchten, ist die „Automatische WOL“. Dadurch können Sie Ihr Telefon vollständig automatisieren, wenn Ihre Heim-PCs und Laptops eingeschaltet werden. Mit anderen Worten, Sie fahren die Auffahrt hinauf und Ihr Telefon erkennt Ihr WLAN-Heimnetzwerk und stellt eine Verbindung her. Nach der Verbindung schaltet Ihr Telefon aus und schaltet automatisch die PCs ein, auf denen Sie dies aktiviert haben.Automatische WOL" Einstellung. Ziemlich cooles Zeug, nicht wahr?
![Schalten Sie Ihren PC mit einem Android-Gerät über WLAN ein [WoW LAN] Wake9](/f/26e2d7a1bd4a06978b1f677d8bacb6fd.png)
Wenn Sie die manuelle Route bevorzugen, wird jedes Mal, wenn Sie auf eine der von Ihnen eingerichteten PC-Verbindungen klicken, das folgende Menü für diesen Computer angezeigt.

Sie können die automatische/manuelle Wake-Einstellung für diesen bestimmten Computer ändern, die Verbindungseinstellungen bearbeiten oder einfach auf Wake tippen, um diesen Computer manuell einzuschalten.
Das Coole an dieser App ist, dass sie nicht nur auf einen Computer oder einen Standort beschränkt ist – jeder PC hat seine eigene Wi-Fi-Einstellung, sodass Sie Ihre Telefon zum Hochfahren von Computern in Ihrem Büro, zu Hause oder an einem anderen Ort, an dem Sie Zugriff auf diese PCs und Administratorrechte haben, um den erforderlichen PC zu erstellen die Einstellungen.
Wenn Sie ein Android besitzen, warum probieren Sie diese App nicht aus, dann kommen Sie zurück und lassen Sie uns wissen, wie es gelaufen ist. Ich würde auch gerne von kreativen Verwendungen hören, die jemand für diese Wake-on-LAN-App gefunden hat (z. B. einen Streich spielen, vielleicht?). Teilen Sie Ihre Gedanken in den Kommentaren unten mit.
Ryan hat einen BSc-Abschluss in Elektrotechnik. Er hat 13 Jahre in der Automatisierungstechnik, 5 Jahre in der IT gearbeitet und ist jetzt Apps Engineer. Als ehemaliger Chefredakteur von MakeUseOf hat er auf nationalen Konferenzen zur Datenvisualisierung gesprochen und wurde im nationalen Fernsehen und Radio vorgestellt.

