Werbung
Nein, "Cortana, koche mein Abendessen und bügel mein Hemd" ist immer noch kein gültiger Befehl. Aber es fühlt sich so an, als würden wir uns der Welt von morgen nähern. Und es gibt einige sehr coole neue Cortana-Befehle, die Sie ausprobieren können.
Cortana ist seit der Einführung der App durch Microsoft im Jahr 2014 in Arbeit. Jedes Mal, wenn das Unternehmen ein neues größeres Upgrade für Windows veröffentlicht, erhält der virtuelle Assistent eine Vielzahl neuer Befehle und Einstellungen.
Das letzte große Update -nannte das "Fall Creators Update"- wurde im Oktober 2017 eingeführt. Es brachte eine der bedeutendsten Überholungen nach Cortana, die wir bisher gesehen haben.
Welche neuen Befehle sind verfügbar? Welche neuen Einstellungen müssen Sie kennen? Lass uns genauer hinschauen.
Die Einstellungen von Cortana wurden verschoben
Zuvor waren die Cortana-Einstellungen in dem Fenster ausgeblendet, das angezeigt wird, wenn Sie den virtuellen Assistenten verwenden. Sie waren nicht intuitiv und schwer anzupassen. Und viele Leute dachten, dass Cortana-Einstellungen auf ihrem Gerät fehlten.
Im Fall Creators Update hat sich das geändert. Die Einstellungen von Cortana befinden sich jetzt systemweit die Einstellungen App. Es ist genau dort, wo sie sein sollten, und erleichtert sofort die Verwendung des Assistenten.
Um auf die neuen Optionen von Cortana zuzugreifen, gehen Sie zu Start> Einstellungen> Cortana.
Sprich mit Cortana
Die neu gestalteten Cortana-Optionen drehen sich um die Sprich mit Cortana Speisekarte. Über diese Oberfläche können Sie die grundlegendsten Einstellungen des Assistenten vornehmen. Es erfüllt dieselbe Funktion wie die alte Cortana-Einstellungsseite, auf die über die Taskleiste zugegriffen werden konnte.
Hey Cortana
Microsoft hat verschiedene Einstellungen und Optimierungen vorgenommen, damit Windows besser erkennt, wenn Sie Hey Cortana sagen.
Schieben Sie den Schalter unten Lassen Sie Cortana auf "Hey Cortana" antworten in die Auf Position, und einige neue Optionen werden angezeigt.
Zum Beispiel können Sie wählen verhindern, dass Windows schläft bei Stromausfall. Dies bedeutet, dass das Betriebssystem immer bereit ist, sofort zu reagieren, wenn Sie Cortana aufrufen.
Sie können auch entscheiden, ob Cortana nur auf Sie oder auf jemanden antworten soll, der den Befehl „Hey Cortana“ ausgibt.
Wenn Cortana nur antworten soll, wenn sie Ihre Stimme hört, müssen Sie ihr beibringen, wie Sie klingen. Klicke auf Erfahren Sie, wie ich "Hey Cortana" sage und Windows führt Sie durch eine Schulungsübung. Und denken Sie daran, je mehr Sie Cortana verwenden, desto besser wird ihre Spracherkennung.

Andere Einstellungen
Das neue Sprich mit Cortana Das Menü enthält einige andere bemerkenswerte Einstellungen.
Sie können festlegen, dass Cortana bei jedem Drücken auf Befehle wartet Windows + C. durch Schieben des jeweiligen Schalters in die Auf Position.
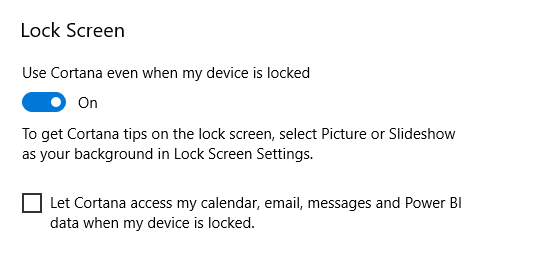
Darüber hinaus können Sie Cortana die Arbeit erlauben, während Ihr Computer gesperrt ist. Wenn Sie Cortana in Ihrem täglichen Workflow häufig verwenden, sparen Sie durch Aktivieren dieser Option viel Zeit und Frust.
Wenn Sie Cortana auf dem Sperrbildschirm verwenden möchten, müssen Sie auch festlegen, ob Inhalte aus Ihrem Kalender, Ihrer E-Mail und anderen datenschutzrelevanten Apps angezeigt werden können, während der Bildschirm gesperrt ist.
Zuletzt können Sie die auswählen Sprache, die Sie verwenden möchten So ändern Sie die Systemsprache in Windows 10Das Ändern der Windows 10-Systemsprache ist mit unseren schrittweisen Anweisungen ganz einfach. Folgen Sie unseren Screenshots, wenn Sie die aktuelle Sprache nicht verstehen. Weiterlesen für Cortana. Die verfügbaren Sprachen sind Englisch, Spanisch, Französisch, Deutsch, Italienisch, Portugiesisch, Japanisch und Chinesisch.
Berechtigungen und Verlauf
In seinen frühen Tagen erhielt Cortana eine ganze Menge von Kritik für seine Herangehensweise an die Privatsphäre 5 Gründe, intelligente Assistenten zu vermeiden, wenn Sie Ihre Privatsphäre schätzenSie haben also einen neuen lautsprecherbasierten intelligenten Assistenten gekauft, der stolz in der Mitte Ihres Couchtischs sitzt. Aber welchen Sicherheitsrisiken und Datenschutzproblemen sind Sie jetzt ausgesetzt? Weiterlesen .
Das Problem war nicht so sehr das Daten wurden gesammelt Datenschutz und Windows 10: Ihr Leitfaden zur Windows-TelemetrieMit dem Aufkommen des Windows 10 Creator-Updates scheint Microsoft beschlossen zu haben, die Datenerfassungsaktivitäten transparenter zu gestalten. Finden Sie heraus, wie viel gesammelt wird und was Sie tun können. Weiterlesen - Das ist zu erwarten, wenn Sie einen virtuellen Assistenten verwenden. Das Problem war, wie schwierig es Microsoft machte, die gesammelten Daten zu kontrollieren und zu verwalten.
Im Herbst-Ersteller-Update wurde dies ebenfalls geändert. Sie können alle Daten über das neue Portal für Berechtigungen und Verlauf anzeigen und steuern.
Sie finden die fünf wichtigsten Cortana-Einstellungen oben im Menü:
- Überprüfen Sie die Aktivitäten aller Ihrer Cortana-Geräte
- Verwalten Sie die Informationen, die Cortana von diesem Gerät sammeln kann
- Ändere, was Cortana in der Cloud über mich weiß
- Verwalten Sie, was Cortana tun, sehen und verwenden darf
- Verwalten der Informationen, auf die Cortana von anderen Diensten aus zugreifen kann
Aus Sicht der Privatsphäre Verwalten Sie die Informationen, die Cortana von diesem Gerät sammeln kann ist wohl die kritischste Einstellung. Auf diese Weise können Sie verhindern, dass Cortana auf Ihren Standort, Ihren E-Mail-Verlauf, Ihren Browserverlauf, Ihre Kontakte und mehr zugreift.
Das Berechtigungen und Verlauf Im Menü können Sie auch die SafeSearch-Einstellungen von Cortana anpassen (Sie können auswählen Streng, Mäßig, oder aus) und können Sie einige der Sucheinstellungen von Cortana anpassen.
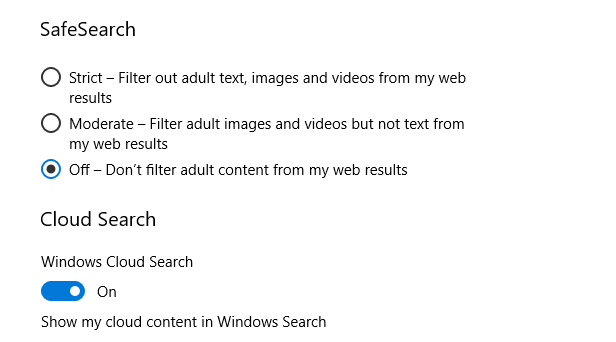
Benachrichtigungen
Zum Zeitpunkt des Schreibens gibt es nur eine Einstellung im Untermenü "Benachrichtigungen". Wenn diese Option aktiviert ist, kann Cortana Benachrichtigungen von Ihrem Telefon auf Ihrem Computer anzeigen. Dies ist nützlich, um verpasste Anrufe nachzuholen oder die Akkulaufzeit Ihres Telefons zu überwachen.
Vermutlich als Integration zwischen Cortana und Ihrem Smartphone Cortana synchronisiert Ihre Android-Benachrichtigungen mit Windows 10Hast du ein Android-Handy und Windows 10? Cortana ist dabei, sie wunderbar zusammenarbeiten zu lassen. Weiterlesen verbessert sich weiter, dieses Menü wird sich weiterentwickeln.
Die mobile Cortana-App ist verfügbar für Android und iOS.
Neue Sprachbefehle
Die Intelligenz von Cortana verbessert sich weiter. Mit dem Fall Creators Update wurden vier neue Cortana-Befehle eingeführt, die sich alle auf Ihr Betriebssystem beziehen.
Die vier Befehle sind:
- "Hey Cortana, starte den PC neu"
- "Hey Cortana, schalte den PC aus"
- "Hey Cortana, melde dich ab"
- "Hey Cortana, PC sperren"
Sie sind zweifellos einfach, aber auch unglaublich nützlich. Es ist vielleicht überraschend, dass sie noch nicht Teil der App waren.
Wenn Sie Cortana zum Neustarten, Ausschalten oder Abmelden von Ihrem Computer verwenden möchten, müssen Sie dies ebenfalls angeben Ja wenn Sie dazu aufgefordert werden. Dies ist eine Sicherheitsmaßnahme, um zu verhindern, dass Sie versehentlich nicht gespeicherte Arbeit verlieren.
Interessanterweise können alle vier Befehle auf dem Windows-Sperrbildschirm verwendet werden. Sie müssen nur die aktivieren Verwenden Sie Cortana auch dann, wenn mein Gerät gesperrt ist Option in der Sprich mit Cortana Menü, das wir zuvor besprochen haben.
Hinweis: Das Herunterfahren ist aufgrund von kein gültiger Befehl Windows 10-Befehlszeilentool zum Herunterfahren So fahren Sie Windows 10: 7 herunter Tipps und TricksSie können fast jede Windows-Funktion anpassen. Wir zeigen Ihnen sieben Möglichkeiten, um den Abschaltvorgang zu verbessern. Bald beenden Sie Windows wie ein Geek. Weiterlesen .
Sind Sie ein Cortana-Konvertit?
Cortana entwickelt sich weiter. Was sich früher für Geeks wie ein bisschen lustig anfühlte, ist heute ein zentraler Bestandteil des Windows-Betriebssystems. Viele der Leute, die die Assistentin einmal benutzen, verlieben sich in sie.
Dan ist ein britischer Expat, der in Mexiko lebt. Er ist der Managing Editor für MUOs Schwestersite Blocks Decoded. Zu verschiedenen Zeiten war er Social Editor, Creative Editor und Finance Editor für MUO. Sie finden ihn jedes Jahr auf der CES in Las Vegas auf der Ausstellungsfläche (PR-Leute, erreichen Sie!), Und er macht viele Websites hinter den Kulissen…
