Werbung
Retro-Gaming-Fan mit dem Drang, Ihren Xbox One-Controller an Ihren Raspberry Pi anzuschließen? Dank der automatischen Konfigurationstools in RetroPie und Recalbox ist es möglich, Spiele mit einem Xbox Controller zu steuern.
Aber was ist mit der tatsächlichen Verbindung? Ist es möglich? Benötigen Sie möglicherweise einen Adapter, um einen Xbox One-Controller an einen anderen Computer anzuschließen? Folgendes müssen Sie wissen:
Raspbian für einen Xbox One-Controller konfigurieren
Wenn Sie planen, einen Xbox One-Controller mit Ihrem Raspberry Pi zu verwenden, aktualisieren Sie zunächst Ihr Betriebssystem. Verwenden Sie im Terminal:
sudo apt update sudo apt updateWarten Sie, bis alle Vorgänge abgeschlossen sind, und suchen Sie nach Eingabeaufforderungen, um die Installation zu bestätigen.

In den meisten Fällen benötigen Sie auf Raspbian keinen Treiber für den Xbox One-Controller. Die Unterstützung für den Controller ist im Betriebssystem integriert. Ältere Emulatoren und Spiele erkennen dies jedoch nicht. Dies ist auch nützlich, um eine Verbindung über Bluetooth herzustellen (siehe unten).
Wenn Sie Probleme haben, den Xbox One-Controller für bestimmte Spiele zum Laufen zu bringen, installieren Sie den Treiber mit
sudo apt install xboxdrvWarten Sie wie immer, bis die Installation abgeschlossen ist, bevor Sie fortfahren.
So verbinden Sie einen Xbox One-Controller über USB mit einem Raspberry Pi
Das Schöne an USB ist, dass Sie einfach einstecken und spielen können.
Der Komfort des Xbox One-Controllers liegt in seiner drahtlosen Flexibilität. Wenn Sie ihn unbedingt verwenden möchten, versuchen Sie es mit USB. Hierfür kann das Xbox One-Ladekabel verwendet werden. Wenn Ihr System jedoch kein Ladekabel enthält, müssen Sie ein eigenes kaufen. Die 2,7-Meter-Version eignet sich am besten für Spiele auf Retro-Systemen.
Offizielles Microsoft Xbox One USB-LadekabelOffizielles Microsoft Xbox One USB-Ladekabel Jetzt bei Amazon kaufen $7.15
Vergessen Sie nicht, dass Sie auch eine kabelgebundene Version des Xbox One-Controllers kaufen können. Dies wird direkt angeschlossen und spart Zeit beim Konfigurieren von Bluetooth.
PowerA Enhanced Wired Controller für Xbox OnePowerA Enhanced Wired Controller für Xbox One Jetzt bei Amazon kaufen $24.99
So verbinden Sie einen Xbox One-Controller über Bluetooth mit einem Raspberry Pi
Wenn Sie planen, Ihren Xbox One-Controller an einen Raspberry Pi anzuschließen, wählen Sie am besten ein späteres Modell. Ältere Raspberry Pi verfügen nicht über die Verarbeitungsgeschwindigkeit (oder die Wi-Fi- und Bluetooth-Funktionen), um drahtlose Controller zu handhaben. Verwenden Sie USB, wenn Sie auf ältere Pis beschränkt sind.
Mit einem Raspberry Pi oder höher haben Sie zwei Möglichkeiten für die drahtlose Verbindung:
- Drahtloser Adapter-Dongle
- Integriertes Bluetooth-Tool
Einer ist wesentlich einfacher als der andere.
Methode 1: Verwenden des Xbox Wireless-Adapters von Microsoft
Der einfachste Weg, einen Xbox One-Controller an einen Raspberry Pi anzuschließen, ist die Verwendung des offiziellen Microsoft Xbox Wireless Adapter.
Microsoft Xbox Wireless AdapterMicrosoft Xbox Wireless Adapter Jetzt bei Amazon kaufen $23.99
(Beachten Sie, dass sich dieser Controller von dem unterscheidet, der vom drahtlosen Xbox 360-Controller verwendet wird.)
Starten Sie mit dem an Ihren Raspberry Pi angeschlossenen WLAN-Adapter und warten Sie, bis das Gerät aufleuchtet. Halten Sie die Pairing-Taste am Adapter und am Xbox One-Controller gleichzeitig gedrückt und warten Sie, bis die Lichter synchronisiert sind. Wenn sie aufhören zu blinken, können Sie spielen!
Methode 2: Direktes Pairing über das Bluetooth-Tool
Bevor Sie fortfahren, stellen Sie sicher, dass Sie den xboxdrv-Treiber wie zuvor erläutert installiert haben.
Für die Synchronisierung eines Xbox One-Controllers müssen Sie ERTM deaktivieren. Dies ist der erweiterte Neuübertragungsmodus, eine wichtige Funktion von Bluetooth. Wenn diese Option aktiviert ist, können die Geräte jedoch nicht synchronisiert werden. Deaktivieren Sie ERTM mit:
echo 'options bluetooth disable_ertm = Y' | sudo tee -a /etc/modprobe.d/bluetooth.confStarten Sie anschließend den Raspberry Pi neu:
sudo neu startenDer neu gestartete Raspberry Pi ist jetzt für die Bluetooth-Verbindung bereit. Starten Sie die Bluetooth-Tools mit:
sudo bluetoothctlSie sollten die Antwort "Agent registriert" und eine neue Eingabeaufforderung sehen [Bluetooth]#. Aktivieren Sie an der Eingabeaufforderung den Agenten wie folgt:
Agent aufSetzen Sie es dann als Standard:
StandardagentDer nächste Schritt besteht darin, nach erkennbaren Bluetooth-Geräten zu suchen. Verwenden Sie den Befehl "Scannen ein", um mit dem Scannen zu beginnen:
scannen auf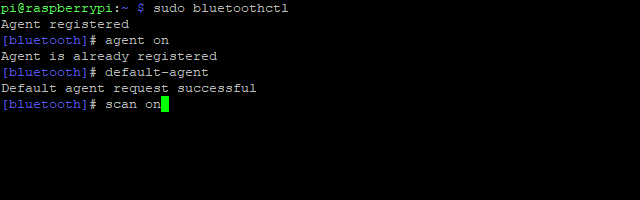
Sofort wird im Terminal eine Liste der verfügbaren Geräte angezeigt. Der Xbox One-Controller gehört jedoch nicht zu diesen Elementen. Stattdessen müssen Sie den Controller erkennbar machen. Schalten Sie es ein und halten Sie die Synchronisierungstaste an der Vorderseite des Geräts neben dem Micro-USB-Anschluss.
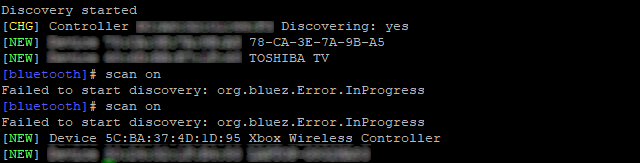
Wenn die Anzeige der Xbox-Taste zu blinken beginnt, ist sie erkennbar. Im Terminal sollte eine Reihe von Zahlen und eine Beschreibung angezeigt werden. Unsere sahen so aus:
[NEU] Gerät 5C: BA: 37: 4D: 1D: 95 Xbox Wireless ControllerDie sechs durch Doppelpunkte getrennten Buchstaben- und Zahlenpaare sind die MAC-Adresse des Xbox One-Controllers. Dies wird verwendet, um den Controller mit dem Befehl connect mit dem Raspberry Pi zu verbinden:
Verbinden Sie 5C: BA: 37: 4D: 1D: 95(Ihre MAC-Adresse wird anders sein.)
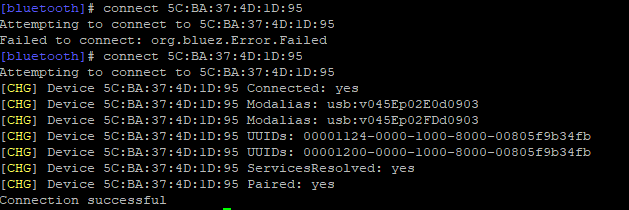
Die Verbindung wird an der Eingabeaufforderung mit einer Reihe von Zeilen gefolgt von "Verbindung erfolgreich" bestätigt.
Weisen Sie den Raspberry Pi an, dem Controller zu vertrauen, um in Zukunft eine einfache Verbindung zu gewährleisten:
Vertrauen 5C: BA: 37: 4D: 1D: 95Beenden Sie anschließend das Bluetooth-Tool mit Strg + D..
Testen Sie Ihren Xbox One-Controller
Zu diesem Zeitpunkt sind Sie fertig. Installieren Sie die Joystick-Software, um sicherzustellen, dass der Xbox One-Controller ordnungsgemäß funktioniert:
sudo apt Joystick installierenVerwenden Sie nach dieser Installation das jstest-Tool, um die Eingaben Ihres Xbox One-Controllers zu überprüfen:
sudo jstest / dev / input / js0Im Terminal öffnet sich ein neues Fenster mit einer Liste von Schaltflächen und Achsen. Jedes zeigt unterschiedliche Werte an, wenn es gedrückt und bewegt wird. Wenn Sie sich auf dem Xbox One-Controller über die Schaltflächen und Daumenstifte bewegen, werden Werte angezeigt. Solange die Antworten unterschiedlich und augenblicklich sind, ist alles eingerichtet und funktioniert ordnungsgemäß.
Starten Sie das Spielen auf Raspberry Pi mit einem Xbox One-Controller
Inzwischen sollten Sie bereit sein, mit einem Xbox One-Controller auf Ihrem Raspberry Pi zu spielen. Egal, ob Sie RetroPie, Recalbox oder eine andere verwenden Retro-Gaming-Suite für Raspberry Pi Retro Gaming auf Raspberry Pi: ROMs, RetroPie, Recalbox und mehr verstehenDer Raspberry Pi ist ideal zum Spielen klassischer Videospiele. Hier erfahren Sie, wie Sie mit Retro-Spielen auf Ihrem Raspberry Pi beginnen. Weiterlesen Controller-Profile sollten verfügbar sein. Dies bedeutet, dass Sie beim Anschließen Ihres Controllers nicht nur über die Benutzeroberfläche der Retro-Gaming-Plattform navigieren, sondern auch Spiele spielen können!
Wenn Ihr Xbox One-Controller nicht funktioniert, haben wir Tipps zum Reparieren eines defekten Xbox One-Controllers.
Denken Sie daran, dass Sie drei Möglichkeiten haben, einen Xbox One-Controller an Ihren Raspberry Pi anzuschließen:
- Verwenden Sie ein USB-Kabel
- Synchronisierung über den Xbox Wireless Adapter
- Synchronisieren Sie mit dem integrierten Bluetooth-Tool (Raspberry Pi 3 oder höher).
Willst du eine Retro-Action für zwei Spieler, hast aber nur einen Controller? Schauen Sie sich unsere Zusammenfassung der beste Controller für RetroPie Die 10 besten Controller für den RetroPieDer RetroPie ist nur so gut wie sein Controller. Hier sind die besten Controller für RetroPie. Weiterlesen .
Christian Cawley ist stellvertretender Redakteur für Sicherheit, Linux, DIY, Programmierung und Tech Explained. Er produziert auch The Really Useful Podcast und verfügt über umfangreiche Erfahrung im Desktop- und Software-Support. Christian ist ein Mitarbeiter des Linux Format Magazins und ein Bastler von Raspberry Pi, Lego-Liebhaber und Retro-Gaming-Fan.

