Werbung
Mit ein wenig Übung ist es nicht allzu schwierig Erstellen Sie Excel-Tabellen, die gut aussehen. Das Drucken dieser Tabelle kann jedoch eine Herausforderung sein.
Das größte Hindernis für ein perfektes Drucken besteht darin, dass Sie möglicherweise nicht wissen, wie Sie den Vorgang Schritt für Schritt ausführen müssen. Befolgen Sie diese Anleitung, und Sie haben das Dokument in kürzester Zeit in Ihren Händen.
1. Stellen Sie Ihre Daten zusammen
Wie bei den meisten Excel-Projekten besteht der erste Schritt darin, Ihre Daten vorzubereiten.
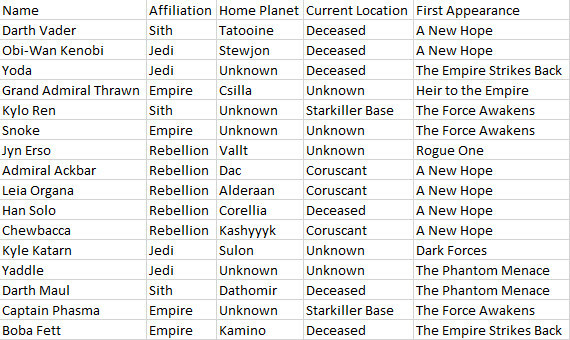
Wenn Sie bereits eine Tabelle eingerichtet haben, können Sie loslegen! Wenn nicht, Importieren Sie Ihre Daten So importieren Sie Daten auf einfache und einfache Weise in Ihre Excel-TabellenHaben Sie jemals Probleme beim Importieren oder Exportieren von Daten in eine Tabelle? Dieses Tutorial hilft Ihnen dabei, die Kunst des Verschiebens von Daten zwischen Microsoft Excel, CSV, HTML und anderen Dateiformaten zu beherrschen. Weiterlesen in Excel und fahren Sie mit dem nächsten Schritt fort.
2. Daten in eine Tabelle konvertieren
Als Nächstes ordnen wir unsere Daten als Tabelle an. Sie können diesen Schritt überspringen, wenn sich Ihre Daten nicht für die Tabellenformatierung eignen. Andernfalls können Sie dies auf einfache Weise vereinfachen Druckprozess So richten Sie Ihren Drucker in Windows 10 einDrucker haben den Ruf, schwierig einzurichten zu sein. In Windows 10 ist dies jedoch ein Kinderspiel. Wir zeigen Ihnen, wie Sie Windows 10 dazu bringen können, Ihren Drucker zu erkennen und eine Verbindung zu ihm herzustellen. Weiterlesen .
Um Daten in eine Tabelle zu konvertieren, ziehen Sie eine Auswahl um alle zutreffenden Inhalte und verwenden Sie sie dann STRG + T.. Kreuzen Sie das an Meine Tabelle hat Überschriften Feld gegebenenfalls und klicken Sie auf in Ordnung.
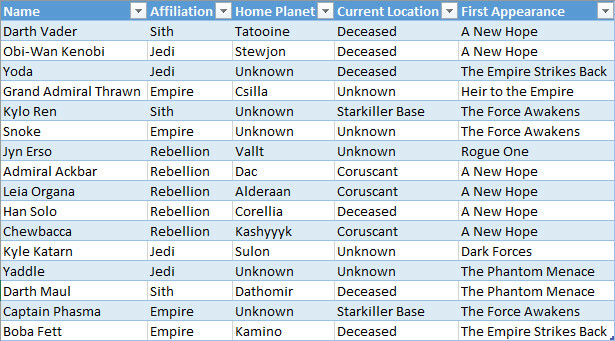
Mit der Tabellenformatierung können wir nützliche Dinge tun, z. B. unsere Zeilen nach den Informationen in einer bestimmten Spalte sortieren. Auf diese Weise können wir jedoch auch alle diese Daten als eine Einheit behandeln. Dies ist sehr praktisch, wenn wir uns auf den Druck vorbereiten.
3. Druckbereich einstellen
Wir teilen Excel genau mit, was wir drucken möchten. Verwenden Sie dazu Ihre Maus, um alle erforderlichen Elemente auszuwählen. Wenn Ihre Daten als Tabelle formatiert sind, können Sie auf eine beliebige Stelle innerhalb der Parameter klicken und diese verwenden STRG + UMSCHALT + 8.
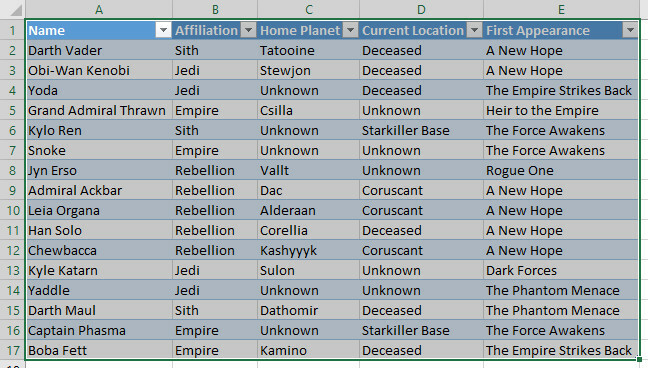
Gehen Sie jetzt zum Seitenlayout Tab und klicken Druckbereich in dem Seiteneinrichtung Sektion.
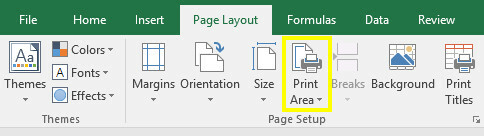
Verwenden Sie die Dropdown-Liste und wählen Sie Druckbereich einstellen.
4. Text umbrechen, falls erforderlich
Im Moment kann jede Zeile in unserer Tabelle durch Anpassen der Breite jeder Spalte sauber formatiert werden. Dies wäre jedoch nicht der Fall, wenn wir unserer Tabelle eine Spalte mit Anführungszeichen hinzufügen würden.
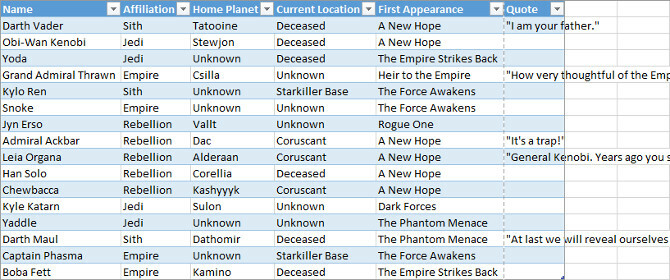
Wie Sie sehen können, überschreitet der Inhalt unserer letzten Spalte jetzt die normale Breite. Wir können diese Einträge anpassen, müssen sie jedoch als mehrere Textzeilen formatieren. Das ist möglicherweise nicht besonders einfach zu lesen, daher werden wir den Text umschließen Augenbelastung lindern 7 Möglichkeiten, die Bildschirmzeit zu verkürzen und die Augen auszuruhenGesund bleiben bedeutet, die Augen zu pflegen. Sehbedingte Gesundheitsprobleme sind eine echte Krankheit des Lebensstils und unsere digitalen Gewohnheiten fördern. Die Heilung liegt in der durchdachten Verwendung des Bildschirms. Weiterlesen .
Wählen Sie alle Daten in der Tabelle aus. Dann gehen Sie zum Zuhause Registerkarte, finden Sie die Ausrichtung Abschnitt, und klicken Sie auf Zeilenumbruch.
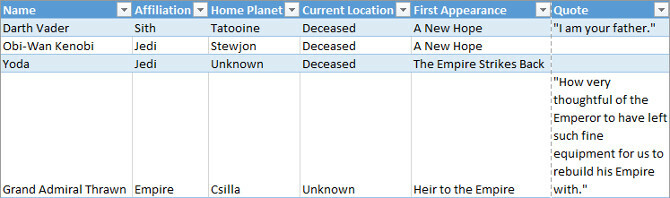
Längere Textelemente sollten jetzt den richtigen Abstand zwischen den einzelnen Zeilen haben. Jetzt ist ein guter Zeitpunkt, um die Breite jeder Spalte und die Höhe jeder Zeile anzupassen.
5. Ränder anpassen
Klicken Sie anschließend auf Datei und navigieren zu Drucken. Hier sehen Sie eine Vorschau Ihrer Tabelle, wie sie auf einer gedruckten Seite angezeigt wird.
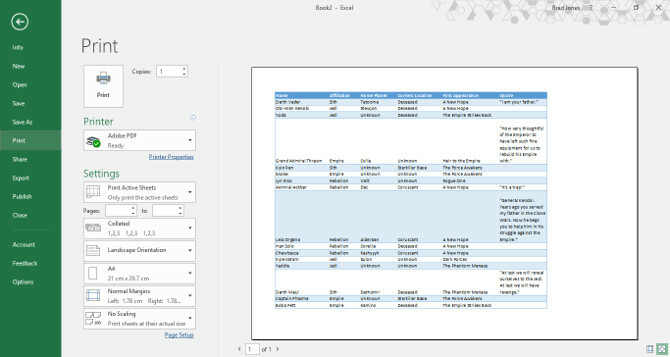
Dies ist ein guter Zeitpunkt, um zu entscheiden, ob Sie im Quer- oder Hochformat drucken möchten. Ihre Daten sollten Ihre Entscheidung beeinflussen; Wenn zu viele Spalten vorhanden sind, um die Darstellung im Hochformat zu verbessern, wählen Sie Querformat. Wenn Ihre Tabelle jedoch aus vielen, vielen Zeilen mit weniger Spalten besteht, ist Hochformat möglicherweise die bessere Option.
Wenn Sie diese Entscheidung getroffen haben, verwenden Sie die Ränder Dropdown-Liste, um den Bereich der Seite auszuwählen, in dem Ihre Tabelle angezeigt wird. Dies hängt von den Funktionen Ihres Druckers ab Schmale Ränder Preset ist eine gute Möglichkeit, so viel wie möglich auf die Seite zu bringen, und es verursacht bei den meisten Geräten keine Probleme.
Wenn Sie sicherstellen möchten, dass Ihre Tabelle nach dem Drucken so groß und lesbar wie möglich ist, können wir dazu die Skalierungswerkzeuge von Excel verwenden. Drücke den Skalieren Dropdown und auswählen Benutzerdefinierte Skalierungsoptionen.
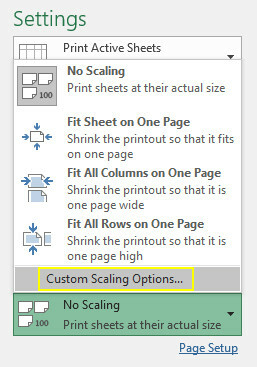
Auf dem folgenden Bildschirm können Sie die verwenden Passend zu Option zum Skalieren Ihrer Tabelle auf die Breite oder Höhe einer Seite
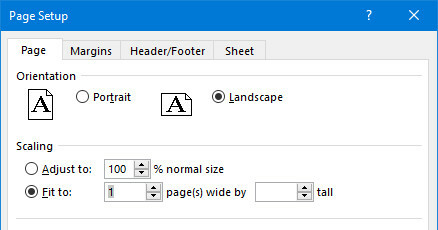
Dies kann nützlich sein, wenn Sie Ihre Tabelle auf beschränken möchten eine einzelne Seite So drucken Sie eine Excel-Tabelle auf einer einzigen SeiteEine wunderschön gestaltete Tabelle verliert ihre Attraktivität, wenn sie auf neun Blatt Papier gedruckt wird, von denen die Hälfte leer ist. Wir zeigen Ihnen, wie Sie alles auf einer einzigen Seite schön machen. Weiterlesen .
Alternativ können Sie die verwenden Anpassen an Option zum Skalieren Ihres Inhalts nach Prozentsatz, um eine genauere Kontrolle zu ermöglichen.
6. Zentrieren Sie Ihre Tabelle und fügen Sie eine Kopf- oder Fußzeile hinzu
Klicken Sie auf, ohne den Druckbildschirm zu verlassen Ränder Dropdown und auswählen Benutzerdefinierte Ränder. Aktivieren Sie dann die markierten Kästchen Horizontal und Vertikal in dem Mitte auf Seite Abschnitt zum Zentrieren Ihrer Tabelle.
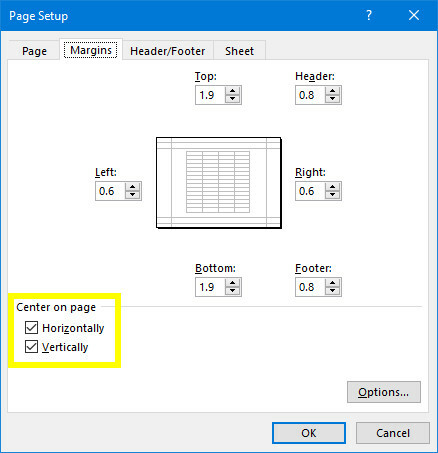
Dies ist optional, aber in der Regel die beste Möglichkeit, die leeren Ränder zu organisieren, die Ihre Tabelle auf der Seite umgeben.
Jetzt ist es an der Zeit, bei Bedarf eine Kopf- oder Fußzeile hinzuzufügen. Navigieren Sie zu Kopfzeile Fußzeile Registerkarte der Seiteneinrichtung Fenster und erstellen Sie eine so komplexe Kopf- oder Fußzeile, wie Sie es für richtig halten. Sie können diesen Schritt auch ganz überspringen - es liegt an Ihnen.
7. Nehmen Sie die letzten Anpassungen vor und drucken Sie
Zu diesem Zeitpunkt sind wir fast fertig. Gehe zurück zum Drucken Bildschirm und werfen Sie einen Blick auf die Vorschau. Wenn Sie etwas sehen, das nicht richtig aussieht, machen Sie das entsprechende Größenanpassungen 8 Formatierungstipps für perfekte Tabellen in Microsoft WordMicrosoft Word-Tabellen sind wichtige Formatierungswerkzeuge. Finden Sie mit diesen einfachen Tipps heraus, wie Sie eine Tabelle erstellen und perfekt formatieren können. Weiterlesen auf einzelne Zeilen oder Spalten, um das Problem zu beheben. Sobald alles Ihren Wünschen entspricht, können Sie einige Kopien ausdrucken.
Ready Set Print
Das Drucken von Excel-Tabellen kann ein Chaos sein, es sei denn, Sie nehmen sich Zeit, um Ihr Dokument einzurichten. Wir hoffen, dieser Leitfaden hat Ihnen geholfen, alle gängigen Fallstricke zu vermeiden.
Haben Sie Probleme, Ihre Tabelle im Druck gut aussehen zu lassen? Oder haben Sie einen Tipp für andere Benutzer, den Sie gerne mit der Community teilen möchten? In beiden Fällen ist der Kommentarbereich unten der richtige Ort, wenn Sie an der Konversation teilnehmen oder diese starten möchten.
Ursprünglich geschrieben von Eyal Sela am 7. August 2009.
Derzeit in den USA ansässiger englischer Schriftsteller. Finde mich auf Twitter über @radjonze.

