Werbung
Unter Linux müssen Sie manchmal Festplatten, Wechselmedien wie USB-Sticks und SD-Karten und mehr verwalten. Dies gilt insbesondere dann, wenn Sie ein Dual-Boot mit Windows oder einer zweiten Linux-Installation planen.
Daher ist es wichtig zu wissen, wie Sie Ihre Laufwerke und die darauf befindlichen Partitionen verwalten können. Das Ändern der Größe einer Partition, das Neuformatieren Ihrer Festplatte oder das Überprüfen des Zustands sind einige der Dinge, die Sie mit dem Festplatten-Dienstprogramm von Ubuntu tun können.
Gesamtübersicht
Öffnen Sie zum Starten des Festplatten-Dienstprogramms das Strich durch Klicken auf die Ubuntu-Logo in der Nähe der oberen linken Ecke. Eintippen Festplattenund dann auf klicken Festplatten. Das Layout des Dienstprogramms ist recht einfach. Auf der linken Seite befindet sich eine Liste der Laufwerke, die Sie verwalten können. Alles andere, was angezeigt wird, bezieht sich auf das aktuell ausgewählte Laufwerk.

In der oberen Hälfte finden Sie allgemeine Informationen zum Laufwerk, z. B. den Namen, die Speicherkapazität, die Partitionierung und den SMART-Status des Laufwerks (dazu später mehr). Sie können Aktionen auch für das gesamte Laufwerk über das Menü in der oberen rechten Ecke des Dienstprogramms ausführen.
In der unteren Hälfte sehen Sie das Partitionslayout. Hier erhalten Sie Informationen zur aktuell ausgewählten Partition. In der Partitionslayoutansicht können Sie auch Partitionen hinzufügen / entfernen, Partitionen aushängen und andere Aufgaben ausführen, die im Zahnradsymbol verborgen sind.
Lassen Sie uns die einzelnen Optionen genauer betrachten. Hier sind zunächst die Aktionen, die Sie auf ganze Laufwerke anwenden können.
Festplattenaktionen
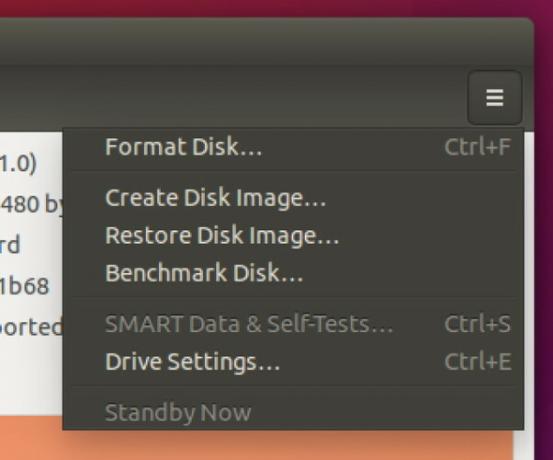
Festplatte formatieren Mit dieser Option können Sie Ihre Festplatte neu formatieren, indem Sie eine brandneue Partitionstabelle erstellen und die alte überschreiben. Dadurch erkennt Ihr System möglicherweise keine Partitionen mehr, die sich möglicherweise auf der Festplatte befinden. Sie können zwischen den Optionen "Schnell" und "Langsam" wählen. Dies bedeutet lediglich, dass entweder nur die Partitionstabelle oder die Partitionstabelle überschrieben werden Daten sind technisch noch intakt (obwohl sie ohne ein Wiederherstellungstool nicht verwendbar sind) oder sie überschreiben alle Daten auf dem Laufwerk mit Nullen.
Die Wahl zwischen MBR und GPT ist etwas komplizierter zu erklären. MBR steht für Master Boot Record und unterstützt bis zu vier Partitionen (Sie können jedoch eine logische Partition erstellen das enthält mehrere Partitionen, wodurch das Limit von vier effektiv beseitigt wird, und bis zu 2 TB hart fährt. GPT steht für GUID Partition Table und beseitigt im Wesentlichen die vier Partitions- und 2 TB-Einschränkungen. Die Wahl von GPT ist also neuer und "besser", aber es gibt keinen Grund, MBR nicht zu verwenden, solange die Einschränkungen Sie nicht betreffen.
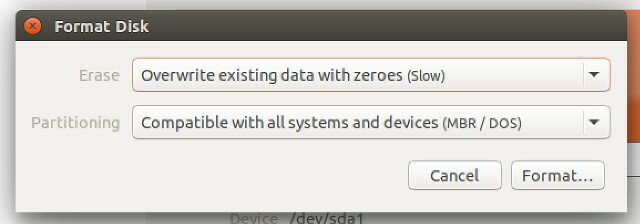
Sie können auch Images Ihres Laufwerks erstellen, die hervorragende Backups erstellen. Wenn Sie ein Laufwerk mithilfe eines Images wiederherstellen müssen, können Sie dies auch mit dem Dienstprogramm tun. Diese Optionen sind Disk Image erstellen / wiederherstellen. Stellen Sie nur sicher, dass Sie beim Erstellen eines Bildes über ein anderes Speichermedium verfügen, das groß genug ist, um das Bild aufzunehmen.
Wenn Sie neugierig sind, wie schnell Ihr Laufwerk wirklich ist, können Sie es mit einem Benchmark vergleichen Benchmark Disk um zu sehen, wie schnell Ihre Lese- und Schreibgeschwindigkeiten sind und wie schnell Sie darauf zugreifen (Zeit, die das Laufwerk benötigt, um eine Datei zu finden).
Wenn Sie der Meinung sind, dass sich Ihr Laufwerk merkwürdig verhalten hat, können Sie sich das ansehen SMART-Daten und Selbsttests durchführen um festzustellen, ob das System Unregelmäßigkeiten mit der Festplatte erkennen kann. Wenn es Probleme gibt, können Sie wahrscheinlich nicht viel tun, um das Problem zu beheben, aber zumindest wissen Sie, dass es sich um ein Hardwareproblem handelt. Wenn das System jedoch nichts falsches finden kann, muss das Problem, das Sie möglicherweise haben, durch etwas anderes verursacht werden.
Sie können die Einstellungen für den Schreibcache unter anwenden Laufwerkseinstellungen Option, um Ihr Laufwerk zu beschleunigen. Das Aktivieren des Schreibcaches kann die Leistung Ihres Laufwerks verbessern, da das Laufwerk gezwungen ist, Daten zu speichern, die dies tun sollte zuerst in den Cache geschrieben werden, und sobald es voll ist, wird es dauerhaft auf die Festplatte geschrieben. Dies liegt daran, dass ein Schreibereignis schneller ist als viele Schreibereignisse, wenn die zu schreibende Datenmenge dieselbe Größe hat. Beachten Sie jedoch, dass das Aktivieren bei Stromausfall zu Datenverlust führen kann. Daten, die sich im Cache befinden, aber noch nicht dauerhaft auf die Festplatte geschrieben wurden, verschwinden, wenn der Strom abgeschaltet wird.
Partitionsaktionen
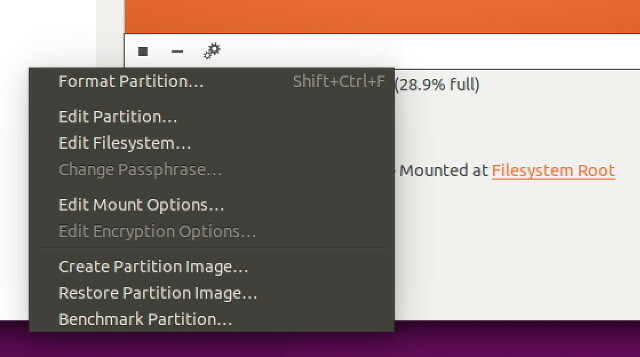
Wie bereits erwähnt, können Sie Partitionen in der Partitionslayoutansicht hinzufügen, entfernen und aushängen. Sie können auch auf eine bestimmte Partition und dann auf das Zahnradsymbol klicken, um eine Liste ähnlicher Aktionen anzuzeigen, die sich jedoch nur auf die betreffende Partition auswirken.
Beispielsweise können Sie die Partition (mit schnellen und langsamen Methoden) auf formatieren ein neuer Dateisystemtyp Von FAT zu NTFS zu ZFS: Dateisysteme entmystifiziertUnterschiedliche Festplatten und Betriebssysteme verwenden möglicherweise unterschiedliche Dateisysteme. Hier ist was das bedeutet und was Sie wissen müssen. Weiterlesen mit Partition formatieren. Sie können Images erstellen und wiederherstellen, die nur eine Partition und nicht das gesamte Laufwerk enthalten Partitionsimage erstellen / wiederherstellen. Schließlich können Sie auch die Partition vergleichen, um festzustellen, ob Sie Leistungssteigerungen durch verschiedene Dateisystemtypen erzielen können (wie btrfs Ext4 vs. Btrfs: Warum wir den Wechsel machen [Linux]Ganz ehrlich, eines der letzten Dinge, die sich die Leute ansehen, ist, welches Dateisystem verwendet wird. Windows- und Mac OS X-Benutzer haben noch weniger Grund zu suchen, weil sie wirklich nur einen ... Weiterlesen ) oder andere Faktoren mit Benchmark-Partition.

Für Partitionen, die für Laufwerke nicht möglich sind, stehen einige zusätzliche Optionen zur Verfügung.
Unter Partition bearbeiten Sie können auswählen, welcher Partitionstyp verwendet werden soll (dies unterscheidet sich von der tatsächlichen Formatierung mit einem bestimmten Dateisystemtyp).
Verwenden Dateisystem bearbeiten um die Bezeichnung / den Namen der Partition zu ändern. Da ist nichts anderes dran.
Mit Mount-Optionen bearbeitenkönnen Sie das Dateisystem während des Startvorgangs bereitstellen und bei Bedarf weitere Änderungen vornehmen. Sie möchten hierher gehen, wenn Sie Ihrem System eine neue Festplatte hinzugefügt haben und diese automatisch bereitgestellt werden soll.
Wenn ja Richten Sie eine Partition mit Verschlüsselung ein So erstellen Sie ein sicheres USB-Laufwerk in Ubuntu mit Linux Unified Key SetupIhr tragbares USB-Flash-Laufwerk in Daumengröße ist ein Sicherheitsrisiko. Wenn Sie jedoch ein Linux-Benutzer sind, können Sie das Laufwerk einfach verschlüsseln, um Daten zu schützen, falls sie gestohlen werden. Weiterlesen können Sie diese Einstellungen auch unter bearbeiten Verschlüsselungsoptionen bearbeiten.
ISOs montieren
Sie können auch das Festplatten-Dienstprogramm verwenden, um ISO-Images als Laufwerke bereitzustellen. Klicken Sie einfach auf die Festplatten Menü, das angezeigt wird, wenn Sie mit der Maus über das Bedienfeld ganz oben auf dem Bildschirm fahren und dann auf klicken Disk-Image anhängen. Suchen Sie das ISO-Image, das Sie bereitstellen möchten, und fertig.
Einfache Datenträgerverwaltung ist im Lieferumfang enthalten
Das Festplatten-Dienstprogramm ist ein großartiges Tool, mit dem Sie nahezu alles tun können, was Sie benötigen. Falls Sie jedoch nach Alternativen suchen, würde ich GParted empfehlen: ein hochleistungsfähiges Tool zur Datenträgerverwaltung GParted - Die ultimative Partitionierungssoftware Weiterlesen oder mithilfe von Tools zur Verwaltung und Partitionierung von Terminallaufwerken. Wenn Sie mit der Verwendung von Terminal-Tools noch nicht sehr vertraut sind, sollten Sie sich zuerst GParted ansehen. In jedem Fall ist es gut, dass Ubuntu ein Tool zur Datenträgerverwaltung zur Verfügung hat, das tatsächlich nützlich und einfach zu bedienen ist.
Was ist Ihre bevorzugte Methode zum Verwalten Ihrer Festplatten? Lass es uns in den Kommentaren wissen!
Danny ist Senior an der University of North Texas und mag alle Aspekte von Open Source Software und Linux.

