Werbung
Wenn Microsoft Office ein Land gewesen wäre, wäre es das drittgrößte Land der Welt gewesen. 1,2 Milliarden Menschen Die Verwendung einer einzigen Suite von Apps ist umwerfend. Und sie "sprechen" 107 Sprachen!
Aber im Moment sprechen Sie und ich Englisch und wir werden über das beliebteste Tool im Microsoft Office-Arsenal sprechen - Microsoft Word Ja, Sie erhalten Microsoft Word kostenlos: So geht'sSie möchten nicht für die volle Microsoft Word-Erfahrung bezahlen? Keine Sorge, hier finden Sie einige Möglichkeiten, wie Sie Microsoft Word kostenlos verwenden können. Weiterlesen 2016.
Dieser Dokumenteditor wird zum Schreiben einer Vielzahl von Dokumenten verwendet. Von einer einfachen Bewerbung bis zum notwendigen Lebenslauf. Von einer einfachen Bucket-Liste zu einem Office-Memo. Wir denken, wir können mit Word arbeiten. Aber wenn wir uns hinsetzen, um einen ernsthaften professionellen Bericht zu schreiben, entdecken wir eine wichtige Tatsache.
Professionelles Verfassen von Berichten erfordert andere Fähigkeiten.
Fragen Sie sich das - Können Sie den Sprung von einem einzelnen Dokument zu einem langen Bericht schaffen? Machst du kennen alle Microsoft Word-Funktionen 9 Tipps, um alles über Office 2016 zu erfahrenMicrosoft Office 2016 gehört zu uns. Wie beherrschen Sie die neueste Version für Ihre Produktivität? Wir weisen Sie auf die besten Links für das Office-Lernen hin. Stehlen Sie einen Marsch mit diesen ... Weiterlesen das wird helfen, dieses große Dokumentprojekt zu verwalten? Können Sie bei der Arbeit mit anderen Teammitgliedern zusammenarbeiten?
Sie können ein Student, ein Kleinunternehmer oder ein Büroangestellter sein. Sie müssen einen Bericht oder ein professionell formatiertes Dokument erstellen. Diese MakeUseOf-Anleitung hilft Ihnen dabei, Ihre Techniken zu aktualisieren und Ihren Designansatz zu schärfen.
In dieser Anleitung:
Einen Bericht schreiben — Einführung | Die Berichts-Checkliste
Nützliche Microsoft Word Tools — Paste Special | Forscher | Teile Ihres Dokuments einfrieren
Arbeiten Sie am Layout & Design — Intro | Titelseite | Inhaltsverzeichnis | Kopf-und Fußzeile | Seitenzahlen | Schriftstyling | Absatz-Styling | Seitenumbrüche | Stile und Themen | Bildunterschriften | Schnelle Teile | Seitenränder
Referenzen und Zusammenarbeit — Index | Bibliographien | Querverweise | Bemerkungen
Schließen Sie Ihren Bericht ab — Unterschriften | Wasserzeichen | Schreibgeschützt | In PDF drucken
Der nächste Schritt — Fazit
Einen Bericht schreiben
Das Verfassen von Berichten umfasst die Recherche und anschließende Veröffentlichung des Ergebnisses dieser Analyse. In der Berufswelt ist das „Aussehen“ oder Erscheinungsbild Ihrer Veröffentlichungen von größter Bedeutung. Das ansprechende Endergebnis könnte Ihren Ruf verbessern und Ihre persönliche Marke verbessern.
Die folgenden Schritte führen Sie durch die Expertenfunktionen in Microsoft Word 2016. Verbringen Sie viel Zeit mit einem Plan. Beginnen Sie mit diesen Richtlinien…

Schritt 1: Bestimmen Sie den Zweck
Bevor Sie mit dem Bericht beginnen, müssen Sie zunächst wissen, warum Sie ihn überhaupt schreiben. Es gibt viele Arten von Berichten, aber sie sollen entweder informieren oder überzeugen. Es kann dazu dienen, einen technischen Prozess zu beschreiben, Hintergrundinformationen auszutauschen oder den Fortschritt eines Projekts zu demonstrieren.
Frag dich selbst - Was und Warum. Dies wird Ihnen helfen, den Zweck auf den einen Hauptpunkt zu bringen und daran festzuhalten, anstatt mit unnötigen Details weiterzumachen.
Schritt 2: Identifizieren Sie Ihre Zielgruppe
Die zweite wichtige Überlegung ist die Bewertung Ihres Publikums. Werden sie verstehen können, wovon Sie sprechen? Gibt es verschiedene Ebenen von Lesern, die den Bericht lesen werden? Das Wissen des Lesers über das Thema hat großen Einfluss auf die Informationen, die Sie einschließen müssen.
Entscheiden Sie sich für die primäre Zielgruppe und schreiben Sie den Bericht auf der entsprechenden technischen Ebene. Das sekundäre Publikum kann am Ende des Berichts mit zusätzlichen Informationen unterstützt werden.
Schritt 3: Kennen Sie Ihr Thema
Sie müssen wissen, wovon Sie sprechen. Recherchieren Sie also das Thema und geben Sie alle relevanten Informationen an, um Ihren Standpunkt zu belegen. Stellen Sie sicher, dass Sie zu einer Schlussfolgerung kommen, die auf Fakten und nicht auf persönlicher Meinung basiert. Die Informationen müssen korrekt, aktuell und gut referenziert sein.
Verwenden Sie auch eine Vielzahl von Ressourcen wie Zeitschriften, Zeitungsartikel, Bücher, Websites, Broschüren, Rohdaten, Jahresberichte und Reden, um Ihren Standpunkt zu unterstützen. Bleib einfach nicht bei Wikipedia.
Schritt 4: Skizzieren Sie den Bericht
Sie haben recherchiert. Es gibt eine Menge Informationen, die darauf warten, eingegeben und gedruckt zu werden. Aber warte! Ertrinken Sie nicht, bevor Sie ins Wasser gehen. Bereiten Sie den endgültigen Umriss des Berichts vor, der als Diagramm der Wegpunkte dient, damit Sie von Anfang bis Ende navigieren können. Der Umriss ist die Blaupause. Sie können das Land aus der Vogelperspektive betrachten und sehen, wo Sie die Details eingeben müssen.
Die Struktur eines Ideenberichts kann folgende Elemente enthalten:
- Titelblatt
- Zusammenfassung
- Inhaltsverzeichnis
- Einführung
- Der Hauptteil des Berichts
- Fazit
- Empfehlungen
- Blinddarm
- Bibliographie und Referenzen
Microsoft Word Dokumentübersicht ist eine leistungsstarke Funktion, mit der Sie ein Dokument organisieren können, noch bevor Sie es mit Recherchen füllen. In Anspruch nehmen Brainstorming- und Mind-Mapping-Vorlagen 8 MS Word-Vorlagen, mit denen Sie Ihre Ideen schnell Brainstorming und Mind Map durchführen könnenBei kostenlosen Word-Vorlagen geht es nicht nur um schöne Dokumente, perfekte Lebensläufe und Deckblätter. Sie können auch für Brainstorming und Mind Maps von entscheidender Bedeutung sein. Hier sind acht Word-Vorlagen für Ihre Ideenfindung. Weiterlesen zu.
Schritt 5: Schreiben, Bearbeiten, Korrekturlesen und Fertig stellen
Sobald Sie Ihren Bericht strukturiert haben, ist es Zeit, die Überschriften mit Inhalten auszufüllen. Ich persönlich finde es am besten, ein wenig von jedem Abschnitt in Angriff zu nehmen und ihn dann mit Informationen zu füllen. Sie können dies tun, wenn Sie möchten, oder jeden Abschnitt beenden, während Sie die Berichtsstruktur durchgehen. Stellen Sie sicher, dass Sie sich darauf konzentrieren, Ihre Ideen zu präsentieren und unterstützende Beweise zu verwenden, anstatt zuerst Rechtschreibung und Grammatik zu verwenden. Skizzieren Sie Ihre Argumentation und schreiben Sie ein paar Sätze, die Ihre Hauptideen widerspiegeln. Wenn Sie etwas finden, das es wert ist, zitiert zu werden, zitieren Sie es.
Sobald der Großteil Ihres Textes geschrieben ist, ist es jetzt an der Zeit, ihn durchzulesen und sicherzustellen, dass er gut fließt. Stellen Sie sicher, dass Sie das Verständnis des Lesers mit Übergangswörtern wie "Diese Informationen zeigen ...", "Mit anderen Worten ...", "Ähnlich ..." leiten und relevante und wichtige Punkte hervorheben.
Schließlich verbringen Sie Zeit zum Korrekturlesen, Überprüfen Sie die Grammatik und Rechtschreibung Rechtschreib- und Grammatikprüfung in Microsoft WordSie können die in Microsoft Word integrierten Tools zur Rechtschreib- und Grammatikprüfung an Ihre Anforderungen anpassen. Sie können sogar AutoCorrect verwenden, um die Eingabe zu beschleunigen. Weiterlesen und überprüfen Sie alle relevanten Informationen und ihren logischen Ablauf. Es ist am besten, mindestens einen Tag Zeit zu lassen, um Ihre Arbeit zu überprüfen und Korrektur zu lesen. Versuchen Sie nicht, es direkt zu bearbeiten, nachdem Sie glauben, dass Sie fertig sind, da Sie häufig nicht lesen können, was Sie geschrieben haben. Holen Sie sich etwas Schlaf und lesen Sie ihn am nächsten Tag Korrektur.
Die Berichts-Checkliste
Stellen Sie sicher, dass Sie Folgendes getan haben, bevor Sie Ihren Bericht einreichen oder einreichen, an dem Sie so hart gearbeitet haben:
- Vervollständigen Sie die Titelseite mit dem Titel, Ihrem Namen, Datum, für wen der Bericht bestimmt ist und einer möglichen Beschreibung dessen, worum es in dem Bericht geht.
- Die Inhaltsseite hat entsprechende Überschriften und die Seitenzahlen sind korrekt.
- Stellen Sie sicher, dass die Einführung wichtige Punkte, den Umfang des Berichts und das Ziel abdeckt, das erreicht werden soll.
- Sie haben Beschriftungen über Tabellen und unter Bildern / Grafiken hinzugefügt.
- Präsentiert der Inhalt des Berichts die Informationen auf klare Weise, logisch, sachlich, bleibt beim Thema, ist auf den Punkt?
- Gibt die Schlussfolgerung die Ergebnisse an, gibt die Hauptidee wieder und enthält keine neuen Informationen?
- Sind die Überschriften und Unterüberschriften deutlich gekennzeichnet?
- Sind Angebote relevant, aktuell und korrekt referenziert?
- Haben Sie gegebenenfalls Seitenumbrüche verwendet?
Starten Sie nun Microsoft Word und führen Sie durch die Funktionen, mit denen Sie den Entwurf Ihres Berichts zusammenstellen und als professionelles Dokument präsentieren können.
Nützliche Microsoft Word-Funktionen zum Verfassen von Berichten
Nehmen Sie diese als mundgerechte Tipps und meistern Sie sie nacheinander.
Microsoft Word ist eine große Haubitze mit vielen Schrauben und Muttern. Konzentrieren wir uns auf die wichtigsten Fähigkeiten und Tools, die Sie zum Planen, Vorbereiten und Präsentieren des professionellen Berichts benötigen. Die Microsoft Word-Funktionen, die wir im Folgenden behandeln, sind auch Produktivitätsverknüpfungen, die Ihre Arbeit erleichtern.
Trinkgeld: Verwenden Sie den Assistenten "Tell Me" von Microsoft Word 2016, um mehr über neue Funktionen in der Office-Suite zu erfahren.
Beginnen wir mit drei vorläufigen Tools…
Verwenden Sie Paste Special
Für die meisten von uns ist die Tastenkombination STRG + V in Ordnung, wenn sie Text oder ein Bild in Word kopieren müssen. Manchmal möchten wir die kopierten Daten jedoch in ein anderes Format einfügen, z. B. Excel-Daten als Bild. Mit dem Paste Special Befehl können Sie das Format verwerfen oder angeben, wenn Sie ein Bild, Präsentationsdaten, eine Tabelle oder ein Objekt aus einem anderen Programm in Word einfügen.
Sie werden viel mit Excel-Tabellen und -Diagrammen in einem professionellen Dokument arbeiten.
Wenn Sie nur kopieren, was Sie möchten, und auf Einfügen klicken, werden Sie feststellen, dass die Daten als Tabellen eingefügt werden. Wenn es sich jedoch um einen großen Bereich von Zellen handelt, die Sie einfügen möchten, und Sie ihn nicht bearbeiten möchten, möchten Sie ihn möglicherweise als Bild mit der zusätzlichen Option zum Bearbeiten einfügen.
Im Microsoft Excel: Markieren und markieren Sie die Zellen, die Sie kopieren möchten> Drücken Sie STRG + C.
Im Microsoft Word: Gehe zu Start> Einfügen> Spezial einfügen. Wählen Paste Special und im Dialogfeld auswählen Microsoft Office Excel-Arbeitsblattobjekt.

Sie können die Größe der Daten wie bei einem Bild ändern. Wenn Sie doppelklicken, können Sie die Werte bearbeiten. Sie können die Tabelle oder das Diagramm ändern und neu gestalten. Wenn Sie die Daten im Diagramm oder in der Tabelle in Excel aktualisieren, können Sie das Diagramm in Word automatisch aktualisieren.
Probieren Sie auch das Kontextmenü mit der rechten Maustaste aus. Das Menü Inhalte einfügen wird angezeigt:

Da sind mehr Optionen zum Importieren von Daten aus Excel in Word 8 Überraschende Möglichkeiten zum Importieren von Daten in Microsoft WordWenn Sie wissen, wie Sie Daten aus einer beliebigen Quelle in Microsoft Word importieren, einschließlich Excel, PDF-Dateien oder anderen Word-Dokumenten, können Sie viel Zeit sparen. Wir zeigen Ihnen alle Tricks. Weiterlesen . Das Microsoft Office-Support Seite beschreibt sie auch im Detail.
Verwenden Sie den Forscher
Ja, es gibt Google und Wikipedia. Ein ständiger Wechsel von Word zu Ihrem Browser kann jedoch Ihre Produktivität beeinträchtigen. Office 2016 bringt eine leistungsstarke Forschungsintegration in diese Grunzarbeit ein. Der Researcher kann Ihnen nicht nur beim Auffinden von Inhalten in Microsoft Word helfen, sondern auch beim schnellen Hinzufügen von Zitaten. Es verwendet das Bing Knowledge Graph, um den richtigen Inhalt zur Unterstützung Ihres Dokuments zu finden.
Gehe zu Multifunktionsleiste> Registerkarte Referenzen und c Wählen Sie Forscher. Rechts wird ein Bereich mit den Suchoptionen geöffnet.
Geben Sie ein Schlüsselwort für das Thema ein, nach dem gesucht werden soll, und drücken Sie die Eingabetaste.
Im Ergebnisbereich wird eine Liste der Quellen angezeigt, die Sie in Ihrem Dokument verwenden können. Wählen Sie ein Thema aus, das Sie im Detail untersuchen möchten.
Fügen Sie das Thema zu Ihrem Microsoft Word-Dokument hinzu, indem Sie oben rechts auf das Pluszeichen klicken. Sie können auch auf das Pluszeichen eines beliebigen Ergebnisses klicken, um die Quelle in Ihrem Forschungsdokument anzugeben. Die Zitierquelle hilft Ihnen dabei, Ihre Recherche mit Webquellen und Büchern zu unterstützen.
Wie wir später sehen werden, ist eine kommentierte Bibliographie einer der schwierigsten Teile eines Dokuments. Der Forscher ist ein intelligenter Assistent, der einspringt.
Frieren Sie einen Teil Ihres Word-Dokuments ein
Nehmen wir an, dass Ihr professioneller Bericht eine lange und komplexe Arbeit sein wird. Sie können das Word-Fenster in zwei Bereiche aufteilen, sodass Sie zwei verschiedene Teile eines Dokuments gleichzeitig anzeigen können. Dies ist eine wertvolle Zeitersparnis, wenn Sie Teile von einem Ort an einen anderen kopieren und einfügen oder auf einen Teil des Dokuments verweisen möchten, während Sie an einem anderen arbeiten.
Gehe zu Multifunktionsleiste> Registerkarte Ansicht> Teilen.
Klicken Sie auf, um die Aufteilung zu entfernen Split entfernen in der gleichen Registerkarte.

Die Windows-Gruppe bietet Ihnen mehrere Optionen, um die Art und Weise zu ändern, wie Sie mit zwei oder mehr Dokumenten arbeiten. Die Funktionen sind selbsterklärend.
Klicken Sie auf, um beide Dokumente gleichzeitig zu scrollen Synchrones Scrollen in der Gruppe Fenster auf der Registerkarte Ansicht. Sie können auch auf klicken Seite an Seite anzeigen zwei Teile des Dokuments nebeneinander zu legen.
Trinkgeld: Verwenden Sie die geteilte Ansicht, um zwei verschiedene Layouts anzuzeigen - z. B. Drucken und Gliederung. Stellen Sie die Aufteilung ein. Klicken Sie dann in den Bereich, den Sie ändern möchten, und wählen Sie auf der Registerkarte Ansicht ein anderes Layout aus.
Arbeiten Sie am Layout & Design
Die Präsentation eines Berichts bringt jemanden dazu, einen Bericht zu lesen. Deshalb ist es wichtig, dass Ihr Bericht gut präsentiert wird. Wenn Sie die Wahl zwischen vier Berichten zum Lesen hatten, welche werden Sie wählen?
- Ein handgeschriebener Bericht.
- Ein Dokument in Schwarzweiß gedruckt.
- Ein Bericht, der in Farbe auf normalem A4-Papier gedruckt ist.
- Ein farbig gedruckter Bericht mit einer eingängigen Titelseite, ordentlich begrenzt und schick?
Sie werden den vierten Bericht abholen, da er Sie allein durch das visuelle Erscheinungsbild dorthin zieht.
Die vordere Abdeckung ist nicht der einzige Grund. Ein gut gestalteter Bericht ist leichter zu lesen. Es ist auch einfacher zu scannen, wenn Sie keine Zeit zum Lesen haben. Aus diesem Grund müssen Sie einige Zeit mit Ihren Kopf- und Fußzeilen sowie den verschiedenen Stilen und Themen verbringen. Kurz gesagt - die Formatierung jedes Elements im Bericht.
Das Formatieren mag schwierig erscheinen, aber es ist eine unterhaltsame Übung, bei der alle Ihre kreativen Muskeln trainiert werden. Die wichtigsten Erkenntnisse sind die Fähigkeiten, die Sie in Zukunft auf alles in Microsoft Office anwenden können. Und die Zeit, die Sie mit all den hier gelernten Produktivitätstipps sparen.
Microsoft Word 2016 verfügt über zahlreiche Funktionen. Dies sind nur einige der Möglichkeiten, mit denen sich Ihr Berichtsdesign von den anderen abheben und professionell sein kann. Lassen Sie uns also die Layout- und Designfähigkeiten aufschlüsseln.
In diesem Abschnitt werden diese Funktionen Schritt für Schritt behandelt:
- Beginnen Sie mit einem Deckblatt
- Erstellen Sie ein Inhaltsverzeichnis
- Erstellen Sie Ihre Kopf- und Fußzeile
- Seitenzahlen hinzufügen
(Formatieren Sie den Inhalt)
- Wählen Sie die richtigen Schriftarten
- Gestalten Sie die Absätze
- Kontrollseitenbrüche
- Verwenden Sie Stile und Designs
- Bildunterschriften
- Verwenden Sie Quick Parts
- Mit Seitenrändern dekorieren
1. Beginnen Sie mit einem Deckblatt
Die erste Seite ist der erste Kontaktpunkt mit Ihrem Leser. Es ist auch Ihre Gelegenheit, einen positiven Eindruck zu hinterlassen. Lassen Sie sich nicht von Ihren mangelnden künstlerischen Fähigkeiten entschuldigen, denn Word übernimmt den Job mit seiner integrierten Galerie mit Titelseiten. Alles, was Sie tun müssen, ist, eine mit dem Thema des Berichts zu heiraten.
Microsoft Word 2016 bietet Ihnen 16 vorformatierte Vorlagen und drei weitere auf Office.com.
Gehe zu Einfügen> Seitengruppe> Deckblatt.
Das Deckblatt wird standardmäßig am Anfang des Dokuments angezeigt.
Da nur 16 "offizielle" Vorlagen angeboten werden, stellen Sie möglicherweise fest, dass alle anderen Kollegen dasselbe Deckblatt haben. Passen Sie es also an und machen Sie es ein bisschen einzigartiger.
Sie können Entwerfen Sie eine Titelseite (oder ein Deckblatt) in Microsoft Word So erstellen Sie ein benutzerdefiniertes Deckblatt in Microsoft WordEin starkes Deckblattdesign ist eine großartige Möglichkeit, Ihr Dokument zu stilisieren. Wir zeigen Ihnen, wie Sie Ihr eigenes Deckblatt in Microsoft Word erstellen. Weiterlesen Das kann ein Original im Stapel sein. Speichern Sie es als Vorlage oder ändern Sie das Design einfach im laufenden Betrieb.
2. Erstellen Sie ein Inhaltsverzeichnis
Gelegenheitsleser scannen. Gute Leser scannen zuerst und tauchen dann tief ein. Ein Inhaltsverzeichnis enthält die Wegpunkte, die beiden helfen. Wenn es sich um ein langes und kompliziertes Dokument handelt, möchten Sie nicht lieber die Lage des Landes überprüfen, bevor Sie zu dem Abschnitt gehen, der Sie interessiert?
Betrachten Sie ein Inhaltsverzeichnis (TOC), wenn Ihr Dokument mehr als 10 Seiten umfasst. Sie sollten zuerst sicherstellen, dass Sie dies nicht benötigen Ordnen Sie alle Seiten in Ihrem Dokument neu an 3 Möglichkeiten zum Verschieben und Neuanordnen von Seiten in Microsoft WordWenn Sie in Word arbeiten, müssen Sie die Seiten neu anordnen. Es mag nicht intuitiv sein, aber es ist nicht schwierig mit diesen drei Tipps hier. Weiterlesen vor dem Erstellen des Inhaltsverzeichnisses.
In Microsoft Word müssen Sie nicht das gesamte Inhaltsverzeichnis von Hand schreiben. Da ist ein Inhaltsverzeichnis automatisches Werkzeug unter dem Verweise Registerkarte, die Ihre Gliederung aufnimmt und für Sie entwirft. Sie können es auch einfach auf dem neuesten Stand halten, wenn Sie etwas ändern möchten.
Es gibt auch Vorlagen, die Sie herunterladen und an die Art des Inhalts anpassen können. Beispielsweise sieht ein Inhaltsverzeichnis für eine Abschlussarbeit anders aus als der Jahresbericht eines Unternehmens.
Wir haben ein komplettes Tutorial zu So erstellen Sie eine Inhaltsverzeichnisseite in Word So erstellen Sie ein Inhaltsverzeichnis in Word- und kostenlosen VorlagenDas Inhaltsverzeichnis ist eine hervorragende Möglichkeit, Ihre Dokumente zu organisieren und die Navigation zu verbessern. Wir zeigen Ihnen, wie Sie in vier einfachen Schritten Ihr eigenes Inhaltsverzeichnis erstellen. Kostenlose Vorlagen enthalten. Weiterlesen .
Das Wesentliche dabei ist:
Erstellen Sie die Gliederung und verwenden Sie Überschriftenstile, um die Hierarchie zu organisieren. Wenden Sie das automatische Inhaltsverzeichnis-Werkzeug auf die Überschriftenstile an. Word 2016 sucht nach diesen Überschriften und fügt dann das Inhaltsverzeichnis in Ihr Dokument ein. Anschließend können Sie Ihr Inhaltsverzeichnis automatisch aktualisieren, wenn Sie Änderungen an Ihrem Dokument vornehmen.

Für mehr praktische Kontrolle können Sie auch die verwenden Handbuch Inhaltsverzeichnis Stil. Word fügt Platzhaltertext ein und Sie müssen jeden Inhalt in die Liste einfügen und formatieren.
3. Erstellen Sie Ihre Kopf- und Fußzeile
Kopf- und Fußzeilen sind in Berichten wichtig, da der Hauptzweck darin besteht, auf jeder Seite Informationen über den Bericht bereitzustellen. Sie sind die allgemeinen Anzeigebereiche für Seitenzahlen. Die Kopfzeile des Dokuments sollte den Titel des Berichts und möglicherweise den Namen des Erstellers enthalten. Der Titel des aktuellen Abschnitts ist hilfreich.
Die Fußzeile sollte andererseits die Seitenzahlen, das Veröffentlichungsdatum und andere erforderliche Verwaltungsinformationen enthalten. Beachten Sie, dass einige Styleguides haben spezielle Richtlinien für Kopf- und Fußzeilen So fügen Sie Fußnoten im Chicago-Stil in Microsoft Word hinzuFußnoten können Ihnen helfen, Text mit zusätzlichen Details zu ergänzen. Das Hinzufügen von Fußnoten in Microsoft und die Verwendung von Stilen wie Turabian, MLA, APA oder Chicago ist sehr einfach. Wir zeigen Ihnen, was Sie über Fußnoten wissen müssen. Weiterlesen .
Beginnen wir mit der Kopfzeile in Ihrem Dokument und geben ihm ein einzigartiges Aussehen.
Wählen Einfügen, dann wählen Sie entweder Header oder Fusszeile aus der Gruppe. Die eingebaute Galerie zeigt Ihnen verschiedene Optionen, aus denen Sie auswählen können.
Der Kopf- und Fußzeilenbereich wird mit Platzhaltertext oder Tabelle in Ihr Dokument eingefügt. Das Kopf- und Fußzeilentools wird auf der Multifunktionsleiste für andere Formatierungsarbeiten wie Datum, Uhrzeit oder Bild geöffnet.

Geben Sie Ihren Text ein und wählen Sie Schließen Sie Kopf- und Fußzeile.
Sie können mit einer leeren Kopf- und Fußzeile beginnen. Wenn Sie die Designfähigkeiten haben, verwenden Sie die Kopf- und Fußzeilentools um deine eigenen zu entwerfen. Beherrschen Sie den Kopf- und Fußzeilenbereich, wenn Sie benutzerdefinierte Briefköpfe für Ihre Organisation erstellen möchten. Sie können Markenelemente wie Firmen- oder Organisationslogos oben und ordentlich formatierte Fußnoten unten verwenden

Versuchen wir es mit einem der eingebauten Header und ändern ihn. ich wählte Facette von der Galerie.
Das endgültige Aussehen dauerte zwei Minuten, zusammen mit einfachen Texteffekten und einem Symbol aus der Microsoft Office-Symbolgalerie.

Die Kopf- und Fußzeile sind vorhanden. Aber woher wissen Sie, wo Sie sich im Dokument befinden? Fügen Sie Seitenzahlen als nächsten wichtigen Wegweiser ein.
4. Seitenzahlen hinzufügen
Seitenzahlen sehen in der Fußzeile am besten aus (anders als in der Kopfzeile wie im Bild oben). Sie können eine grundlegende Seitenzahl aus dem hinzufügen Einfügen> Seitenzahl Schaltfläche auf der Multifunktionsleiste. Sie können es auch aus dem hinzufügen Design Registerkarte, die angezeigt wird, wenn Sie die Kopf- und Fußzeile hinzufügen.

Sie haben viel Kontrolle über die Seitenzahlen. Wählen Sie aus einer Vielzahl von Zahlenformaten und passen Sie diese an Ihre Bedürfnisse an. In diesem Fall fügen wir die Nummer zur Fußzeile hinzu, aber Sie können sie oben oder sogar am Rand platzieren. In diesem Beispiel habe ich die Seitenzahl unten links platziert. Ich möchte jedoch das Standard-Aussehen und das Format ändern.
Beispiel: Die Verwendung einer „Seite X von XXX“ bietet eine bessere Anzeige für ein langes Dokument.
Wählen Sie die Seitenzahl. Gehe zu Einfügen> Schnellteile. Wählen Sie aus dem Dropdown-Menü die Option Feld. Sie können das Dialogfeld "Feld" auch über die Registerkarte "Kopf- und Fußzeilendesign" erreichen.

Wählen NumPages aus der langen Liste der Feldnamen. Aus dem Feld rechts können Sie ein bestimmtes Format auswählen. Ich habe die üblichen 1, 2, 3 ausgewählt. Klicken okayund die Anzahl der Seiten wird angezeigt. Jetzt müssen Sie nur noch Ihren Text wie Seite X von XXX hinzufügen und das Aussehen der Zahlen mit den üblichen Textformatierungswerkzeugen ändern, die auf der Registerkarte Startseite verfügbar sind.
Es sieht jetzt so aus:

Entwerfen Sie das Erscheinungsbild einer beliebigen Seitenzahl in Ihrem Dokument, und Word aktualisiert alle verbleibenden automatisch. Seitenzahlen sind die häufigsten Elemente in einer Fußzeile, können jedoch auch andere Informationen wie die Kopfzeile enthalten. Über die Optionen in der Gruppe Einfügen können Sie Datum und Uhrzeit, Dokumentinformationen, Bilder und mehr zu Ihrer Kopf- oder Fußzeile hinzufügen.
Als Nächstes beginnen wir mit der Formatierung des Inhalts.
Die visuelle Auslosung Ihres professionellen Berichts geht mit der „Verschönerung“ einher, die Sie auf den Inhalt anwenden. Die Formatierung ist auch ein wesentlicher Schritt für ein Dokument, das gut fließt. Sie müssen also viel Energie darauf verwenden, die richtige Schriftart, den richtigen Absatzbereich und die richtigen Farben auszuwählen.
Mach dir keine Sorgen. Selbst künstlerisch anspruchsvolle Menschen werden diesen Teil leicht finden, da Microsoft Word mit Standardthemen und visuellen Stilen geliefert wird. Beginnen wir mit dem grundlegendsten Element eines Dokuments.
5. Wählen und gestalten Sie die richtige Schriftart
Ihre Auswahl der Schriftart in einem professionellen Word-Bericht So gestalten Sie Schriftarten in Microsoft Word, um Ihren Text hervorzuhebenEin gut formatierter Text kann die Aufmerksamkeit Ihres Lesers auf sich ziehen und ihm helfen, durch Ihr Dokument zu fließen. Wir zeigen Ihnen, wie Sie den letzten Schliff in Microsoft Word hinzufügen. Weiterlesen bestimmt nicht nur, wie der Text auffällt, sondern auch, wie er gedruckt wird. Sie möchten beides für maximale Wirkung.
Sie können eine Schriftart (d. H. Das visuelle Erscheinungsbild der Schriftart) entweder auf ein gesamtes Dokument oder auf bestimmte Teile eines Dokuments anwenden. Alle Schriftarten sind auf der Registerkarte Startseite verfügbar. Gehe zu Home> Schriftart.

Die Standardschriftart in Microsoft Word 2016 ist Calibri. Schauen Sie darüber hinaus, da Sie viele andere zur Auswahl haben. Wenn Sie sich für Times New Roman entscheiden, werden Sie möglicherweise als faul angesehen. Wenn Sie sich für Windings entscheiden, muss ich das nicht erklären. Stellen Sie daher sicher, dass Sie eine Schriftart auswählen, die leicht zu lesen ist und zum Bericht passt. Um auf Nummer sicher zu gehen, wählen Sie eine davon aus professionell aussehende Google-Schriftarten Die 10 besten kostenlosen Google-Schriftarten für professionelle PräsentationenTypografie kann eine Präsentation machen oder brechen. Hier sind die besten kostenlosen Google-Schriftarten, die sich perfekt für professionelle Präsentationen eignen. Weiterlesen ; Sie sind kostenlos erhältlich.
Trinkgeld: Baskerville und Georgia sind gute Alternativen zum überstrapazierten Times New Roman
Probieren Sie eine andere Schriftpaarung für den Text und die Überschriften (und Unterüberschriften) aus. Mehrere Websites mögen FontJoy und TypeWolf hilft Ihnen beim Experimentieren mit Schriftpaarungen. Sie können Laden Sie benutzerdefinierte Schriftarten herunter und verwenden Sie sie zu. Denken Sie jedoch an die Daumenregel: Verwenden Sie niemals mehr als drei verschiedene Schriftarten in einem Dokument.
Probieren Sie a für ein bisschen mehr Pizazz Drop Cap, um Ihren Text zu verbessern So verwenden Sie Drop Caps, um Ihren Text in Microsoft Word zu verbessernEine Drop-Cap ist eine stilistische Ergänzung zu jedem Dokument. Es erfordert Aufmerksamkeit. Wie erstellen Sie eine Drop-Cap in einem Microsoft Word-Dokument? Lassen Sie uns den einfachen kreativen Prozess durchgehen. Weiterlesen .
6. Gestalten Sie die Absätze
Wenn Sie möchten, dass Ihre Zeilen einen doppelten oder einen einfachen Abstand haben, müssen Sie das Format der Absätze ändern. Durch Ändern des Abstands können Sie das Lesen eines Dokuments erleichtern oder den Eindruck erwecken, dass es länger ist und Sie mehr Arbeit in das Dokument gesteckt haben.

Um den Absatz für das gesamte Dokument zu ändern, wählen Sie am besten jeden Textblock aus. Wenn Sie in Ihrem Bericht Kopfzeilen verwenden, ändern sich diese ebenfalls. Eine weitere bessere Option ist, wenn Sie den bestimmten Stil anpassen, den Sie zum Formatieren des Absatzes verwenden.
Gehen Sie dazu zu Zuhause> Stile. Klicken Sie mit der rechten Maustaste auf den Stil, den Sie ändern möchten, und wählen Sie ihn aus Ändern. Klicke auf Format> Absatz Das ist am unteren Rand des Dialogfelds. Ändern Sie nun den Abstand, die Einrückung und die Ausrichtung für den Absatz. Klicken okay um die Dialoge zu schließen.
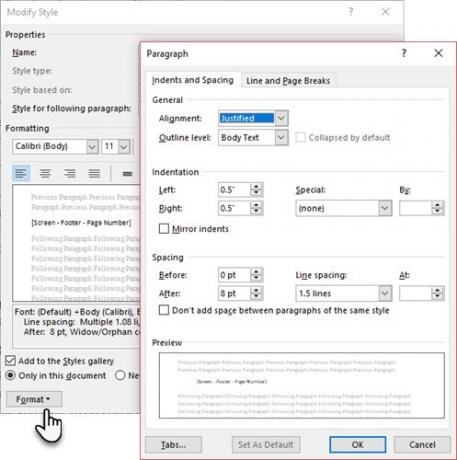
Wenn Sie einen kleineren Teil des Dokuments ändern möchtenWählen Sie aus, was Sie ändern möchten. Klicken Sie mit der rechten Maustaste auf den markierten Text und wählen Sie Absatz. Das gleiche Dialogfeld wie oben wird angezeigt.
7. Kontrollseitenbrüche
Ein Seitenumbruch - mit seinem Namen - teilt einen fortlaufenden Textblock auf zwei Seiten auf. Seitenumbrüche sind wichtige Strukturelemente für lange Dokumente. Word fügt am Ende der Seite automatisch einen Seitenumbruch ein. In einem langen Dokument können Sie Seitenumbrüche jedoch an der gewünschten Stelle platzieren.
Klicken Sie auf, um einen manuellen Seitenumbruch einzufügen Einfügen> Seitenumbruch. (Tastenkombination: STRG + Eingabetaste)
Ein Seitenumbruch sieht so aus, wenn Sie auf klicken Anzeigen Ausblenden Befehl in der Absatzgruppe.

Aber was ist, wenn Sie eine Reihe von Zeilen auf einer Seite oder Spalte zusammenhalten und sie aufgrund eines Seitenumbruchs nicht trennen möchten? Das Layout liegt in Ihrer Hand. Klicken Sie auf den kleinen Pfeil unten rechts in der Absatzgruppe.
In dem Absatzfeld, klicken Sie auf Zeilen- und Seitenumbrüche. Wählen Sie aus diesen vier Paginierungsoptionen:
- Witwe / Waise Die Steuerung platziert mindestens zwei Zeilen eines Absatzes am oberen oder unteren Rand einer Seite.
- Weiter so verhindert Unterbrechungen zwischen Absätzen, die Sie zusammenhalten möchten.
- Halte die Linien zusammen Verhindert Seitenumbrüche in der Mitte von Absätzen.
- Seitenumbruch vorher Fügt einen Seitenumbruch vor einem bestimmten Absatz hinzu.
Wir haben es auch gezeigt So entfernen Sie Seitenumbrüche 2 Möglichkeiten zum Entfernen eines Seitenumbruchs in Microsoft WordSeitenumbrüche sind Teil gut gestalteter Word-Dokumente. Lassen Sie uns sehen, wie Sie sie erstellen und mit zwei Methoden schnell entfernen. Weiterlesen wenn nötig.
8. Verwenden Sie Stile und Designs
Stile und Themen sind vielleicht zwei der mehr nicht ausreichend genutzte Funktionen in Microsoft Word 7 Nicht ausreichend genutzte Microsoft Word-Funktionen und deren VerwendungÜbersehen Sie einige der nützlichsten Funktionen von Microsoft Word? Diese Anwendung bietet eine überraschende Anzahl von nicht ausreichend genutzten Tools und Optionen. Wir haben sieben ausgegraben und werden Ihnen zeigen, wie man sie benutzt. Weiterlesen . Aber ich denke, Sie sollten sie bei jeder Gelegenheit nutzen, um viel Zeit zu sparen.
Aber was ist der Unterschied zwischen einem Thema und einem Stil? Microsoft sagt:
Themen bieten eine schnelle Möglichkeit, die Gesamtfarbe und die Schriftarten zu ändern. Wenn Sie die Textformatierung schnell ändern möchten, sind Word-Stile die effektivsten Werkzeuge.
Wenn Themen das allgemeine Erscheinungsbild mit Farben, Effekten und Schriftarten steuern, beginnen Sie zunächst mit einem guten Thema für Ihr Dokument. DannVerwenden Sie Stile, um in die spezifischen Bereiche zu graben, für die Sie das Erscheinungsbild ändern möchten.
Zum Themen: Gehe zum Design Tab. Wählen Sie ein Thema aus der Galerie. Sie können eine Vorschau der Farbkombination anzeigen.
Zum Stile: Wählen Sie den Teil des Textes aus, den Sie ändern möchten. Gehe zum Stile Gruppe auf der Zuhause Tab. Sie können eine Vorschau sehen, wie sie aussehen. Wählen Sie den Stil, der für Ihren Inhalt geeignet ist. Wählen Sie beispielsweise einen Überschriftenstil für die Überschriften in Ihrem Dokument. Oder ein bestimmter Stil für Anführungszeichen. Sie können auch einen vorhandenen Stil ändern und neue Stile von Grund auf neu erstellen.
9. Bildunterschriften
Jedes Bild, Diagramm oder jede Illustration benötigt eine Beschriftung, um es klar zu beschreiben. Es ist eine einzelne Textzeile, die sich normalerweise unter einer Grafik befindet. Bildunterschriften sind auch eine wichtige Referenz, wenn Sie sie an einer anderen Stelle erwähnen müssen. Viele Dokumente lassen dieses kleine Detail aus.
Es ist einfach, eine Beschriftung hinzuzufügen. Klicken Sie mit der rechten Maustaste auf die Abbildung, zu der Sie eine Beschriftung hinzufügen möchten. Wählen Beschriftung hinzufügen.

Fügen Sie im Dialogfeld Ihren Beschriftungstext hinzu und konfigurieren Sie die verbleibenden Optionen. Beschriftungen können in Word automatisch referenziert werden.
10. Verwenden Sie Quick Parts
Professionelle Dokumente können sich wiederholen. Aus diesem Grund sollten Sie Quick Parts für Boilerplate-Inhalte verwenden, die Sie ständig wiederverwenden. Angenommen, Sie fügen jedem Dokument eine Vertragsklausel hinzu. Oder einige einführende Informationen. Speichern Sie sie anstelle des wiederholten Kopierens und Einfügens als Quick Parts und verwenden Sie sie immer wieder.

Quick Parts ist auch eine Art von Baustein. Sie können die Galerie aller wiederverwendbaren Inhaltsblöcke in der sehen Building Block Organizer.

Speichern und verwenden Sie Ihre eigenen Quick Parts in zwei Schritten:
- Wählen Sie die Phrase, den Satz oder einen anderen Teil Ihres Dokuments aus, den Sie in der Galerie speichern möchten.
- Gehe zu Einfügen> Textgruppe> Quick Parts> Auswahl in Quick Part Gallery speichern. Ändern Sie den Namen und fügen Sie eine Beschreibung hinzu, wenn Sie möchten. Klicken okay.
Ebenso einfach können Sie den gespeicherten Inhaltsausschnitt wiederverwenden.
Platzieren Sie den Cursor an der Stelle, an der Sie eine Auswahl aus der Quick Parts Gallery einfügen möchten. Gehe zu Einfügen> Textgruppe> Quick Parts. Klicken Sie dann auf den Satz, die Phrase oder eine andere gespeicherte Auswahl, die Sie wiederverwenden möchten.
Sie werden drei weitere Kategorien im Menü Schnellteile bemerken.

Autotext: Word 2016 hat das alte beibehalten Autotext Feature. Es funktioniert wie Quick Parts für jeden Textblock, den Sie häufig verwenden. Beispiel: Eine Notiz, die Sie für jedes Dokument verwenden möchten.
Dokumenteigenschaft: Eine Reihe konstanter Eigenschaften, die Sie jedem Dokument hinzufügen können. Beispiel: Firmenname oder Autor.
Felder: Dies sind vordefinierte Elemente, die automatisch aktualisiert werden. Beispiel: Datum, Uhrzeit, Seitenzahlen usw.
Denken Sie daran, dass Einträge für Dokumenteigenschaften manchmal Informationen enthalten können, die Sie nicht für alle freigeben möchten. Behalten Sie diese Felder daher im Auge und entfernen Sie die versteckten persönlichen Daten bei Bedarf.
11. Mit Seitenrändern dekorieren
Seitenränder sehen nicht nur auf Flyern und Einladungen gut aus. Wenn es richtig gemacht wird, können sie einem Dokument einen Hauch von Klasse hinzufügen. Im Menü Design auf der Multifunktionsleiste stehen verschiedene Linienstile, -breiten und -rahmen zur Verfügung.

Gehe zu Design> Seitenränder.
In dem Rahmen und Schattierung Box, verwenden Sie die Seitenrand Registerkarte, um Ihren Rand zu gestalten.
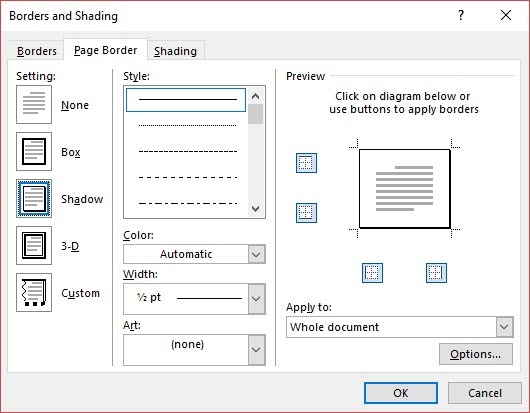
Die Einstellungen sind selbsterklärend. Probieren Sie Shadow oder 3-D mit den richtigen Farben, um einen subtilen, aber eleganten Rand hinzuzufügen. Die Kunststile mit ihren ClipArt-Rändern sind möglicherweise zu grell für professionelle Dokumente.
Verwenden Sie die vier Eckknöpfe in der Vorschau Fenster zum Auswählen der Seiten der Seite zum Zeichnen von Rahmen. Klicken Sie auf diese Schaltflächen, um beliebige Rahmen zu entfernen oder hinzuzufügen.
Platzieren Sie den Cursor auf der ersten Seite eines Dokuments, wenn Sie nur die erste Seite umrahmen möchten. Sie können auch bestimmte Seiten in einem Abschnitt umrahmen. Platzieren Sie den Cursor im Abschnitt - entweder auf der ersten Seite dieses Abschnitts oder auf einer nachfolgenden Seite.
Referenzen und Zusammenarbeit
Ein Word-Bericht kann wie eine unüberschaubare Aufgabe erscheinen. Es ist, als würde man eine Million Heuhaufen in hübschen kleinen Stapeln organisieren. Die Idee ist, genau zu wissen, welcher Stapel den Stift hat, den Sie suchen. Diese Funktionen sollen es einfacher machen.
1. Erstellen Sie einen Index
Wenn Sie große Dokumente wie einen Bericht schreiben, der viele Informationen enthält, reicht eine Inhaltsseite möglicherweise nicht aus. Ein Index sollte am Ende des Dokuments mit Seitenzahlen zu Schlüsselwörtern und Informationen im Bericht angezeigt werden. Erstellen Sie einen Index, damit der Leser die richtigen Informationen nur mit der Seitenzahl referenzieren kann.
Erstellen Sie einen Index, wenn Ihr Dokument mehr als 20 Seiten umfasst. Microsoft Word 2016 lässt sich vom Prozess nicht überwältigen. Es besteht im Wesentlichen aus zwei Teilen:
- Wählen Sie die Wörter oder Informationen aus, die Sie in den Index aufnehmen möchten.
- Platzieren Sie den Index an der richtigen Stelle in Ihrem Dokument.
Sie können durch das fertige Dokument scrollen und die Wörter oder Ausdrücke markieren, die Sie in den Index aufnehmen möchten, oder sie im Laufe der Zeit markieren. Wählen Sie in beiden Fällen den Text aus, den Sie als Indexeintrag verwenden möchten, oder klicken Sie auf die Stelle, an der Sie den Eintrag einfügen möchten.
1. Klicken Verweise > Eintrag markieren.

2. Bearbeiten Sie den Text in der Indexeintrag markieren Dialogbox. Sie können auch einen Untereintrag hinzufügen, der das im Index verwendete Hauptwort weiter definiert. Sie können mehrere Ebenen hinzufügen und jede wird unter dem Haupteintrag eingerückt angezeigt.

3. Unter Optionenkönnen Sie auch einen Querverweis auf einen anderen Haupteintrag erstellen. Ein Leser kann dies verwenden, um verwandte Informationen an anderer Stelle im selben Dokument zu referenzieren.
4. Verwenden Sie das Seitenzahlenformat, um das Erscheinungsbild der Seitenzahlen im Index festzulegen.
5. Klicken Kennzeichen um den Indexeintrag zu markieren. Klicken Sie auf, um diesen Text überall dort zu markieren, wo er im Dokument angezeigt wird Alles markieren.
6. Wiederholen Sie den Vorgang für alle Wörter und Ausdrücke, die Sie in den Index aufnehmen möchten.
Sie haben jetzt Ihren Index erstellt. Fügen Sie es an der richtigen Stelle gegen Ende des Dokuments ein.
1. Klicken Sie auf die Seite, auf der Sie den Index einfügen möchten.
2. Klicken Referenzen> Index einfügen.
3. Das Index Das Dialogfeld wird angezeigt. Hier können Sie die Texteinträge, Seitenzahlen, Registerkarten und Führungszeichen formatieren.
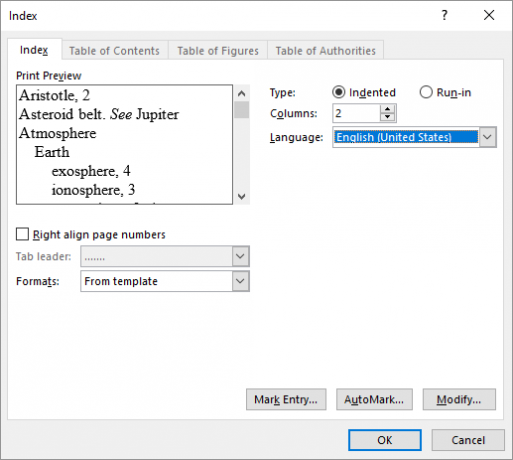
4. Wählen Sie das Erscheinungsbild aus den verschiedenen Formaten in der Liste und überprüfen Sie das Vorschaufenster rechts. Denken Sie daran, dass im Vorschaufenster kein tatsächlicher Index angezeigt wird. Es ist nur eine „Simulation“, wie es aussehen wird.
5. Klicken okay. Ihr Index ist jetzt fertig.
Manchmal müssen Sie dem Index möglicherweise weitere Einträge hinzufügen, nachdem Sie ihn auf der Seite eingefügt haben. Markieren Sie den Eintrag und gehen Sie zu Referenzen> Index aktualisieren die neuen Erwähnungen aufzunehmen.
Fügen Sie außerdem eine Überschrift für den Index hinzu, da Word dies nicht automatisch ausführt.
2. Erstellen von Bibliografien
Ihr Dokument ist fast fertig. Jetzt müssen Sie alle anderen Forschungsarbeiten und Ideen, auf die Sie in Ihrem Dokument verwiesen haben, gutschreiben. Es ist Zeit für eine Bibliographie.
Ein Unternehmensbericht benötigt möglicherweise keine Bibliographie, aber eine wissenschaftliche Arbeit wird ohne diese nicht fertiggestellt. Die Bibliographie ist eine der akribischsten Aufgaben in einem akademischen Bericht. Sie müssen alle Ihre Zitate in Ordnung haben, bevor Sie sich hinsetzen, um die Bibliographie zu gestalten. Entscheiden Sie sich auch für den Zitierstil (normalerweise MLA, APA, oder Chicago-Stil) gemäß den Richtlinien Ihres Faches.
Zögern Sie nicht, dies zu nutzen Generatoren von Zitaten und Bibliografien von Drittanbietern 5 Apps für automatische Zitate, die das Schreiben von Bibliografien erleichternKostenlose Online-Bibliographie- und Zitierwerkzeuge unterstützen jede Art von Schreiben. Diese Apps sparen auch Zeit mit automatischen Zitaten. Weiterlesen zum Erstellen dieses Abschnitts.
Microsoft Word 2016 verfügt jedoch über ein vollständiges Toolset, um diesen Vorgang so einfach wie möglich zu gestalten. Gehen Sie also zu dem Punkt im Dokument, an dem Sie die Bibliographie platzieren möchten. Es ist gut, wenn Sie mindestens ein Zitat einschließen müssen, aber selbst wenn Sie dies nicht tun, können Sie in Word 2016 ein Platzhalterzitat verwenden und die Quellen später ausfüllen.
Klicken Referenzen> Bibliographie.
Word bietet einige Bibliographiestile, die sich nur in ihren Überschriften unterscheiden. Wählen Sie den entsprechenden Stil und fügen Sie dann Zitate über die Schaltfläche in das Feld ein Citations & Bibliography Gruppe.
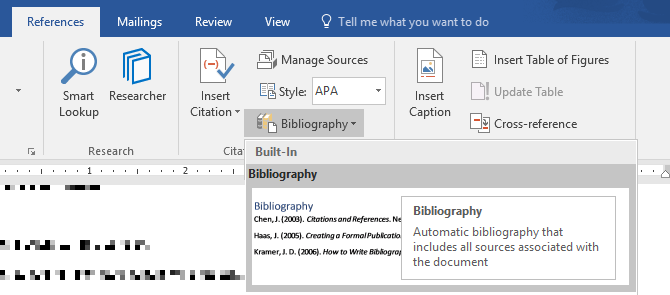
Das Bibliographie-Tool enthält einige Schritte. Der Kürze halber werde ich Sie auf das Ausgezeichnete hinweisen Microsoft Office-Hilfeseite Dies ist eine Schritt-für-Schritt-Anleitung.
Einige wissenschaftliche Arbeiten werden Sie darum bitten Erstellen Sie eine kommentierte Bibliographie So erstellen Sie eine kommentierte Bibliographie in Microsoft WordEine kommentierte Bibliographie ist ein wichtiger Bestandteil jedes Forschungsdokuments. Mal sehen, wie man mit Hilfe von Microsoft Word eine erstellt. Weiterlesen . Es handelt sich um eine ausführlichere Version einer Bibliographie mit einer Liste von Zitaten zu Zeitschriften, Büchern, Artikeln und anderen Dokumenten, gefolgt von einem kurzen Absatz. Der Absatz enthält eine Beschreibung der Quelle und der Unterstützung Ihres Papiers.
3. Querverweise
Sie können einen Querverweis verwenden, um den Leser beim Navigieren durch ein langes Dokument zu unterstützen. An jeder Stelle in einem Dokument können Sie den Leser anweisen, auf eine Überschrift, Seitenzahl, ein Bild, eine Tabelle, eine Fußnote, eine Endnote und einen Absatz zurückzugreifen. Ein Querverweislink ist eine gute Möglichkeit, verwandte Informationen miteinander zu verbinden. Der Leser muss nur auf den Link klicken, um zu diesem Informationsschnipsel zu gelangen.
So fangen Sie an:
1. Wählen Sie den Ort für den Querverweis aus und geben Sie den Text ein, der den Leser darüber informiert. Zum Beispiel: „Zukünftige Trends finden Sie in Abbildung 3.“
2. Gehe zu Einfügen> Querverweis.
3. In dem Referenztyp Klicken Sie in diesem Feld auf die Dropdown-Liste, um auszuwählen, zu was Sie einen Link erstellen möchten.

4. Die Optionen in der Verweis einfügen auf Das Dropdown-Menü ändert sich entsprechend Ihrer obigen Auswahl.
5. In dem Für welche Feld, gehen Sie die Auswahl durch und teilen Sie Word die genauen Informationen mit, auf die verlinkt werden soll.
6. Überprüf den Als Hyperlinkfeld einfügen um den Hyperlink für die referenzierten Informationen zu erstellen.
7. Klicke auf Einfügen den Querverweis in das Dokument aufzunehmen.
Erinnerst du dich an unsere Erwähnung von Bildunterschriften? Sie können Querverweise auf Gleichungen, Abbildungen, Grafiken und Tabellen erstellen, wenn Sie darunter Beschriftungen verwenden.
Word kann keinen Querverweis für etwas erstellen, das nicht existiert. Word informiert Sie über diese Fehler und aktualisiert die Querverweise automatisch, wenn Sie die Seitenzahl oder den Text des referenzierten Elements ändern.
Ein professioneller Bericht kann eine Einzelaufgabe sein oder Sie können die Hilfe eines Teams in Anspruch nehmen, um den ersten Entwurf vorzubereiten. Die Demütigen Kommentar ist eines der am wenigsten genutzten Werkzeuge eines Word-Dokuments. Es wird als rechteckige Sprechblase am Rand oder im Überprüfungsbereich angezeigt.
Sie können Kommentare als kleine „Stickies“ oder Selbstnotizen verwenden. Hinterlassen Sie kleine Notizen am Rand, während Sie einen Bericht oder ein Manuskript schreiben, bearbeiten und überarbeiten. Seien Sie kreativ - fügen Sie zusätzliche Links zu anderen Ressourcen hinzu, verwenden Sie diese für Tipps und Hinweise, verknüpfen Sie sie mit verschiedenen Teilen eines Dokuments oder richten Sie einen Feedback-Link für Ihre Leser ein. Und wenn Sie fertig sind, können Sie leicht Entfernen Sie alle Kommentare in Word So entfernen Sie Kommentare und akzeptieren alle Änderungen in WordWenn Sie mit Mitarbeitern arbeiten, sollten Sie wissen, wie Sie Kommentare in Word entfernen. Mal sehen, wie Kommentare in einem Dokument verwaltet werden. Weiterlesen .
Microsoft Word 2016 ist auch ein erweitertes Tool für das kollaborative Schreiben. Kommentare spielen eine große Rolle bei der Kommunikation von Feedback im gesamten Team. So funktioniert das Kommentarsystem…
1. Markieren Sie den Text, zu dem Sie einen Kommentar hinzufügen möchten, oder klicken Sie auf das Ende eines Textblocks.
2. Gehe zu Einfügen> Kommentar. Geben Sie Ihren Kommentar in das Feld ein. Die Kommentare werden im Markup-Bereich rechts angezeigt. Die Drucklayoutansicht ist normalerweise die beste Möglichkeit, die Kommentare neben dem Text anzuzeigen.

3. Gehe zum Rezension Klicken Sie auf die Registerkarte und sehen Sie weitere Optionen für Kommentare. Diese Registerkarte zeigt auch alle Steuerelemente für Verfolgung von Änderungen und Kommentaren in einem kollaborativen Dokument. Verwenden Sie die Markup-Optionen, um die Kommentare anzuzeigen oder auszublenden. Zum Beispiel: Kein Markup blendet die Kommentare und den Markup-Bereich rechts aus.
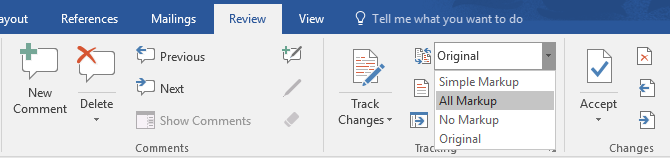
Schließen Sie Ihren Bericht ab
Sobald der Großteil Ihres Berichts fertiggestellt und gespeichert ist, ist es Zeit, Ihren Bericht fertigzustellen. Wenn ich "finalisieren" sage, meine ich nicht, dass ich es Korrektur gelesen habe. Das sollte auch gemacht werden. Jetzt müssen Sie die Sicherheitsmaßnahmen ergreifen, um den Bericht vor unbefugten Änderungen und Plagiaten zu schützen.
Diese Sicherheitsmaßnahmen verleihen Ihrer elektronischen Datei ein zusätzliches Maß an Authentizität, bevor Sie sie freigeben.
Dieser Abschnitt behandelt:
- Unterschriften
- Wasserzeichen einfügen
- Machen Sie das Dokument schreibgeschützt.
- Passwort schützen Sie Ihr Dokument
- Drucken Sie Ihr Dokument als PDF aus
1. Unterschriften
Sie können dem Bericht eine Textsignatur für eine persönliche Note hinzufügen. Eine einfache Textsignatur erfordert jedoch keine Authentifizierung. Eine digitale Signatur ist der bessere Weg, um Ihr Dokument vor unbefugtem Zugriff zu schützen. EIN Digitale Unterschrift Ist Ihre elektronische Signatur weltweit legal?Sind elektronische Signaturen weltweit gültig und legal? Sind sie in einer papierlosen Welt der eingefärbten handschriftlichen Unterschrift vorzuziehen? Wir schauen uns an, was das Gesetz weltweit sagt. Weiterlesen bestätigt, dass das Dokument vom Unterzeichner stammt und in keiner Weise manipuliert wurde.
Erstellen wir eine Signaturzeile in Microsoft Word 2016.
Platzieren Sie den Cursor im Dokument an der Stelle, an der Sie eine Signaturzeile erstellen möchten.
1. Gehe zu Einfügen > TextGruppe > Signaturzeile und klicken Sie auf Microsoft Office-Signaturzeile.
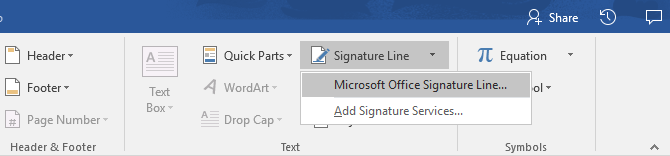
2. Das Signatur-Setup Das Dialogfeld wird angezeigt. Füllen Sie die Felder wie angegeben aus. Wenn Sie das Dokument zur Unterzeichnung an eine andere Person senden, fügen Sie Anweisungen für den Unterzeichner in das dafür reservierte Feld ein (Anweisungen an den Unterzeichner). Der Unterzeichner kann auch den Zweck für die Unterzeichnung angeben, wenn die Ermöglichen Sie dem Unterzeichner, Kommentare im Dialogfeld Signieren hinzuzufügen wird geprüft.
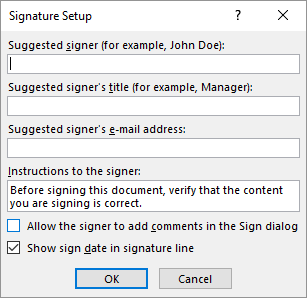
3. Klicke auf okay Das Dokument zeigt nun einen Platzhalter für die Signatur an.

Geben Sie eine Unterschrift ein:
Wenn Sie ein Dokument mit einer digitalen Signatur signieren müssen, gehen Sie zur Signaturzeile und klicken Sie mit der rechten Maustaste darauf.
Sie werden aufgefordert, mit einer digitalen ID zu unterschreiben. Wenn Sie noch keinen haben, werden Sie von Microsoft aufgefordert, einen von einem Signaturdienstpartner zu erhalten.
Wenn Sie keinen digitalen Ausweis haben, können Sie dies einfach tun Fügen Sie eine Textdarstellung einer Signaturzeile ein. Sie können eine schriftliche Signatur oder ein Bild verwenden, für das keine Authentifizierung erforderlich ist.
2. Wasserzeichen einfügen
Ein Microsoft Word-Wasserzeichen ist eine „gefälschte“, aber dennoch nützliche visuelle Anzeige für den Status des Dokuments. Sie können beispielsweise ein Wasserzeichen mit der Aufschrift „Entwürfe“ verwenden, um es von der endgültigen Version des Dokuments zu unterscheiden. Oder verwenden Sie das Wasserzeichen, um anzuzeigen, dass das Dokument „urheberrechtlich geschützt“ oder „vertraulich“ ist.
Die Marke „Entwurf“ ist am häufigsten. Microsoft Word bietet Ihnen jedoch mehrere andere Wasserzeichen zur Auswahl.
1. Gehe zu Design > Seitenhintergrund und wähle Wasserzeichen. Die Schaltfläche Wasserzeichen wird nur in der Druckansicht aktiviert.
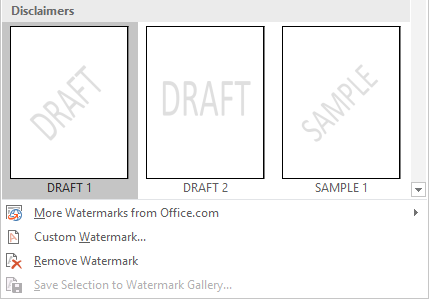
2. Sie können ein Bild oder ein Textwasserzeichen aus der Galerie auswählen. Es sind sowohl horizontale als auch diagonale Versionen erhältlich. Das Dialogfeld bietet Ihnen alle Anpassungsoptionen für das endgültige Aussehen des Wasserzeichens. Probieren Sie verschiedene Schriftarten, Layouts, Größen und Farben aus.
3. Sie können Ihren eigenen Text in das Feld Text eingeben, um Ihr benutzerdefiniertes Wasserzeichen zu erstellen.
4. Wählen okay um das Wasserzeichen auf Ihr Dokument anzuwenden. Word wendet das Wasserzeichen automatisch auf jede Seite mit Ausnahme der Titelseite an.
3. Dokumente "schreibgeschützt" machen
Ein professioneller Bericht sollte von Natur aus nicht von seinen Lesern bearbeitet werden müssen. Das Konvertieren des Dokuments in eine PDF-Datei ist eine Möglichkeit. Sie können jedoch auch einige weitere Einschränkungen in Microsoft Word anwenden und versehentliche Änderungen oder Auslassungen jeglicher Art verhindern.
Es gibt drei Möglichkeiten, ein Dokument zu schützen.
Erstens - Machen Sie Ihr Dokument "schreibgeschützt".
Dies stellt sicher, dass Ihr Dokument nur gelesen oder kopiert werden kann. Es hindert niemanden daran, die Datei zu kopieren und Änderungen an der Kopie vorzunehmen.
1. Gehe zum Datei Registerkarte> Die Info > Dokument schützen > Als endgültig markieren.
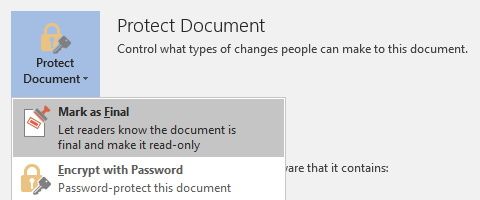
2. Wenn Leser ein Dokument öffnen, fordert eine Leiste oben die Leser auf, dieses Dokument als schreibgeschützt zu behandeln. Sie können jedoch auf "Auf jeden Fall bearbeiten" klicken, um das Dokument im Bearbeitungsmodus zu öffnen.
Zweitens - Passwort Schützen Sie Ihr Dokument.
Schützen Sie Ihr Dokument mit einer Passwortsperre vor unerwünschten Änderungen.
1. Unter Dokument schützen, wählen Mit Passwort verschlüsseln. Geben Sie ein Passwort ein und klicken Sie auf okay.
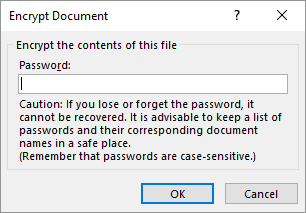
2. In dem Kennwort bestätigen Geben Sie das Kennwort erneut ein und klicken Sie dann auf okay. Das Dokument wird geöffnet, wenn der Leser zur Eingabe eines Kennworts aufgefordert wird.
Microsoft verwendet den AES (Advanced Encryption Standard), 128-Bit-Schlüssellänge, SHA1 (einen kryptografischen Hashing-Algorithmus, der generiert einen fast eindeutigen 160-Bit-Schlüssel als Ersatz für den Klartext) und CBC (Chiffrierblockverkettung), um einem Hacker einen wohlverdienten zu geben Kopfschmerzen.
Drittens - Bearbeiten einschränken.
Diese Steuerungsfunktion hilft Ihnen als Autor bei der Entscheidung, welche Teile des Dokuments von anderen bearbeitet werden können und welche gesperrt werden. Stellen Sie sich das als Türsteher vor, der die VIPs hereinlässt, aber ansonsten die Tür für die einfachen Leute verschließt.
1. Gehe zu Rezension > Bearbeiten einschränken.
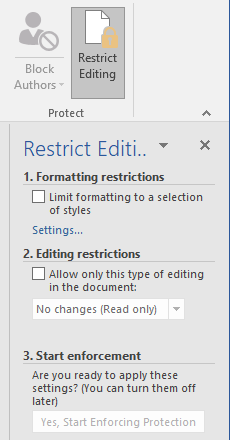
2. Unter Bearbeitungsbeschränkungen, prüfen Lassen Sie nur diese Art der Bearbeitung im Dokument zuund stellen Sie sicher, dass in der Liste steht Keine Änderungen (schreibgeschützt).
Keine Änderungen (schreibgeschützt) ist der Standardbeschränkungstyp. Klicken Sie für eine andere Einschränkungsstufe für das Dokument auf das Menü und wählen Sie zwischen Verfolgte Änderungen, Kommentare oder Ausfüllen von Formularen.
3. Um einige Abschnitte von der Bearbeitungsblockade zu befreien, wählen Sie die Abschnitte aus, die ohne Einschränkungen bearbeitet werden sollen. Klicken Sie auf, um mehr als einen Bereich auszuwählen STRG während Sie den Bereich mit der Maus auswählen.
4. Du kannst nachschauen Jeder unter Ausnahmen (optional) im Bereich Bearbeitung einschränken. Oder klicken Sie auf Mehr Benutzer… Und nur bestimmten Benutzern erlauben, die Abschnitte zu ändern. Die zulässigen Bereiche werden mit eckigen Klammern markiert.
5. Klicken Ja, Schutz erzwingen.
Geben Sie nun ein eindeutiges Passwort in das sich öffnende Feld ein. Sie müssen es erneut eingeben, um es zu bestätigen.
Das Passwort ist optional. Aber es stellt sicher, dass niemand einfach klicken kann Stoppschutz und bearbeiten Sie das Dokument. Wenn Sie immer noch paranoid sind, fahren Sie fort und verschlüsseln Sie Ihr Microsoft Word-Dokument So schützen und verschlüsseln Sie Ihre Microsoft Office-Dateien mit einem KennwortWürde es Ihnen etwas ausmachen, wenn jemand Ihre OneNote-Notizbücher durchblätterte oder Zugriff auf Ihre Word-Dokumente hatte? Wenn Sie mit Ja antworten, zeigen wir Ihnen, wie Sie Ihre Office-Dateien schützen können. Weiterlesen wie wir es im zweiten Prozess oben getan haben.
4. Drucken Sie Ihren Bericht als PDF aus
Das Portable Document Format bietet viele Vorteile. Nicht zuletzt ist die plattformübergreifende Kompatibilität auf allen Computern gewährleistet. Ihr Dokument ist fertig und jetzt müssen Sie es freigeben oder zum Drucken senden. Viele professionelle Berichte - zum Beispiel ein juristisches Dokument - müssen das Format wie beabsichtigt beibehalten.
Speichern oder konvertieren Sie eine Kopie in PDF. Microsoft Word 2016 benötigt keine Add-Ins von Drittanbietern.
Gehe zu Datei > Export > Erstellen Sie PDF / XPS.

Denken Sie daran, dass Ihr Word-Dokument möglicherweise vertrauliche Informationen enthält, die nicht in die PDF-Datei aufgenommen werden sollen. Entfernen Sie es, bevor Sie es als PDF veröffentlichen. In dem Als PDF oder XPS veröffentlichen Fenster wählen Optionen. Dann wählen Sie Dokumentieren und klar Dokumenteigenschaften. Stellen Sie alle anderen gewünschten Optionen ein und wählen Sie okay.

Navigieren Sie zu dem Ort, an dem Sie die Datei speichern möchten, und klicken Sie auf Veröffentlichen.
Der nächste Schritt…
Sie sind kurz vor dem Ziel. Der Bericht kann Ihren Lesern übergeben werden. Aber es gibt noch einen letzten Job.
Blättern Sie um und stellen Sie (erneut) sicher, dass Ihr Bericht leserfreundlich ist. Gehen Sie es mit dem Auge des Lesers an. Haben Sie Ihre Gedanken organisiert und überzeugend geschrieben? Fließen die Informationen gut mit den Diagrammen und Abbildungen? Können sie die Informationen schnell überfliegen und finden? Ist der Text lesbar? Verwenden Sie den Lesbarkeitswert, um als letzten Schritt den Lesbarkeitsgrad Ihrer Dokumente zu messen.
Möglicherweise haben Sie auch bemerkt, dass wir einige Aspekte von Microsoft Word nicht behandelt haben. Zum Beispiel, Microsoft Word-Tabellen 8 Formatierungstipps für perfekte Tabellen in Microsoft WordMicrosoft Word-Tabellen sind wichtige Formatierungswerkzeuge. Finden Sie mit diesen einfachen Tipps heraus, wie Sie eine Tabelle erstellen und perfekt formatieren können. Weiterlesen sind ein wichtiges Werkzeug für die Datenanzeige. Oder der Macht der Listen So formatieren und verwalten Sie Listen in Microsoft WordEgal wie viele Listen mit Aufzählungszeichen oder Nummern Sie in Ihrem Leben bisher mit Microsoft Word erstellt haben, ich wette, Sie werden aus diesem Handbuch etwas Neues lernen! Oder haben wir etwas verpasst? Weiterlesen im Informationsmanagement.
Microsoft Word ist mehr als ein Vierteljahrhundert alt und voller kleiner Funktionen. Bei MakeUseOf haben wir jeden Winkel dieses Tieres abgedeckt. Nutzen Sie unsere Ressourcen, um kostenlos mehr über diese Software zu erfahren. Jeder neue Funktion von Microsoft Word 10 versteckte Funktionen von Microsoft Word, die Ihnen das Leben erleichternMicrosoft Word wäre ohne seine produktiven Funktionen nicht das Tool, das es ist. Hier sind einige Funktionen, die Ihnen jeden Tag helfen können. Weiterlesen gelernt wird dein Leben leichter machen.
Bringen Sie Ihren Bericht zum Leuchten
Wie der Autor Nathaniel Hawthorne sagte:
Leichtes Lesen ist verdammt schwer zu schreiben
Gilt das nicht auch für das Verfassen professioneller Berichte? Wenn man eine Wahl hat, möchte vielleicht niemand sie lesen. Einen Geschäftsbericht zu schreiben und ihn zur Kommunikation zu verwenden, sind zwei verschiedene Dinge. Microsoft Word ist nur ein Tool - es ist Ihre Aufgabe, sich zu engagieren.
Einige Alternativen finden Sie unter die besten Online-Textverarbeitungsprogramme Die 8 besten kostenlosen Online-TextverarbeitungsprogrammeOnline-Textverarbeitungsprogramme gibt es in allen Formen und Größen. Verwenden Sie diese Auswahlmöglichkeiten, um das für Sie geeignete Schreibwerkzeug auszuwählen. Weiterlesen . Weitere Informationen zum professionellen Schreiben finden Sie unter wie man sich in einer E-Mail entschuldigt und es ernst meint Die Kunst der Entschuldigung: Wie man sich mit einer E-Mail entschuldigt (und es ernst meint)Sich richtig zu entschuldigen ist nicht einfach. So entschuldigen Sie sich professionell in einer E-Mail, damit Sie Ihre Fehler korrigieren können. Weiterlesen .
Was sind die Best Practices für das Schreiben professioneller Geschäftsberichte? Sag es uns in den Kommentaren.
Saikat Basu ist der stellvertretende Redakteur für Internet, Windows und Produktivität. Nachdem er den Schmutz eines MBA und eine zehnjährige Marketingkarriere beseitigt hat, hilft er nun leidenschaftlich anderen, ihre Fähigkeiten zum Geschichtenerzählen zu verbessern. Er hält Ausschau nach dem fehlenden Oxford-Komma und hasst schlechte Screenshots. Aber Ideen für Fotografie, Photoshop und Produktivität beruhigen seine Seele.

