Werbung
Wenn du benutzt Adobe Lightroom Sie werden häufig wissen, wie die Anwendung viele Ressourcen Ihres Computers verwendet. Je größer Ihr Katalog ist und je mehr Änderungen Sie vorgenommen haben, desto langsamer wird Lightroom.
Für diejenigen ohne Maschinentier, ein hinterherhinkender Lichtraum werden Irgendwann wird dies zu einem frustrierenden Engpass in Ihrem Workflow.
Es gibt jedoch einige Dinge, die Sie tun können, um dieses Problem zu beheben.
Erhöhen Sie den Cache
Der Cache ist der temporäre Speicher von Lightroom. Jedes Mal, wenn Sie Ihre 1: 1-Vorschau und -Anpassungen laden, speichert Lightroom diese Informationen in seinem Cache, sodass diese Bilder nicht jedes Mal gerendert werden müssen, wenn Sie sie laden.
Standardmäßig ist der Lightroom-Cache auf nur 1 GB eingestellt. Wie Sie sich vorstellen können, wird dies schnell behoben, wenn Sie große Gruppen von Fotos durchsuchen und bearbeiten.
Ein größerer Cache ist daher immer vorzuziehen. Laut Adobe kann „eine Erhöhung des Camera Raw-Caches auf 20 GB oder mehr Ihre Leistung erheblich steigern“. Wenn Sie Lightroom religiös verwenden und den Speicherplatz auf der Festplatte haben, auf dem Ihr Cache gespeichert ist, können 50 GB oder mehr
Ja wirklich einen Unterschied machen.
Um den Cache-Ordner zu vergrößern, gehen Sie zu Einstellungen> Dateiverwaltung. Dann in der Camera Raw Cache-EinstellungenWählen Sie die maximale Größe für Ihren Cache-Ordner.
Wählen Sie Ihren Speicherort für Katalog und Cache-Ordner
Die Leistung von Lightroom wird immer dadurch eingeschränkt, wie schnell sich die Festplatte befindet, auf der Ihre Lightroom-Ordner gespeichert sind. Je schneller die Festplatte ist, desto schneller kann Lightroom diese Fotos rendern.
Selbst wenn Sie alle Ihre tatsächlichen Fotos auf einem langsameren Laufwerk speichern müssen, ist Ihr Lightroom-Katalog und Cache-Ordner kann auf etwas viel schneller gespeichert werden. Dies bedeutet normalerweise eine Hochleistungs-SSD (Solid State Drive) anstelle einer langsameren festplattenbasierten Festplatte.
Wenn Sie alles intern speichern, sollten Sie sich immer dafür entscheiden Verwenden Sie eine SSD über langsamere festplattenbasierte Laufwerke. Die meisten neueren Computer sind jetzt standardmäßig mit SSDs ausgestattet. Wenn Sie Ihre Lightroom-Ordner jedoch extern speichern, stellen Sie sicher, dass Ihre externe Festplatte eine USB 3.0-, Thunderbolt- oder eSATA-Verbindung verwendet.

Gehen Sie zu, um den Speicherort Ihres Cache-Ordners auf ein schnelleres Laufwerk zu verschieben Einstellungen> Dateiverwaltung. Dann in der Camera Raw Cache-Einstellungen klicken Wählen um den Speicherort auszuwählen, an dem der Cache-Ordner gespeichert werden soll.
Befolgen Sie die Anweisungen sorgfältig, um Ihren gesamten Lightroom-Katalog auf ein schnelleres Laufwerk zu verschieben diese Anweisungen Stellen Sie auf der Adobe-Website sicher, dass Sie zuerst Ihren Katalog sichern.
Behalten Sie Ihre Festplatte im Auge
Wenn sich eine Festplatte der Kapazität nähert, wird sie langsamer. Aus diesem Grund wird Lightroom-Benutzern immer empfohlen, dies zu tun mindestens 20% Ihrer Festplatte frei. Über 50% ist noch besser. Dies gilt insbesondere dann, wenn Ihr Lightroom-Katalog auf demselben Laufwerk wie Ihr Betriebssystem gespeichert ist. Das Letzte, was Sie wollen, ist, dass Ihr gesamtes Betriebssystem langsamer wird.

Wenn Ihre Festplatte schnell voll ist, Kauf einer neuen Festplatte Kauf einer neuen Festplatte: 7 Dinge, die Sie wissen müssenDer Kauf einer Festplatte ist einfach, wenn Sie einige grundlegende Tipps kennen. Hier finden Sie eine Anleitung zum Verständnis der wichtigsten Festplattenfunktionen. Weiterlesen Dies ist eine gute Investition, die dazu beiträgt, dass Lightroom reibungsloser läuft. Dies ist eine bessere Option als das Defragmentieren Ihres Laufwerks in der Hoffnung, dass es schneller läuft (was für SSDs sowieso ziemlich irrelevant ist).
Optimieren Sie Ihren Katalog
Die Datenmenge, die zu jedem Ihrer Fotos in Lightroom gespeichert wird, ist in der Tat beeindruckend. Für Lightroom ist es aber auch eine verdammt gute Aufgabe, all diese Informationen so zu organisieren, dass sie schnell abgerufen werden können, insbesondere wenn Sie über eine Bibliothek mit über 10.000 Bildern verfügen.
Aus diesem Grund bietet Lightroom ein Tool zur Optimierung Ihres Katalogs. Ihr Katalog ist im Grunde eine einzige Datenbank, die alle Metadaten und Anpassungsanweisungen für alle Ihre Fotos enthält. Wenn Sie Änderungen vornehmen und rückgängig machen, verschieben Sie Fotos usw. Diese Datenbank wird weniger effizient und größer als nötig.

Durch die Optimierung des Katalogs entfernt Lightroom alle nicht benötigten Informationen und überprüft alle Beziehungen zwischen den einzelnen Tabellen in der Datei. Lightroom kann dann die benötigten Informationen effizienter finden.
Um Ihren Katalog zu optimieren, klicken Sie auf Datei> Katalog optimieren> Optimieren.
Halten Sie Ihren Katalog klein
Viele professionelle Fotografen Die 14 profitabelsten Orte, um Ihre Fotos online zu verkaufenHier sind die besten Orte, um Fotos online zu verkaufen, wenn Sie Fotos gemacht haben, für die die Leute gerne bezahlen würden. Weiterlesen öffnet für jedes Event, das sie drehen, einen neuen Katalog (Datei> Neuer Katalog), so dass ein massiv übergroßer Katalog selten ein Problem ist. Aber für Amateurfotografen können Sie alle Ihre Fotos in einem Katalog aufbewahren fühle mich besser organisiert 27+ wichtige Lightroom-Verknüpfungen zur Verbesserung Ihres WorkflowsEs lohnt sich, ein paar Lightroom-Tastaturkürzel zu lernen. Zusammen können sie Ihre Lightroom-Prozesse massiv beschleunigen und die Verwaltung Ihrer Fotos rationalisieren. Weiterlesen . Aber es gibt einen Kompromiss bei der Leistung.
Wenn Kataloge auf über 15 bis 20.000 Bilder anwachsen (insbesondere wenn Sie in RAW aufnehmen), ist in Lightroom eine spürbare Verlangsamung zu verzeichnen. Die Anwendung arbeitet härter, um alles zu organisieren.
Wenn Ihr Katalog in diese Kategorie fällt, lohnt es sich wahrscheinlich, ihn in zwei oder mehr separate Kataloge aufzuteilen (möglicherweise werden alle vor 2013 aufgenommenen Fotos in einen neuen Katalog verschoben).

Bevor Sie dies tun, Erstellen Sie immer eine Sicherungskopie Ihres vorhandenen Katalogs. Wählen Sie dann in Lightroom alle Bilder aus, die Sie in einen neuen Katalog verschieben möchten, und klicken Sie auf Datei> Als Katalog exportieren.
Wählen Sie den Speicherort Ihres neuen Katalogs und wählen Sie im Dialogfeld die gewünschten Optionen aus (wenn Sie die Originaldateien an den neuen Speicherort verschieben möchten, aktivieren Sie das Kontrollkästchen "Negative Dateien exportieren". Wenn Sie die Originale dort belassen möchten, wo sie sich befinden, deaktivieren Sie "Negative Dateien exportieren". Wenn Sie fertig sind, klicken Sie auf Katalog exportieren. Wenn Sie eine detailliertere Anleitung benötigen, schauen Sie zu Dieses Video.
Alle gespeicherten Anpassungen und Metadaten für die ausgewählten Fotos werden in den neuen Katalog verschoben. Sie können dann entfernen diese Fotos aus Ihrem Originalkatalog (nicht von der Festplatte).
1: 1-Vorschau im Voraus rendern
Während Sie während der Bearbeitung im Entwicklungsmodul durch jedes Foto scrollen, stellen Sie möglicherweise eine Verzögerung fest, wenn jedes Foto mit voller Auflösung gerendert wird. Alles in allem kann dies zu einer Menge Zeitverschwendung führen.
Eine Möglichkeit, diese Verzögerung zu beseitigen, besteht darin, dass Lightroom alle 1: 1-Vorschauen für jedes der Fotos, die Sie bearbeiten möchten, im Voraus rendert. Dies dauert zunächst einige Zeit (möglicherweise über eine Stunde, wenn Sie mit Tausenden von Bildern arbeiten). Aber Sie könnten dies am Abend zuvor tun, um am nächsten Tag Zeit zu sparen.

Gehen Sie dazu zum Bibliotheksmodul und Wählen Sie alle Fotos aus, mit denen Sie arbeiten möchten. Stellen Sie sicher, dass die Filter deaktiviert sind (indem Sie unten rechts auf dem Bildschirm nachsehen) und klicken Sie auf Bibliothek> Vorschau> Alle erstellen. Dadurch wird der Prozess des Renderns der 1: 1-Vorschau jedes dieser Fotos gestartet.
Sobald dies erledigt ist, werden alle Vorschauen, die Sie in den Bibliotheks- und Entwicklungsmodulen benötigen, gerendert und können sofort geladen werden. Sie können dann entwickeln, zoomen usw. ohne Verspätung.
Verwenden Sie Smart Previews
Wenn Lightroom auch bei einfachem Zugriff auf 1: 1-Vorschauen immer noch langsam ausgeführt wird, sollten Sie stattdessen Smart Previews mit niedrigerer Auflösung verwenden. Wenn Lightroom keinen Zugriff auf Ihre Originalfotos hat, verwendet es grundsätzlich Smart Previews. Damit können Sie Ihre Fotos bearbeiten, ohne eine externe Festplatte herumzuschleppen. Smart Previews sind im Allgemeinen etwa 90% kleiner (durchschnittlich jeweils 1 MB) als die ursprünglichen RAW-Dateien (häufig zwischen 10 und 50 MB). Sie werden viel schneller geladen.
Wenn Sie ein kleineres Gerät wie ein MacBook Air verwenden, können Sie viel Zeit sparen, wenn Sie sich während der Bearbeitung auf intelligente Vorschauen anstelle von 1: 1-Vorschauen verlassen. Ja, die Auflösung ist nicht so hoch (begrenzt auf etwa 2500 Pixel am längsten Rand), aber brauchen Sie bei einem kleineren Bildschirm wirklich viel mehr?
Wenn Sie Ihre ursprünglichen RAW-Dateien wieder mit Lightroom verbinden, werden alle Änderungen, die Sie an den Smart Previews vorgenommen haben, automatisch übernommen, und Sie können diese Anpassungen wie gewohnt exportieren. Was ist nicht zu lieben?
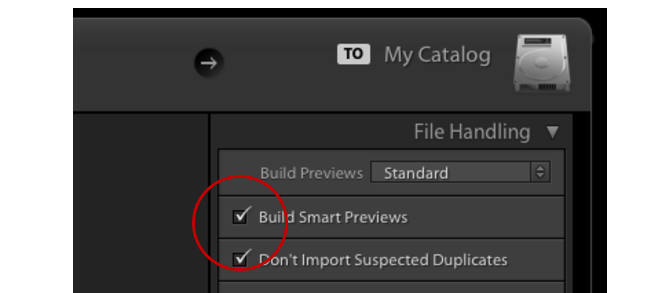
So erstellen Sie Smart Previews während Fotos importieren Die vollständige Anleitung zum Importieren von Fotos in LightroomIn Lightroom können Sie Ihre Fotos speichern, organisieren, verwalten und zerstörungsfrei bearbeiten - aber zuerst müssen Sie sie importieren. Hier ist wie. Weiterlesen , Überprüf den Erstellen Sie intelligente Voransichten Kontrollkästchen. Wenn Sie Smart Previews für Fotos erstellen möchten, die sich bereits in Ihrer Bibliothek befinden, rufen Sie das Modul Bibliothek auf. Wählen Sie die gewünschten Ordner / Fotos aus, klicken Bibliothek> Vorschau> Intelligente Vorschau erstellen. Das Erstellen dieser Vorschaubilder kann zunächst eine Weile dauern, spart Ihnen jedoch später Zeit.
Sobald die Smart Previews erstellt wurden, müssen Sie Lightroom dazu zwingen, sie anstelle von 1: 1-Vorschauen zu verwenden. Sie können sehen, welche Vorschau Lightroom verwendet, indem Sie unter das schauen Histogramm im Modul Entwickeln.

Wenn Ihre Originalfotos auf einem anderen Laufwerk als in Ihrem Lightroom-Katalog gespeichert sind, ziehen Sie einfach den Stecker aus der Steckdose, auf dem Ihre Fotos gespeichert sind. Solange Lightroom noch Zugriff auf Ihren Katalog hat, wird automatisch mit den Smart Previews gearbeitet. Wenn Ihre Fotos intern gespeichert werden, müssen Sie Lightroom austricksen Ordner umbenennen wo sie gespeichert sind, damit Lightroom sie nicht mehr finden kann.
Wenn Sie alle Änderungen vorgenommen haben, schließen Sie das externe Laufwerk wieder an oder ändern Sie den Ordner für Fotos wieder in den Ordner Originalname. Lightroom kann dann alle Ihre Fotos lokalisieren und die Änderungen wie gewohnt anwenden.
Wählen Sie Ihre Vorschaugröße
Lightroom rendert Standardvorschauen in vielen verschiedenen Modulen, z. B. in der Filmstreifen- und Rasteransicht. Wenn diese Vorschauen größer sind als sie sein müssen, verlangsamt dies alles.

Um Ihre Standardvorschau-Größe zu ändern, gehen Sie zu KatalogeinstellungenWählen Sie dann aus der für Sie am besten geeigneten Größe aus Standardvorschau Größe Dropdown-Liste.
Die beste Größe hängt im Allgemeinen von der Größe Ihres Monitors und der Größe des Bildschirms ab, den Ihre Vorschau einnimmt. Für größere Monitore ist wahrscheinlich 2048 mit einer „hohen Qualität“ erforderlich. Kleinere Bildschirme sollten mit 1440 oder 1024 bei Einstellungen für „mittlere Qualität“ in Ordnung sein.
Wie verbessern Sie die Geschwindigkeit von Lightroom?
Trotz der Trägheit von Lightroom finden es viele Fotografen schwer vorstellbares Leben ohne die Anwendung. Natürlich alle Schritte, die unternommen werden können Optimieren Sie Ihren Workflow 27+ wichtige Lightroom-Verknüpfungen zur Verbesserung Ihres WorkflowsEs lohnt sich, ein paar Lightroom-Tastaturkürzel zu lernen. Zusammen können sie Ihre Lightroom-Prozesse massiv beschleunigen und die Verwaltung Ihrer Fotos rationalisieren. Weiterlesen und helfen, die Funktionsweise von Lightroom zu verbessern, sollten ausgenutzt werden.
Da Lightroom so reich an Funktionen ist, gibt es wahrscheinlich viele andere Möglichkeiten, um den reibungslosen Ablauf Ihres Katalogs zu gewährleisten.
Wenn Sie eines davon selbst verwendet haben, teilen Sie es bitte in den Kommentaren mit. Und wenn Sie eine der Ideen in diesem Artikel verwenden, lassen Sie uns wissen, welchen Unterschied sie gemacht haben!
Bildnachweis: Milliarden Fotos über Shutterstock.com
Rob Nightingale hat einen Abschluss in Philosophie von der University of York, UK. Er hat über fünf Jahre als Social Media Manager und Berater gearbeitet und Workshops in mehreren Ländern gegeben. In den letzten zwei Jahren war Rob auch Technologie-Autor und MakeUseOfs Social Media Manager und Newsletter-Editor. Normalerweise reist er auf dem…

