Werbung
Das neueste Gerät von Apple ist ein Teil eines drahtlosen Lautsprechers und ein Teil von Siri für zu Hause. Wie unsere Überprüfung des HomePod Es ist ein wesentlich besserer Sprecher als ein Assistent.
Wie bei jedem Ihrer Geräte kann und wird beim HomePod etwas schief gehen. Es ist auch nicht offensichtlich, wie Sie die Grundeinstellungen ändern, Berechtigungen anpassen oder die Firmware aktualisieren können. Daher schauen wir uns heute die Einrichtung und den Betrieb des HomePod an und was Sie tun können, wenn Sie auf Probleme stoßen.
Wenn Sie sich fragen, was ein HomePod ist, lesen Sie unsere Leitfaden für den intelligenten Lautsprecher von Apple Was ist der Apple HomePod und benötigen Sie einen?Hier ist, was Sie über Apples jüngsten Versuch wissen müssen, den Smart-Home-Markt zu knacken. Weiterlesen .
So richten Sie Ihren HomePod ein
Apple hat in den letzten Generationen viel Arbeit in die Beschleunigung des Einrichtungsprozesses für seine Geräte gesteckt. Der HomePod ist nicht anders und wird über die Nähe zu einem iPhone gekoppelt.
- Schließen Sie Ihren HomePod an, schalten Sie ihn ein und warten Sie, bis Sie einen blinkenden weißen Kreis sehen.
- Bringen Sie Ihr iPhone in die Nähe, entsperren Sie es und warten Sie, bis die HomePod-Benachrichtigung auf dem Bildschirm angezeigt wird.
- Zapfhahn Konfiguration und befolgen Sie die Anweisungen auf dem Bildschirm.
Während dieses Vorgangs werden Sie gefragt, ob Sie aktivieren möchten Persönliche Anfragen. Dies fungiert im Wesentlichen als Erweiterung Ihres iPhones, sodass Sie Aufgaben wie das Erstellen von Notizen und Erinnerungen oder das Senden und Lesen von Nachrichten mit Ihrem HomePod ausführen können.
Wenn Sie diese Funktion aktivieren, kann jeder in Ihrem Haus auf einige Ihrer persönlichen Daten zugreifen oder in Ihrem Namen Nachrichten senden.
So ändern Sie den Namen und die Einstellungen Ihres HomePod
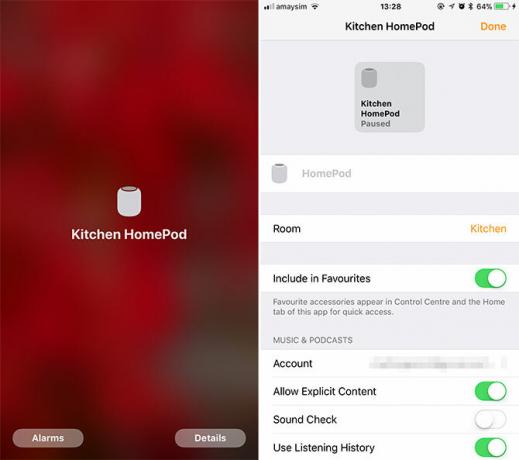
Die Einstellungen Ihres HomePod finden Sie unter Zuhause App, die auf iOS vorinstalliert ist. Tippen Sie darauf und Sie sehen eine Übersicht über Ihre aktuelles HomeKit-kompatibles Setupmit allen aufgelisteten Smart-Geräten. Tippen und halten Sie den HomePod (oder 3D Touch) und tippen Sie anschließend auf Einzelheiten um das Gerät zu konfigurieren.
Einige Highlights sind:
- Gerätename: Perfekt, wenn Sie mehrere HomePod-Lautsprecher in Ihrem Haus haben.
- Zimmer: Ermöglicht das Gruppieren von Geräten für die Steuerung des gesamten Raums.
- Zu den Favoriten hinzufügen: Aktiviert den HomePod Mediensteuerung im Control Center 12 Nützliche iPhone-Verknüpfungen, die Sie nicht kannten oder vergessen habenMöchten Sie mit Ihrem iPhone produktiver sein? Mit diesen iOS-Verknüpfungen können Sie Ihr iPhone schneller als je zuvor umgehen. Weiterlesen für einen schnelleren Zugriff.
- Soundcheck: Normalisiert die Lautstärke zwischen den Songs durch Erhöhen oder Verringern der Lautstärke.
- Apple ID: Dies muss mit derselben Apple ID wie das primäre gekoppelte Gerät übereinstimmen, damit persönliche Anforderungen funktionieren.
- Hörverlauf verwenden: Lassen Sie alle über den HomePod gespielten Titel Ihre Apple Music beeinflussen Für dich Empfehlungen. Schalten Sie diese Option aus, wenn Mitglieder Ihres Haushalts einen sehr unterschiedlichen Musikgeschmack haben.
So ändern Sie die Datenschutzeinstellungen Ihres HomePod
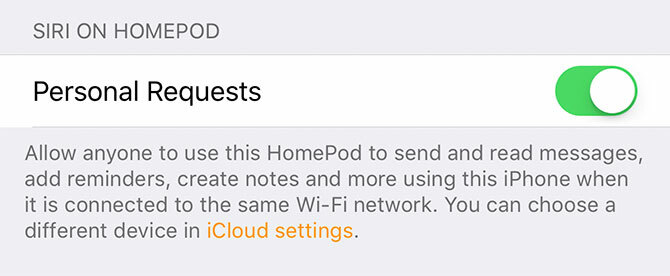
Aktivieren oder Deaktivieren Persönliche Anfragen, mit dem jeder Nachrichten senden, Notizen erstellen und andere persönliche Siri-Anfragen stellen kann:
- Starte den Zuhause App und tippen Sie auf Bearbeiten oben.
- Tippen Sie oben auf dem Bildschirm auf den Namen Ihres Heim-Setups. das ist Mein Zuhause standardmäßig.
- Tippen Sie unter auf Ihren Namen Menschen.
- Umschalten Persönliche Anfragen an oder aus.

So begrenzen Sie, wer den HomePod als AirPlay-Lautsprecher verwenden kann:
- Starte den Zuhause App und tippen Sie auf Bearbeiten oben.
- Tippen Sie oben auf dem Bildschirm auf den Namen Ihres Heim-Setups. Mein Zuhause ist die Standardeinstellung.
- Zapfhahn Lautsprecherzugriff zulassen Wählen Sie dann, wer auf was zugreifen kann.
- Wählen Sie aus, ob Sie ein Passwort benötigen oder nicht.
Wenn Sie der Heimadministrator sind, können Sie diesen Bereich auch verwenden, um die Möglichkeiten anderer Mitglieder Ihres Haushalts einzuschränken. Sie können auch ein weiteres Home hinzufügen, indem Sie auf tippen Home hinzufügen am oberen Bildschirmrand.
Warum arbeitet Siri nicht an meinem HomePod?

Standardmäßig, Siri kann einige grundlegende Aufgaben ausführen wie das Umrechnen von Währungen und das Durchführen einfacher Berechnungen, unabhängig davon, wer in Ihrem Haushalt anwesend ist. Für persönliche Anfragen, die das Gerät oder das iCloud-Konto eines Benutzers betreffen (z. B. das Erstellen von Erinnerungen oder das Senden von Nachrichten), müssen einige Bedingungen erfüllt sein.
Persönliche Anfragen funktionieren nur, wenn Ihr iPhone und Ihr HomePod die gemeinsam nutzen gleiche Apple IDist Ihr iPhone als Ihr iPhone eingestellt primäres Ortungsgerät für Find My iPhone, und Ihr iPhone ist mit dem verbunden gleiches Wi-Fi-Netzwerk als HomePod.
Hinweis: Sie können Ihre Standorteinstellungen unter überprüfen Einstellungen> [Ihr Name]> [Ihr Gerät]> Mein iPhone suchen.
Warum spielt mein HomePod keine Wiedergabelisten ab?
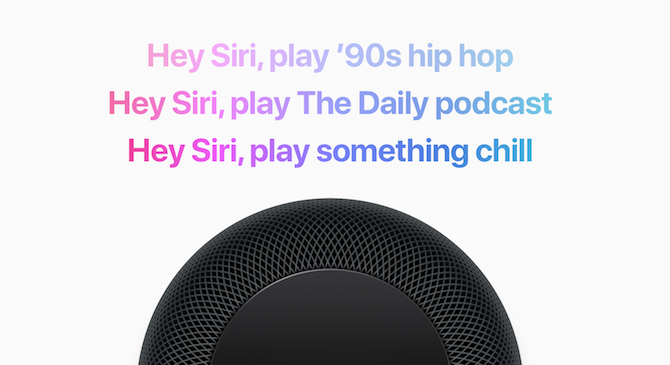
Eine Reihe von Benutzern ist auf dieses Problem bei gestoßen Nachrichtenbretter der Apple Support Communities. Es ist nicht genau bekannt, warum dies passiert, aber einige Benutzer haben vorgeschlagen, dass der HomePod nur mit funktioniert Apple Music-Wiedergabelisten erfordern daher ein aktives Abonnement und eine iCloud Music Library aktiviert.
Andere haben ihren HomePod erfolgreich auf die Werkseinstellungen zurückgesetzt (Anweisungen am Ende dieses Artikels). Sie könnten auch versuchen, es Siri zu sagen spiele meine Tanz-Wiedergabeliste ab eher, als Wiedergabeliste abspielen Tanz für verbesserte Klarheit.
Der HomePod macht beim Abspielen von Musik ein Knistern

Ich habe dieses Problem selbst beim Streamen von Inhalten von meinem iPhone oder Mac über AirPlay festgestellt und bin zuversichtlich, dass dies auf die Entfernung zwischen der Quelle und dem HomePod zurückzuführen ist. Versuchen Sie näher zu kommen, wenn Sie auf ein ähnliches Problem stoßen. Wenn dies nicht funktioniert, sollten Sie den HomePod aus- und wieder einschalten, indem Sie ihn ausstecken und wieder einstecken.
Der HomePod spielt keine iTunes Match-Inhalte ab
Ein gut dokumentiertes Problem bei Apple Support Communities. Derzeit ist keine Lösung bekannt. Viele Benutzer haben sich darüber beschwert, dass die Wiedergabe von iTunes Match-Inhalten bestenfalls lückenhaft ist und nichts, was sie versucht haben (einschließlich des Zurücksetzens des HomePod auf die Werkseinstellungen), funktioniert hat.
Wir müssen wahrscheinlich auf ein Firmware-Update von Apple warten, um hier Verbesserungen zu sehen.
App-Fehler "Hat das noch nicht bei mir eingerichtet"

Dieser Fehler tritt am häufigsten auf, wenn Sie versuchen, eine App zu verwenden, die nicht mit Siri auf Ihrem iPhone kompatibel ist. Sie können nichts dagegen tun, aber ich habe es gehört, als ich versucht habe, Siri auch auf dem HomePod zu verwenden. Der einzige Trick, der diesen Fehler behoben hat, der beim Versuch, Notizen und Erinnerungen zu verwenden, auftrat, war das Aus- und Einschalten des betroffenen iPhone und des HomePod.
Fehler "Setup fehlgeschlagen -6722"
Diese Fehlermeldung kann auf Ihrem iPhone angezeigt werden, wenn Sie versuchen, den HomePod zum ersten Mal einzurichten. Wenn Sie es sehen, sollten Sie zuerst alle anderen HomeKit-Geräte ausschalten (wie die hervorragenden Sonos AirPlay-Lautsprecher Sonos One Review: Ist dies der einzige intelligente Sprecher, der sie alle regiert?Sonos und Alexa in einem Gerät. Dank der überlegenen Klangqualität ist es das bisher beste Echo-Gerät - und mit der bald versprochenen Unterstützung durch Google Assistant ist es der One-Lautsprecher, der sie alle beherrscht. Weiterlesen ) und versuche es noch mal.
Wenn dies nicht funktioniert, warten Sie 30 Minuten und öffnen Sie dann die Zuhause App und tippen Sie auf Neu konfigurieren wenn es erscheint. Mehrere Benutzer berichten, dass diese spezielle Lösung aus dem Forenposter „Snoop Dogg“ für sie funktioniert hat:
„Wenn Sie 30 Minuten warten und dann zur Home-App zurückkehren, sollten Sie Ihr HomeKit neu konfigurieren können. Wenn dies nicht angezeigt wird, müssen Sie sich wahrscheinlich von iCloud abmelden und erneut anmelden, um dies zu beheben. Sobald Ihre Home-App erfolgreich geöffnet wurde, sollten Sie in der Lage sein, die Einrichtung abzuschließen. “
So aktualisieren Sie die HomePod-Firmware
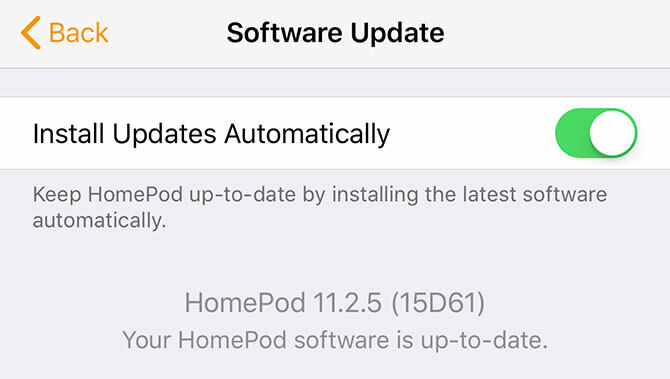
Sie müssen dies wahrscheinlich nie manuell tun, da der HomePod standardmäßig automatisch Updates installiert. Sie können diese Einstellung jedoch auch auf diesem Bildschirm ändern:
- Starte den Zuhause App auf Ihrem iPhone und tippen Sie auf Bearbeiten.
- Tippen Sie oben auf dem Bildschirm auf den Namen Ihres Home-Setups Mein Zuhause standardmäßig.
- Zapfhahn Software-Aktualisierung und warten Sie, bis Ihr Gerät nach neuen Versionen sucht. Schalten Sie automatische Updates um, wenn Sie möchten.
- Wenn eine neue Version gefunden wird, drücken Sie Installieren wenn Sie dazu aufgefordert werden und warten Sie.
So optimieren Sie HomePod Audio
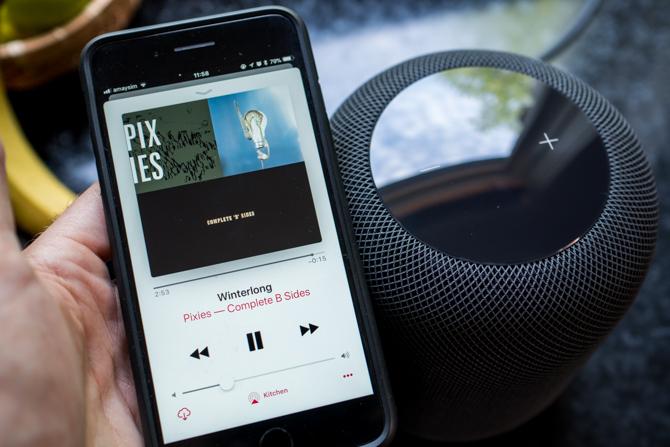
Der HomePod konfiguriert sein Audio basierend auf dem Raum, in dem Sie sich befinden. Um das Gerät manuell anzuweisen, es neu zu konfigurieren, schließen Sie es einfach an, nehmen Sie es auf und setzen Sie es wieder ab. Der Beschleunigungsmesser im Inneren teilt dem HomePod mit, dass er verschoben wurde, und führt den Einrichtungsvorgang erneut aus.
Sie sollten dies tun, wenn Sie große Objekte in der Nähe einführen, z. B. einen neuen Monitor auf Ihrem Schreibtisch.
So setzen Sie Ihren HomePod auf die Werkseinstellungen zurück
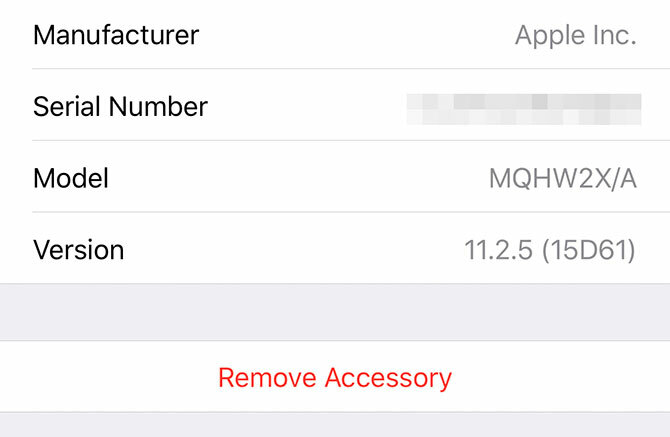
Sie können Ihren HomePod mit zwei Methoden auf einen neuwertigen Zustand zurücksetzen. Der erste verwendet die Zuhause App:
- Starten Zuhause Tippen und halten Sie dann den HomePod, den Sie zurücksetzen möchten, und drücken Sie ihn (oder 3D Touch) Einzelheiten.
- Scrollen Sie zum Ende der Liste und tippen Sie auf Zubehör entfernen.
Wenn Sie keinen Zugriff mehr auf das primäre iPhone haben, müssen Sie den HomePod über das Touchpanel oben zurücksetzen:
- Schalten Sie den HomePod aus. Warten fünf SekundenSchalten Sie es dann wieder ein.
- Berühren und halten Sie sofort das Touchpanel oben.
- Achten Sie auf eine rotes Licht drehen und halten Sie gedrückt, Siri wird Ihnen mitteilen, dass Sie den HomePod zurücksetzen werden.
- Heben Sie Ihren Finger, wenn Sie hören drei Pieptöne und Ihr HomePod wird zurückgesetzt.
Siri, ich bin zu Hause!
Der HomePod ist ein großartiger Lautsprecher zu einem Premium-Preis mit einem relativ begrenzten Smart-Home-Toolkit und einem persönlichen Assistenten. Apple hat sein Möglichstes getan, um den HomePod im Apple-Ökosystem zu halten. Dies führt jedoch häufig zu eigenen Macken und Problemen.
Dies ist einer der Gründe, warum Sie Vielleicht möchten Sie den HomePod vorerst meiden 5 Gründe, warum Sie den Apple HomePod jetzt nicht kaufen solltenDer Apple HomePod ist ein erstaunlicher Lautsprecher, der nahtlos mit Apple Music und AirPlay zusammenarbeitet, aber möglicherweise nicht für Sie geeignet ist. Weiterlesen . Wenn Sie andere Probleme mit Ihrem HomePod haben, die wir hier nicht angesprochen haben, listen Sie sie in den Kommentaren unten auf, und wir werden sie der Liste hinzufügen.
Tim ist ein freiberuflicher Schriftsteller, der in Melbourne, Australien, lebt. Sie können ihm auf Twitter folgen.


