Werbung
Die Google-Tabelle ist eine unglaublich leistungsstarke Software, aber die meisten Nutzer scheinen nur einen kleinen Teil ihres Potenzials zu kennen und zu nutzen. Wissen Sie beispielsweise, wie Sie Informationen von einer Google-Tabelle in eine andere übertragen können? Wussten Sie überhaupt, dass es möglich ist?
Vielleicht liegt das an der Dokumentationsseite. Google dokumentiert die Dinge recht gut. Um jedoch zu finden, wonach Sie suchen, müssen Sie diese Dokumentation häufig durchgehen. Es scheint keine benutzerfreundliche Anleitung von Google zu geben, wie diese Dinge verwendet werden. Entweder verstehen Sie den Fachjargon und finden die Antwort selbst, oder Sie geben sich damit zufrieden, Dinge so zu tun, wie Sie es immer getan haben.
Um unsere ursprüngliche Anfrage zu beantworten, gibt es zwei Möglichkeiten, Daten zwischen Tabellenkalkulationen auszutauschen. Sie können entweder a verwenden Tabellenkalkulationsskript, oder Sie können eine Inline-Zellenfunktion verwenden. Da Skripterstellung die schwierigere Option ist, werden wir stattdessen die letztere Funktion durchgehen.
Importieren von Daten aus einer anderen Tabelle mit ImportRange
Das Importieren von Daten aus einer anderen Google-Tabelle ist überraschend einfach, wenn Sie alle relevanten Hinweise zur Verwendung der Funktion erhalten haben. Bis zu diesem Moment gibt es jedoch ein Dutzend Möglichkeiten für dumme Fehler, Ihre Pläne zu vereiteln. Folgendes müssen Sie tun:
Stellen Sie zunächst sicher, dass Sie Zugriff auf das Dokument haben, von dem Sie Informationen erhalten möchten. Wenn es sich um ein öffentliches Dokument handelt oder Sie ein Mitarbeiter sind, sollte dieser Prozess funktionieren.
Suchen Sie als Nächstes den Schlüssel für das Dokument, aus dem Sie Daten erhalten. In der URL-Leiste nach key = sehen Sie die Buchstaben- und Zahlenfolge. Kopieren Sie das und ignorieren Sie das letzte # gid = und alles danach.
Sie müssen die genaue Zellreferenz in der Tabelle kennen, aus der Sie Daten erhalten. Um dies zu finden, wechseln Sie zu einer anderen Registerkarte in derselben Tabelle, drücken Sie = und navigieren Sie zu der Zelle, auf die Sie verweisen möchten. Sie sollten sehen, dass die Zelle jetzt eine Funktion hat, die folgendermaßen aussieht:
= "Personaldetails"! A2
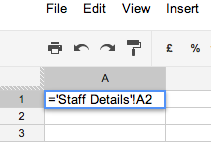
In der Tabelle, in die die Daten importiert werden sollen, müssen Sie die verwenden ImportRange Funktion. Gehen Sie zur richtigen Zelle und stecken Sie die Funktionsdetails wie folgt ein:
= ImportRange ("IHR SCHLÜSSEL", "IHRE ZELLREFERENZ")
Nehmen Sie dann die einfachen Anführungszeichen aus Ihrer Zellreferenz heraus. Zum Beispiel würde meine jetzt so aussehen:
= ImportRange ("xyzxyzxyzxyzxyzxyzxyzxyzxyzxyzxyz", "Staff Details! A2 ")
Wenn Sie diese zusätzlichen Anführungszeichen nicht entfernen, wird eine Fehlermeldung angezeigt.
Fehler: Der angeforderte Tabellenkalkulationsschlüssel, Blatttitel oder Zellbereich wurde nicht gefunden.
Die ImportRange-Funktion aktualisiert die Daten automatisch, wenn sie im Originaldokument geändert werden. Dies ist eine ideale Möglichkeit, Informationen aus einer anderen Tabelle zu importieren.
Probleme mit Kommas
Wenn Sie sich in einem europäischen Gebietsschema befinden, in dem Kommas anstelle des Dezimalpunkts verwendet werden, verwenden Tabellenkalkulationen ein Semikolon anstelle eines Kommas. Möglicherweise müssen Sie Ihre Funktion wie folgt schreiben:
= ImportRange ("IHR SCHLÜSSEL"; "IHRE ZELLREFERENZ")
Importbereich statt einzelner Zellen
Sie können diese ImportRange-Funktionen nur 50 Mal pro Tabelle verwenden. Es ist daher nicht sinnvoll, sich darauf zu beschränken, jede Zelle einzeln zu importieren. Sie möchten das volle Potenzial der Funktion nutzen und bei jeder Verwendung der Funktion einen BEREICH importieren. Das heißt, Sie erhalten jeweils eine ganze Spalte, Zeile oder Fläche. Fügen Sie dazu nach der Zellreferenz einen Doppelpunkt hinzu und machen Sie ihn zu einer Bereichsreferenz.
Dies würde einen 50 × 3-Bereich importieren:
= ImportRange ("xyzxyzxyzxyzxyzxyzxyzxyzxyzxyzxyz", "Staff Details! A1: C50 ")
Dies würde die gesamte A-Spalte importieren:
= ImportRange ("xyzxyzxyzxyzxyzxyzxyzxyzxyzxyzxyz", "Staff Details! A: A ”)
Sobald Sie dies getan haben, werden Sie feststellen, dass die von dieser Funktion betroffenen Zellen über Fortsetzungsfunktionen verfügen, z.
= WEITER (A2, 2, 1)
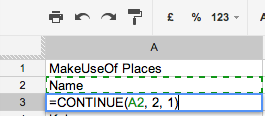
Importieren von Daten aus einer anderen Tabelle mit ImportData
Erwähnenswert ist die ImportData-Methode. Es dreht sich jedoch darum, dass Sie die Daten im Originaldokument veröffentlichen, was viele Menschen mit ihren Tabellen nicht tun möchten. Um es zu verwenden, veröffentlichen Sie Ihre Tabelle oder ein Blatt der Tabelle. im Wesentlichen eine Kopie davon öffentlich zu machenmit Datei> Im Web veröffentlichen. Anschließend können Sie im Abschnitt "Link zu veröffentlichten Daten abrufen" Details zu den Zellen eingeben, die Sie in andere Dokumente importieren möchten. Dadurch erhalten Sie eine eindeutige URL für diese Zellen.
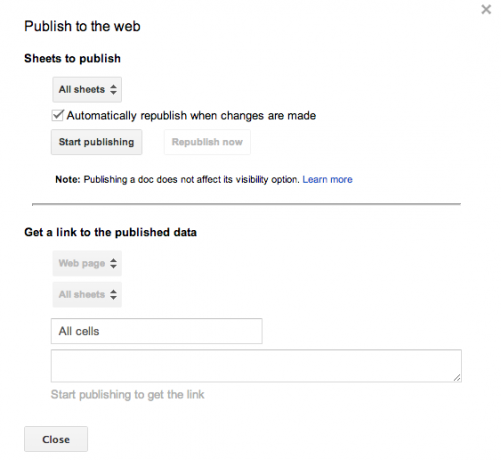
Dann funktioniert die ImportData-Funktion folgendermaßen:
= ImportData ("IHRE EINZIGARTIGE URL")
Die ImportData-Funktion verweist auf alles, was in der veröffentlichten Version Ihrer ursprünglichen Tabelle enthalten ist. Dies bedeutet, dass wenn Sie die automatische Veröffentlichung in der ursprünglichen Tabelle beenden, die neue Tabelle nicht die aktuellsten Daten abruft. Zusammen mit der Tatsache, dass Sie Ihre Daten veröffentlichen müssen, um die ImportData-Funktion verwenden zu können, ist dies die weniger ansprechende der beiden Optionen.
Weitere Tipps für erweiterte Google-Tabellen
Wenn Sie Google Spreadsheets lieben und ein paar fortgeschrittenere Tricks lernen möchten, lesen Sie, wie es geht Fügen Sie die aktuelle Zeit zu einer Google-Tabelle hinzu So fügen Sie die aktuelle Zeit zu einer Google-Tabelle hinzu Weiterlesen , wie man Verwenden Sie Google Spreadsheets als RSS-Reader Erstellen Sie einen RSS-Feed-Reader mithilfe der Google-TabelleAuf der Suche nach einem praktischeren, alltäglichen Gebrauch für meine wachsende Sammlung von Google-Tabellen, ich beschlossen, zu prüfen, ob ich eine Funktion verwenden könnte, die ich hier bei MUO noch nicht behandelt habe und die "ImportFeed" heißt Versuchen... Weiterlesen (ein ordentlicher Hack für die Kabinenbewohner), wie man Verwenden Sie Google Forms und Google Spreadsheets, um ein selbstbewertendes Quiz zu erstellen So erstellen Sie mit Google Forms Ihr eigenes Quiz zur SelbstbewertungBist du ein Lehrer oder Trainer? Jemand, der an einem Einstellungsprozess beteiligt ist? Müssen Sie irgendwie überprüfen, ob andere Menschen über die Fähigkeiten oder Kenntnisse verfügen, die Sie von ihnen erwarten? Nun, du wirst ... Weiterlesen und ein paar nützlichere Google Spreadsheet-Funktionen Führen Sie mit diesen nützlichen Google Spreadsheet-Funktionen erstaunliche Leistungen ausIch schäme mich zuzugeben, dass ich mich erst kürzlich entschlossen habe, mit Google Spreadsheets zu experimentieren. und was ich entdeckt habe ist, dass was auch immer die Anziehungskraft oder Macht Excel aufgrund des Erstaunlichen über mich hatte Dinge ... Weiterlesen . Es gibt auch viele Google Spreadsheet-Tricks, die leicht zu erlernen sind 6 Google Spreadsheet-Tricks, die leicht zu erlernen und zu merken sindLassen Sie uns eine Handvoll super nützlicher Google Sheets-Tricks entdecken, die leicht zu erlernen und zu merken sind. Weiterlesen .
Was ist Ihr bevorzugtes erweitertes Tool für Google Spreadsheets? Lass uns wissen!
Ange ist Absolventin für Internet Studies & Journalism und liebt es, online, schriftlich und in sozialen Medien zu arbeiten.