Werbung
Rsync ist ziemlich einfach: Es ist ein Tool, das auf das Kopieren von Dateien spezialisiert ist. Für uns bedeutet dies, dass rsync viele Unannehmlichkeiten bei manuellen Sicherungen beseitigt. Dies führt zu einem nahtloseren Sicherungsprozess im Vergleich zur Verwendung von Dateibearbeitungsbefehle, die im Linux-Terminal enthalten sind So verwalten Sie Dateien im Linux-Terminal und auf dem DesktopSobald Sie auf Linux umgestellt haben, finden Sie einen sinnvollen Desktop, der einfach zu bedienen ist, von der Installation neuer Apps über deren Start bis hin zur Organisation Ihrer Daten. Weiterlesen .
Beispielsweise erkennt rsync unveränderte Dateien von der letzten Übertragung und spart Zeit, indem sie nicht überschrieben werden. Andere Dinge wie die Möglichkeit, Ihre Dateien zu komprimieren, machen Ihre Backups auch schneller. Während diese Art von Dingen theoretisch von Hand erledigt werden könnte, übernimmt rsync all diese Aufgaben ein praktisches Werkzeug 10 einfache Möglichkeiten zur Wiederherstellung Ihres Linux-Systems Die Systemwiederherstellungsfunktion von Windows ist eine gute Möglichkeit, ganze Systemsicherungen zu erstellen und zu verwalten. Wenn nur Linux eine ähnliche Funktion hätte... Oh, warte, das tut es - tatsächlich haben wir 10 Optionen zur Auswahl ... Weiterlesen .
Wir haben bereits Grsync abgedeckt Grsync - Eine einfache Benutzeroberfläche, mit der Sie 'rsync' einfach verwenden können [Linux] Weiterlesen In der Vergangenheit kann es sich jedoch als wertvolles Gut erweisen, zu wissen, wie man das Tool verwendet, mit dem es betrieben wird (d. h. rsync). Hoffentlich zeigt Ihnen dieser Artikel, dass die Verwendung von rsync ohne grafisches Backend eine recht einfache Aufgabe ist.
Rsync-Grundlagen
Alle rsync-Befehle sind grundsätzlich gleich, daher sollte es einfach genug sein, sie zu erfassen. Hier ist der grundlegendste Befehl, mit dem der Inhalt eines Ordners einfach in einen anderen kopiert wird:
rsync -r -u -v ~ / Quellordner/ ~ / Kopierordner
Das -r Option steht für “rekursiv“. Ohne diese Option ignoriert rsync einfach Dateien, die in Ordnern gespeichert sind, was bedeutet, dass nicht alles kopiert wird. Wir fügen die hinzu -u Option (für “aktualisieren") Um sicherzustellen, dass Ihre übertragenen Dateien keine aktuelleren Dateien im Zielordner überschreiben. Zum Beispiel, wenn Sie eine Datei im Übertragungsordner bearbeitet haben, aber nicht aus dem ursprünglichen Ordner.
Das -v Option (für “ausführlichMit “) können Sie sehen, was rsync getan hat, was sich gut zur Überwachung seines Verhaltens und seiner Aktionen eignet. Dies ist nicht unbedingt erforderlich, aber Sie werden möglicherweise die zusätzlichen Informationen zu schätzen wissen. Ohne diese Informationen ist rsync viel leiser.
Für fortgeschrittenere Formen der Sicherung müssen wir lediglich zusätzliche Optionen hinzufügen (d. H. -[Brief]) zu rsync. Sie können tatsächlich alle diese Buchstaben in einer einzigen großen Option zusammenfassen (z. -ruv), wenn Sie Platz sparen möchten. Denken Sie daran, sie einzulegen Vor Angabe Ihrer Ordner!
Auswählen Ihrer Sicherungsverzeichnisse
Wie du oben gesehen hast, du zuerst Wählen Sie den Ordner aus, in den Sie Dateien kopieren möchten von, und dann Wählen Sie aus, wo Sie sie kopieren möchten zu. Beachten Sie auch das Nachlaufen / am Ende des Quellordners. Dadurch wird sichergestellt, dass Sie nur das kopieren Inhalt des Ordners, anstatt des Ordners selbst. Sie können diesen Schrägstrich weglassen, wenn Sie den Ordner lieber mitbringen möchten.
Hilfreicher Tipp: die ~/ Symbol repräsentiert Ihren Home-Ordner Was sind diese Ordner in Ihrem Linux-Stammverzeichnis?Öffnen Sie einen Dateimanager auf Ihrer Linux-Box und wählen Sie in der Seitenleiste Computer aus, um Ihre Systemordner anzuzeigen. Aber haben Sie eine Idee, was jeder von ihnen hält? Lass uns mal sehen! Weiterlesen (wo Ihre Dokumente, Desktop, Downloads, Musik, etc. Ordner werden gespeichert). Dies ist viel schneller als das einfache Eingeben des vollständigen Speicherorts Ihres Quellordners und ist unabhängig vom Benutzernamen.
Ausschließen von Dateien und Ordnern mit rsync
Manchmal möchten Sie nicht ganze Ordner mit Daten sichern, und rsync kann dies auch. Sie können nicht nur spezifischere Ordner zum Kopieren auswählen, sondern auch die -ausschließen Option, um sie zu überspringen. Auf diese Weise können Sie rsync anweisen, einen ausgewählten Ordner, eine ausgewählte Datei oder ein ausgewähltes Muster zu ignorieren.
rsync -ruv - 'Unterordner ausschließen' ~ / Quellordner / ~ / Kopierordner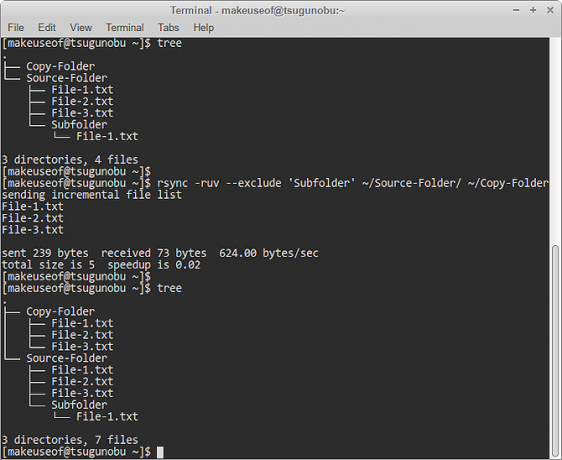
Wie Sie oben sehen können, wurde das Unterordnerverzeichnis nicht übertragen. Sie können Dateien auch damit ausschließen: Geben Sie den Namen einfach in Anführungszeichen ein.
Verwenden Sie die Taste, um zu verhindern, dass mehrere ähnliche Dateien / Ordner übertragen werden * Symbol mit dem -ausschließen Möglichkeit. Dies ersetzt jeden anderen Dateinamen.
rsync -ruv --exclude '* .txt' ~ / Quellordner / ~ / Kopierordner
Dieser Befehl bedeutete, dass rsync alle Dateien ignorierte, die mit .TXT endeten und nur entlang eines Ordners kopiert wurden. Das * Symbol fungiert als Platzhalter - Es repräsentiert alle möglichen Wörter und Buchstaben, die Sie in diesem Beispiel als TXT-Datei bezeichnen können. Dies ist ein grundlegendes Ausschlussmuster für rsync.
Es gibt etwas Wichtiges, das Sie über Ausschlüsse wissen sollten: Sie befinden sich relativ zu Ihrer Kopierquelle! Einfach ausgedrückt, Sie müssen rsync die Position der Dateien, die Sie ausschließen, in Bezug auf den Ort mitteilen, an dem Sie Ihre Dateien kopieren möchten. Hier ist ein Beispiel dafür im Spiel:
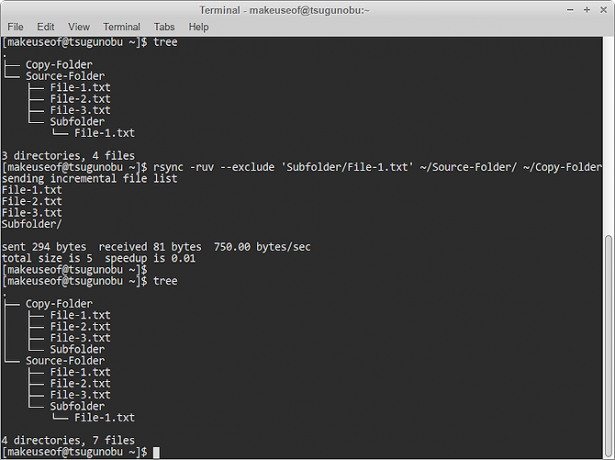
Da kopieren wir Daten aus dem Quellverzeichnis Verzeichnis müssen wir nicht angeben, wo genau das Unterordner Verzeichnis befindet sich. Es ist direkt drin. Wenn wir dann aber ausschließen wollen Datei-1.txt In diesem Ordner müssen wir seinen Speicherort angeben, wobei das Verzeichnis "Quellordner" das Stammverzeichnis ist. Denken Sie daran, wenn Ihre Ausschlüsse fehlschlagen!
Schnelleres Backups mit rsync
Wie bereits erwähnt, kann rsync die kopierten Dateien komprimieren und am anderen Ende dekomprimieren. Dies soll die zum Kopieren einer Datei erforderliche Datenübertragung und die Handelszeit für die für die Komprimierung erforderliche CPU-Auslastung reduzieren. Wenn Sie also auf einem Laptop sitzen und möchten Sparen Sie etwas Akkulaufzeit 7 einfache Tipps zur Verbesserung der Akkulaufzeit Ihres Linux-LaptopsWie können Sie mehr Zeit aus Ihrem Akku herausholen und ein wirklich tragbares Linux-Computererlebnis genießen? Weiterlesen , möchten Sie dies möglicherweise nicht verwenden.
rsync -ruv -z ~ / Quellordner/ ~ / Kopierordner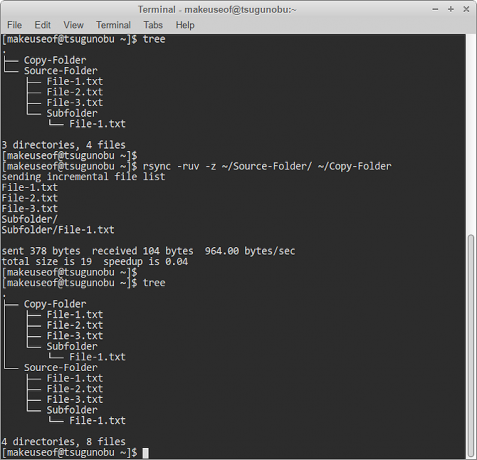
Alles, was wir hier tun, ist das Hinzufügen des -z Option zu rsync: Dies repräsentiert die Komprimierungsoption. Es ist die Abkürzung für zlibDies ist die Software, mit der rsync dies tut. Im Wesentlichen (Wortspiel beabsichtigt) komprimiert es Ihre Dateien von einem Ort zum anderen.
Um die Verbesserungen der Übertragungsgeschwindigkeiten zu sehen, sehen Sie sich einfach die Ausgabe von rsync an. Genauer gesagt, die „Beschleunigung ist [x]”(Gemessen in Sekunden). Verwenden Sie dies als Maß dafür, ob sich das Komprimieren Ihrer Dateisicherungen für Sie lohnt. Jeder Computer ist anders!
Das Wasser testen
Bevor Sie in die Tiefe springen und rsync verwenden, ist es immer gut, eine zu erstellen Probelauf zuerst. Auf diese Weise können Sie genau sehen, was rsync wo kopiert, bevor die Daten gesichert werden. Alles was Sie brauchen, ist das Hinzufügen -n Option (kurz für “Keine Änderungen vorgenommen“) Zu Ihrem Befehl, einen Testlauf durchzuführen:
rsync -ruv -n ~ / Quellordner / ~ / Kopierordner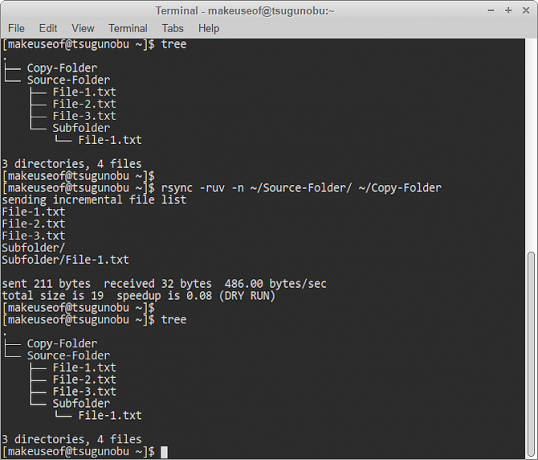
Wie das obige Bild zeigt, werden tatsächlich keine Dateien übertragen. Sie können jedoch immer noch sehen, was passiert wäre, wenn Sie das weggelassen hätten -n Möglichkeit. Aus diesem Grund ist ein Trockenlauf in rsync ein extrem schneller und einfacher Vorsichtsschritt, insbesondere wenn Sie viele miteinander verkettete Optionen verwenden.
Weitergehen
Hoffentlich hat Ihnen dieser Artikel das Know-how vermittelt, das Sie benötigen, um Ihre Daten schnell und effizient über die Befehlszeile zu sichern. Rsync ist jedoch ein äußerst vielseitiges Tool Der Backup-Bedarf übersteigt den in diesem Handbuch beschriebenen So erstellen Sie Datensicherungen unter Ubuntu und anderen DistributionenWie viele vertrauliche Daten würden Sie verlieren, wenn Ihr Laufwerk sterben würde? Natürlich benötigen Sie eine Backup-Lösung, aber Backups unter Linux können schwierig sein, wenn Sie nicht wissen, was Sie tun ... Weiterlesen Haben Sie keine Angst, diesen Befehl einzugeben:
Mann rsync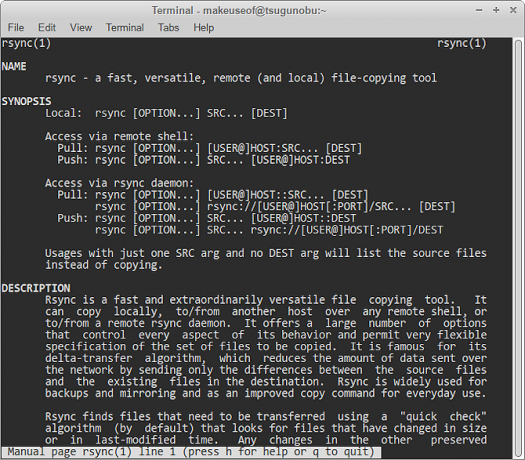
Das Dokument, das Sie sehen, geht alle hier behandelten Optionen zusammen mit vielen anderen ausführlicher durch. Beispielsweise wird erläutert, wie Dateien nach ihrer Größe ausgeschlossen werden. Dies ist nützlich, um leere oder redundante Dateien herauszufiltern.
Verwenden Sie lieber die Befehlszeile, um Ihre Daten zu sichern? Warum oder warum nicht?
Austin Luong studiert derzeit für ein BIT und ist ein begeisterter Linux-Enthusiast, der es liebt, sich für freie Software einzusetzen. Er schreibt auch gerne Science-Fiction, aber nur in der Privatsphäre seiner Festplatte.