Werbung
Das Snipping Tool ist eine oft übersehene, aber sehr hilfreiche App, die auf Windows-Systemen vorinstalliert ist. Es gibt zwar nicht zu viele Schnickschnack, aber es ist eine bequeme und schnelle Möglichkeit, einen Screenshot auf Ihrem Computer zu erstellen. Die Verwendung der Tastaturkürzel des Snipping-Tools kann diesen Vorgang noch beschleunigen.
Öffnen Sie das Snipping Tool ohne Tastenkombination, indem Sie entweder im Startmenü oder danach suchen Erstellen einer Tastenkombination dafür So starten Sie ein Windows-Programm mit der TastaturWussten Sie, dass Sie jedes gewünschte Windows-Programm mit benutzerdefinierten Tastaturkürzeln starten können? Weiterlesen .
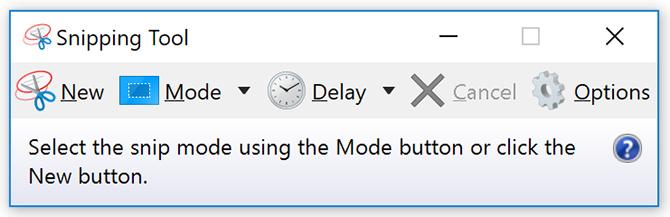
Sobald Sie das Snipping Tool geöffnet haben, können Sie die folgenden Tastaturkürzel verwenden, um Ihre Screenshots schnell zu bearbeiten:
- Wählen Sie einen Snipping-Modus: Alt + M.(Verwenden Sie die Pfeiltasten und geben Sie ein, um Ihre Auswahl zu treffen.)
- Erstellen Sie einen neuen Snip im selben Modus wie den letzten: Alt + N.
- Bewegen Sie den Cursor, um einen rechteckigen Snip-Bereich auszuwählen: Umschalt + Pfeiltasten(Wenn Sie sich beispielsweise nach unten und unten bewegen, sobald Sie den Cursor nicht mehr bewegen, macht das Snipping-Tool den Screenshot.)
- Verzögerung der Erfassung um 1-5 Sekunden: Alt + D.(Verwenden Sie die Pfeiltasten und geben Sie ein, um Ihre Auswahl zu treffen.)
- Kopieren Sie den Snip in die Zwischenablage: Strg + C.
- Speichern Sie den Snip: Strg + S.
- Drucken Sie den Snip aus: Strg + P.
- Erstellen Sie einen neuen Snip: Strg + N.
- Den Snip abbrechen: Esc
Wenn Sie Schwierigkeiten haben, sich an diese Tastaturkürzel zu erinnern, oder wenn Sie nicht möchten, dass die Tastenkombinationen ein wenig gedruckt werden In der Nähe gibt es eine intuitive Möglichkeit, mit Ihrer Tastatur das Snipping-Tool zu steuern, nachdem Sie eines aufgenommen haben Bildschirmfoto. Sie können einfach mit den folgenden Verknüpfungen auf die Menüelemente zugreifen:
- Dateimenü: Alt + F. und wählen Sie dann aus folgenden Optionen:
- Drücken Sie N, um einen neuen Ausschnitt zu erstellen
- Drücken Sie A, um einen Snip zu speichern
- Drücken Sie P, um es zu drucken
- Drücken Sie T, um es per E-Mail zu senden
- Menü bearbeiten: Alt + E.
- Drücken Sie C, um es zu kopieren
- Menü Extras: Alt + T. und wählen Sie dann aus folgenden Optionen:
- Drücken Sie P, um das Stiftmenü zu öffnen. Verwenden Sie dann die Pfeiltasten und die Eingabetaste, um Ihre Auswahl zu treffen
- Drücken Sie H, um den Textmarker auszuwählen
- Drücken Sie E, um den Radierer auszuwählen
- Hilfemenü: Alt + H.
- Drücken Sie H, um die Online-Hilfeseite zu öffnen
Sehen unsere vollständige Anleitung zum Snipping Tool So verwenden Sie das Windows-Snipping-Tool für Ihre ScreenshotsWir zeigen Ihnen, wie Sie das Snipping-Tool in Windows zum Erfassen und Bearbeiten von Screenshots sowie die Windows 10-Alternative Snip & Sketch verwenden. Weiterlesen für viel mehr Hilfe mit diesem Tool.
Nancy ist Schriftstellerin und Herausgeberin und lebt in Washington DC. Zuvor war sie Redakteurin für den Nahen Osten bei The Next Web und arbeitet derzeit in einem in DC ansässigen Think Tank für Kommunikation und Social Media Outreach.


