Werbung
 Das iPad ist eine ziemlich nette Sache. Wenn Sie den wahren Enthusiasten glauben, gibt es nichts, was Sie mit einem iPad wirklich nicht tun können. Wir alle wissen das wenn iOS Apps waren ein Ozean, wir würden alle lange ertrinken. Dies berücksichtigt nicht einmal die Tatsache, dass einige iOS-Geräte einen Jailbreak aufweisen.
Das iPad ist eine ziemlich nette Sache. Wenn Sie den wahren Enthusiasten glauben, gibt es nichts, was Sie mit einem iPad wirklich nicht tun können. Wir alle wissen das wenn iOS Apps waren ein Ozean, wir würden alle lange ertrinken. Dies berücksichtigt nicht einmal die Tatsache, dass einige iOS-Geräte einen Jailbreak aufweisen.
Wir alle wissen, dass es viele sehr gibt coole Apps Die 10 besten kostenlosen Apps für das iPad Weiterlesen da draußen und wenn Sie bereit sind, ab und zu ein paar Dollar für ein paar Dollar zu zahlen, haben Sie und Ihr iPad die Welt immer zur Hand! (Naja fast). Aber auch ohne etwas herunterzuladen, sind einige ziemlich praktische Dinge im iPad versteckt.
Zwei Möglichkeiten zum Sperren der Bildschirmdrehung
Ja, Sie stellen sich nichts vor, dies ist ein 2-für-1-Tipp! Diejenigen unter Ihnen, die das iPad schon länger haben, werden sich vielleicht daran erinnern, dass die kleine Taste auf der rechten Seite direkt über dem Lautstärkeregler zum Sperren der Bildschirmdrehung verwendet wurde. In iOS 4.x ist dies nicht mehr der Fall, und diese Schaltfläche ist jetzt eine Stummschalttaste. Wie können Sie die Bildschirmdrehung sperren? Es gibt zwei Möglichkeiten.

Wenn es Ihnen wirklich gefallen hat, dass die Hardware-Taste Ihren Bildschirm sperrt, können Sie die Zeit zurückdrehen und diese Funktion zurückgeben. Im die Einstellungen, gehe zu Allgemeines und suche nach “Verwenden Sie den Seitenschalter für:”. Ändern Sie dies einfach in „Sperrdrehung", und du bist fertig! Die Stummschalttaste sperrt jetzt die Bildschirmdrehung.
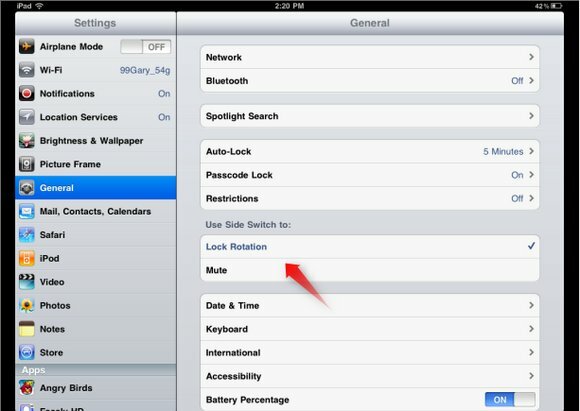
Aber Moment mal, was ist mit Stummschaltung? Das ist auch eine nützliche Funktion. Sie können die Schaltfläche als Stummschalttaste belassen und die Bildschirmdrehung mit einer anderen Methode sperren. Doppelklicken Sie auf die Home-Schaltfläche, um auf Ihre geöffneten Anwendungen zuzugreifen, und bewegen Sie Ihren Finger von links nach rechts, um anzuzeigen, was sich auf der linken Seite dieser Symbole befindet.
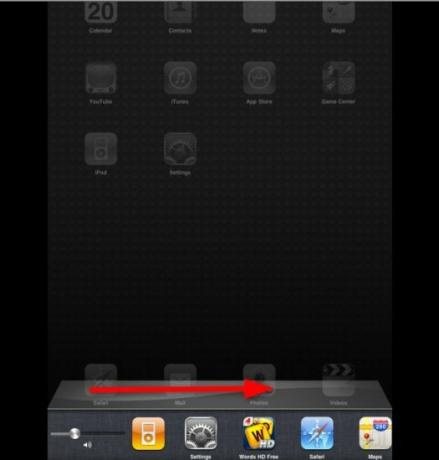
Dort finden Sie einige Musiksteuerungen und überraschenderweise! Auf der linken Seite befindet sich eine Sperrrotationstaste.
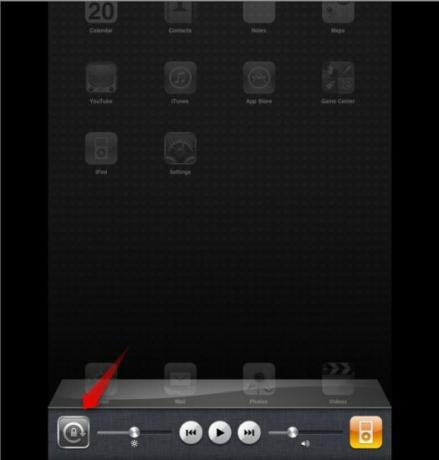
Beachten Sie, dass, wenn Sie eine Hardware-Taste zum Sperren der Drehung bevorzugen, eine Stummschalttaste angezeigt wird, sodass Sie Ihr iPad jederzeit stumm schalten können.
Zugriff auf Street View
Street View auf dem iPad ist so cool, dass ich nicht weiß, wie ich ohne es gelebt habe, bevor ich wusste, wie ich es finden kann.
Legen Sie in der Kartenanwendung eine Stecknadel ab, wo immer Sie Street View haben möchten. Sie können dies tun, indem Sie entweder auf eine bestimmte Stelle auf der Karte tippen und diese halten (lila Stift) oder nach einer Adresse suchen (roter Stift). Tippen Sie auf die Stecknadel und Sie sehen ein rot-weißes Mannsymbol.
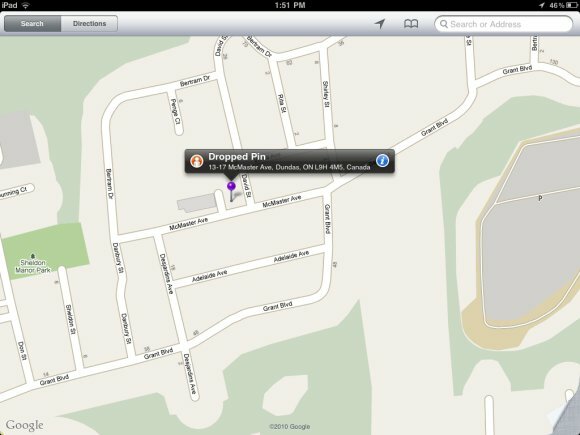
Tippen Sie auf dieses Symbol und Sie werden zur (fantastischen) Straßenansicht weitergeleitet. Sie können die Karte weiterhin in einem kleinen Kreis unten rechts sehen und darauf tippen, um zur Kartenansicht zurückzukehren.
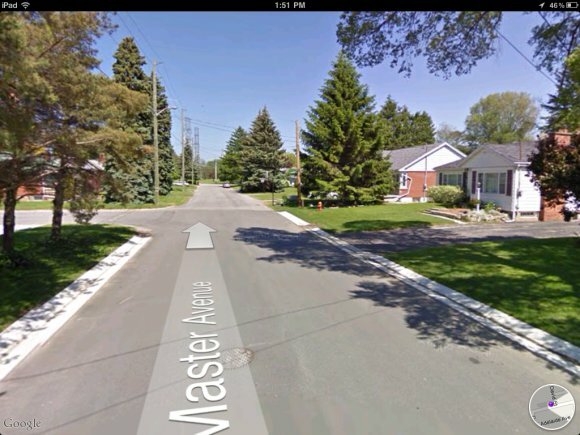
Innerhalb einer Seite in Safari "finden"
Das soll etwas sehr Einfaches sein, aber ich habe eine Weile gebraucht, um herauszufinden, dass ich das kann, da es etwas versteckt ist.
Wenn Sie ein Wort oder eine Phrase auf einer Seite suchen möchten, die Sie bereits in Safari geladen haben, verwenden Sie das Google-Suchfeld oben rechts. Geben Sie ein, wonach Sie suchen, und unter allen Vorschlägen für die Google-Suche wird "Auf dieser SeiteUnd auch die Anzahl der Übereinstimmungen. Darunter sehen Sie "Finden“. Tippen Sie darauf.
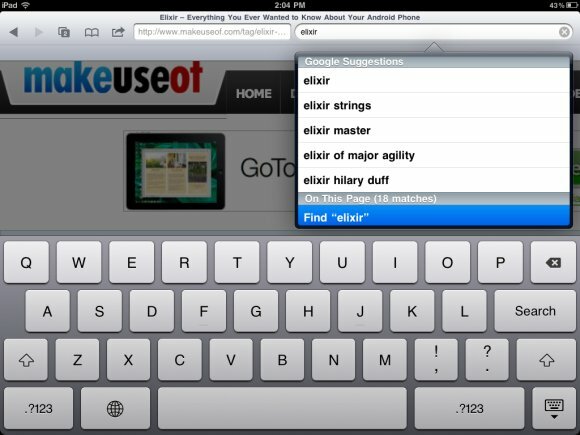
Dadurch kehren Sie zur Seite zurück und markieren das gesuchte Wort. Verwenden Sie die “Nächster”Am unteren Rand der Seite, um zum nächsten Spiel zu gelangen. Sie können sehen, wie viele Spiele noch zu spielen sind, aber leider konnte ich keinen Weg finden, um das zu erreichen Bisherige Match, was irgendwie enttäuschend ist.
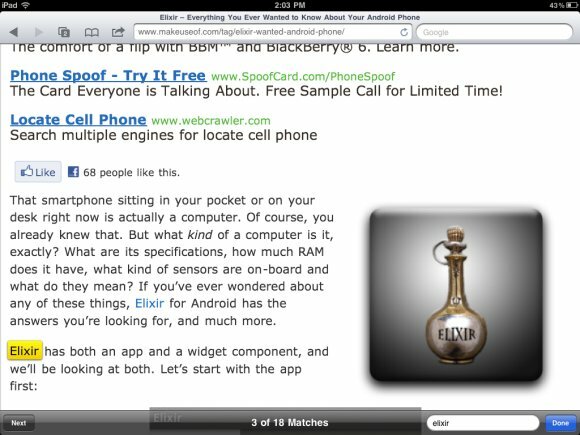
Hinzufügen von PDFs zu iBooks
iBooks ist eine kostenlose Anwendung, mit der Sie eBooks auf Ihrem iPad lesen können. Sie können es aber auch verwenden, um PDFs auf Ihrem iPad anzuzeigen. Auf diese Weise können Sie alle Dinge, die Sie mit eBooks tun können, suchen, mit Lesezeichen versehen und im Allgemeinen mit PDFs arbeiten. Das Einfügen Ihrer PDFs in iBooks ist einfach.
Sie können die PDFs per E-Mail an sich selbst senden und diese E-Mail dann von Ihrem iPad aus öffnen. Tippen Sie auf den Anhang und anschließend auf die Pfeilschaltfläche (Öffnen mit) oben rechts. Wählen Öffnen Sie in "iBooks" Sie werden sofort in iBooks aufgenommen und die PDF-Datei wird in der Benutzeroberfläche geöffnet.
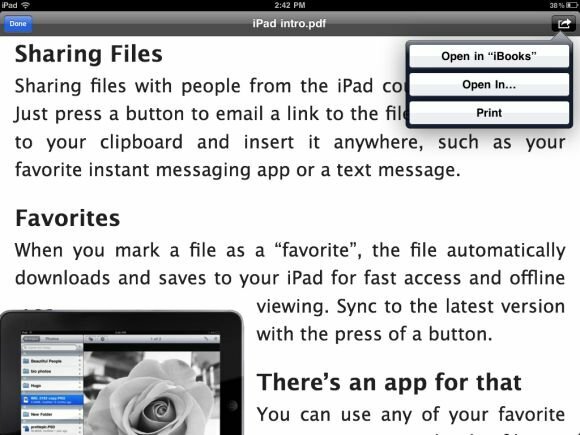
In iBooks können Sie wählen, ob Sie Ihre eBook-Sammlung oder Ihre PDFs durchsuchen möchten.
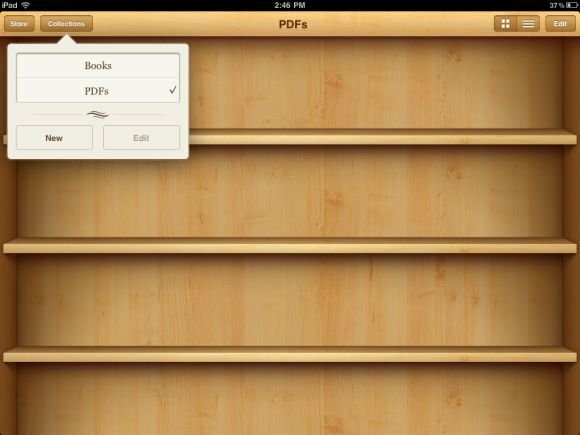
Eine andere Möglichkeit, PDFs in iBooks zu integrieren, besteht darin, sie einfach zu „Bücher”In Ihrer iTunes-Mediathek und synchronisieren Sie Ihr iPad. Die PDFs werden in iBooks angezeigt.
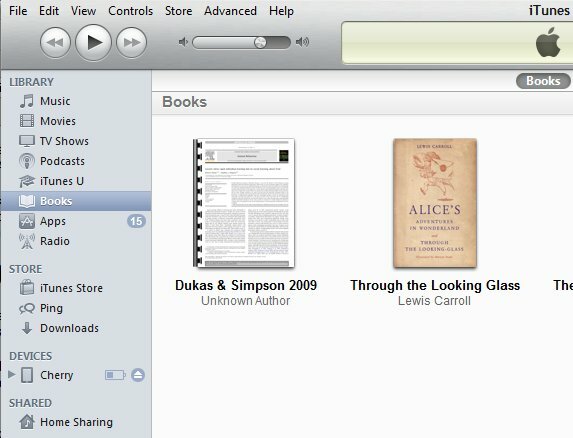
Fazit
Je mehr dieser kleinen Tricks ich kenne, desto mehr liebe ich mein iPad. Ich bin mir nicht sicher, warum einige einfache Dinge versteckt werden müssen, aber es macht den Entdeckungsprozess umso erfüllender. Wir würden gerne mehr davon in den Kommentaren hören, wenn Sie welche haben!
Yaara (@ylancet) ist eine freiberufliche Autorin, Tech-Bloggerin und Schokoladenliebhaberin, die auch Biologin und Vollzeit-Geek ist.