Werbung
Wenn Sie Windows 8 ausführen, ist Chrome problemlos verfügbar der beste Browser, den Sie ausführen können Browser Wars: Firefox vs. Chrome vs. Opera, der endgültige MaßstabWenn Sie nur einen Browser auswählen könnten, welcher wäre das? Welches ist das Beste: Firefox, Chrome oder Opera? Wir zeigen es Ihnen. Weiterlesen - Was passiert also, wenn Sie während der Installation auf Probleme stoßen?
Die Installation von Chrome unter Windows 8 ist nicht so einfach, wie Sie vielleicht denken. Lassen Sie uns einige der Auswahlmöglichkeiten und Probleme durchgehen, die bei der Installation auftreten können.
32-Bit oder 64-Bit?
Zunächst müssen Sie wissen, ob Sie 32-Bit- oder 64-Bit-Windows 8 verwenden. Es gibt einige Möglichkeiten, die Sie erkennen können Wenn Sie 64-Bit-Windows ausführen Habe ich 32-Bit- oder 64-Bit-Windows? Hier erfahren Sie, wie Sie es beurteilen könnenWie können Sie feststellen, ob die von Ihnen verwendete Windows-Version 32-Bit oder 64-Bit ist? Verwenden Sie diese Methoden und erfahren Sie, warum dies ebenfalls wichtig ist. Weiterlesen
, aber hier ist der einfachste und schnellste Weg.Drücken Sie die Windows-Taste. Dadurch gelangen Sie zu Ihrem Startbildschirm. Geben Sie dann einfach "PC info" ein. Rechts wird eine Suchleiste angezeigt, und Sie sollten auf PC-Informationen klicken. Hier sollte unter Systemtyp angegeben werden, ob Sie 64-Bit- oder 32-Bit-Windows verwenden.
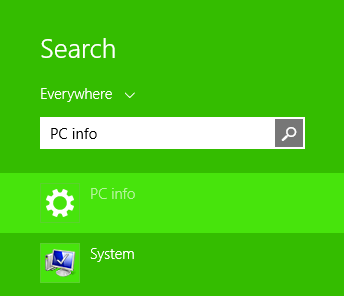
Standardmäßig, wenn Sie die besuchen Chrome-Webseite herunterladenwird die 32-Bit-Version von Chrome angeboten. Dies liegt an der 32-Bit-Version werden laufen auf 64-Bit-Computern (die Umkehrung jedoch ist nicht wahr - 64-Bit-Chrome läuft nicht unter 32-Bit-Windows.
Wenn Sie also ein 32-Bit-System haben, klicken Sie einfach auf die Schaltfläche Herunterladen auf dieser Webseite und laden Sie die EXE-Datei herunter beginnt, nachdem Sie die Allgemeinen Geschäftsbedingungen von Google akzeptiert haben und auswählen, ob Sie es als Standardbrowser verwenden möchten oder nicht.
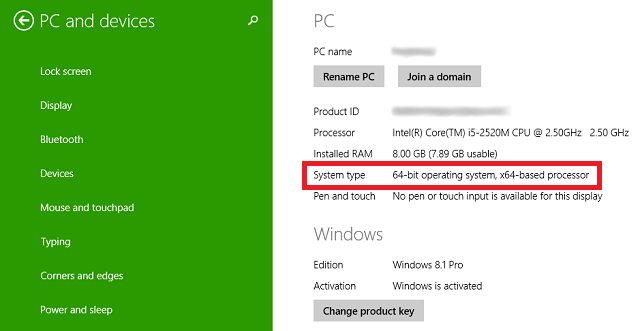
Diejenigen mit einem 64-Bit-System werden besuchen wollen diesen Download Chrome Seite, die speziell für 64-Bit-Windows ist. Sobald der Download abgeschlossen ist, führen Sie einfach die EXE-Datei wie gewohnt aus. Presto haben Sie 64-Bit-Windows, das alle Vorteile Ihres Systems voll ausnutzen kann.
64-Bit-Benutzer: Es ist Zeit für ein Update!
Die 64-Bit-Version von Chrome ist eigentlich relativ neu. Wenn Sie also eine Zeit lang einen 64-Bit-Computer hatten, und Sie haben Chrome vor Wochen, Monaten oder Jahren heruntergeladen und führen derzeit die 32-Bit-Version von aus Chrom.
Sie können dies überprüfen, indem Sie oben rechts in Ihrem Browser auf die Schaltfläche Einstellungen klicken und auswählen Über Google Chrome. Hier erfahren Sie, ob Sie 32-Bit- oder 64-Bit-Chrome ausführen.
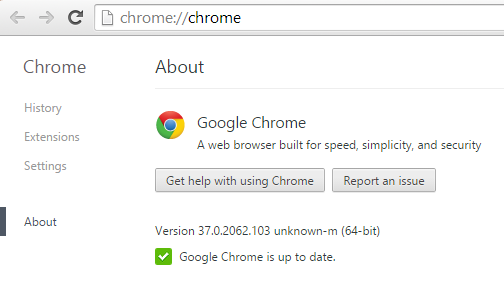
Machen Sie sich keine Sorgen, wenn Sie 32-Bit-Chrome verwenden. Der Übergang ist nahtlos. Laden Sie einfach 64-Bit-Chrome wie oben beschrieben herunter und führen Sie das Installationsprogramm aus. Schließen Sie Chrome nach Abschluss des Installationsprogramms vollständig. Das bedeutet, dass Sie alle Fenster verlassen und sogar das Chrome-Symbol in Ihrer Taskleiste (dem Bereich unten rechts auf Ihrem Desktop) finden, mit der rechten Maustaste darauf klicken und Beenden auswählen.
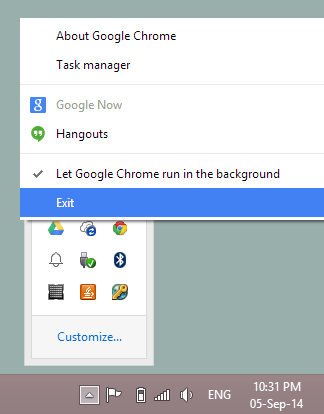
Öffnen Sie dann Chrome erneut. Sie können zurück zum gehen Über Google Chrome Bildschirm, um zu überprüfen, ob Sie jetzt 64-Bit-Chrome ausführen. Alle Ihre Lesezeichen und synchronisierten Informationen sollten genau so bleiben, wie sie waren, und Sie können sogar die zuletzt verwendeten Registerkarten öffnen, indem Sie in gehen Einstellungen> Letzte Registerkarten.
Stabil oder Kanarienvogel?
Es gibt tatsächlich viele verschiedene Versionen von Chrome Sie können sie über das hinaus herunterladen, was auf der Haupt-Download-Seite angezeigt wird. Diese anderen Versionen sind in separaten "Release-Kanälen" verfügbar, was nur bedeutet, dass Sie einen anderen Link benötigen, um zu ihnen zu gelangen. Neben dem bereits besprochenen stabilen Standard-Build können Sie auch zwischen Chrome Beta (32-Bit oder 64-Bit) und Chrome Canary (32-Bit oder 64-Bit).
Chrome Beta wird normalerweise einen Monat vor dem stabilen Build aktualisiert und ist relativ risikoarm. Ja, Sie können hier und da auf Probleme stoßen, aber zum größten Teil sollte es nahezu stabil sein. Wenn Sie Chrome Beta herunterladen, ersetzt es Ihr reguläres stabiles Chrome, sodass Sie es auf eigenes Risiko verwenden.
Chrome Canary hingegen ist viel riskanter als die Beta. Canary ist für die neuesten Leute, die das Neueste und Beste wollen, die bereit sind, auf Stabilität zu verzichten. Zum Glück wird Canary als separate App von stabilem Chrome ausgeführt, sodass Sie beide nebeneinander ausführen können. Auf diese Weise haben Sie stabiles Chrome als Backup, wenn ein schwerwiegender Fehler Canary unbrauchbar macht.
Windows-Smartscreen kann nicht erreicht werden
Wenn Sie während der Installation der von Ihnen ausgewählten Chrome-Version einen großen grünen Balken auf Ihrem Bildschirm sehen Darin steht "Windows-Smartscreen kann nicht erreicht werden" und Sie können das Installationsprogramm nicht ausführen. Es gibt eine einfache Möglichkeit Fix.
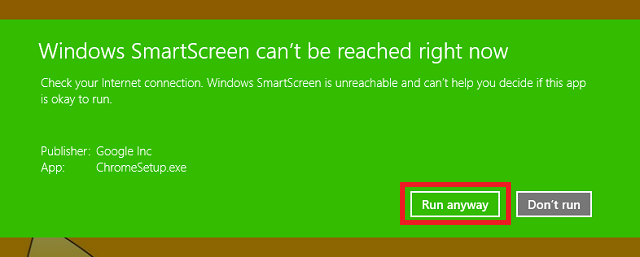
Windows Smartscreen ist einer von vielen tolle Funktionen in Windows 8 Die Top 5 coolen versteckten Funktionen in Windows 8Es ist sehr quadratisch, Windows 8, finden Sie nicht? Diese Kacheln haben so definierte Linien - Kanten, an denen Sie sich fast selbst schneiden könnten - und Eindrücke der gesamten Benutzererfahrung scheinen sich von Person zu Person zu ändern ... Weiterlesen und soll Sie vor Viren schützen. Wenn Smartscreen mit dem Internet verbunden ist, scannt es alle ausführbaren Dateien (wie die EXE-Datei, mit der Chrome installiert wird) und vergleicht sie mit einer Liste bekannter Malware. Dies ist eine großartige letzte Verteidigung, wenn Sie versehentlich Malware heruntergeladen haben und versucht haben, sich selbst zu installieren, Chrome jedoch offensichtlich keine Malware ist.
Damit Smartscreen funktioniert, sollten Sie zunächst Ihre Internetverbindung reparieren. Diese Fehlermeldung wird am häufigsten angezeigt, wenn keine Internetverbindung besteht. Wenn dies jedoch nicht in Frage kommt, können Sie einfach die Option "Trotzdem ausführen" auswählen, um Chrome zu installieren, ohne es zuerst zu scannen, da Sie wissen, dass Chrome Ihrem Computer keinen Schaden zufügt. Sie sollten jedoch in Zukunft vorsichtiger sein, wenn Sie auswählen, welchen Dateien Sie vertrauen, um Smartscreen zu umgehen.
Wenn Sie der Meinung sind, dass Smartscreen Ihre Zeit nicht damit verschwenden soll, alle ausführbaren Dateien zu überprüfen, können Sie sie deaktivieren. Drücken Sie die Windows-Taste, um zum Startbildschirm zurückzukehren, geben Sie "Action Center" ein und wählen Sie dann "Action Center" aus der Liste links aus. Das Action Center wird auf Ihrem Desktop geöffnet und auf der linken Seite können Sie "Windows Smartscreen-Einstellungen ändern" auswählen.
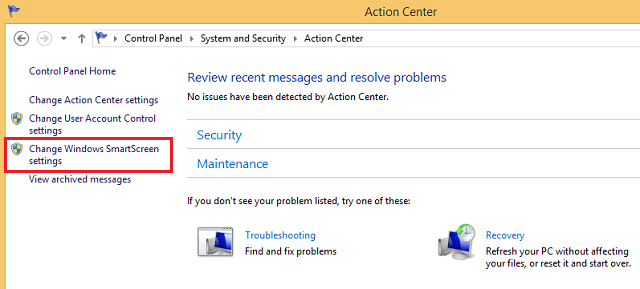
Von dort aus können Sie das Feld auswählen, um es zu deaktivieren, obwohl dies nicht empfohlen wird.
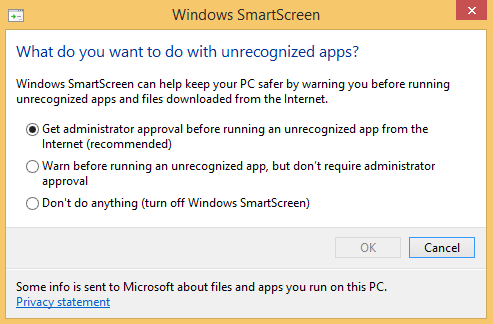
Probleme mit Ihrer Internetverbindung?
Das Chrome-Installationsprogramm benötigt das Internet, um ordnungsgemäß installiert zu werden, aber nicht jeder verfügt über eine konsistente und ausreichend starke Internetverbindung, damit es gut funktioniert. Wenn dies der Fall ist, laden Sie das herunter Offline-Chrome-Installationsprogramm.
Sobald dies installiert ist, sollten Sie Ihr Chrome jedoch wirklich im Hintergrund aktualisieren, um die Sicherheit und Leistung zu verbessern. Wenn Sie Chrome daran hindern, sollten Sie die Offline-Chrome-Installationsseite jedes Mal erneut aufrufen Hin und wieder die neueste Version von Chrome installieren, um sicherzustellen, dass Ihr Browser sicher bleibt und schnell.
Häufige Fehler
Wenn Ihre Chrome-Installation fehlschlägt, sollte eine Fehlernummer angegeben werden, warum sie fehlgeschlagen ist. Erinnern Sie sich an diese Nummer, und Sie können sie nachschlagen Google-Website Einzelheiten zur Behebung finden Sie hier.
Desktop- oder Windows 8-Modus?
Sobald Sie Chrome öffnen, sollte es auf Ihrem Desktop geöffnet werden. Das ist für die meisten Menschen in Ordnung, da Sie wahrscheinlich die meiste Zeit dort irgendwo verbringen. Es gibt jedoch eine alternative Möglichkeit, Chrome auf Ihrem Windows 8-Computer auszuführen, und es könnte Ihnen einfach besser gefallen.
Es heißt Windows 8-Modus und ahmt das Erscheinungsbild von Chrome OS, dem Betriebssystem, genau nach auf allen Chromebooks gefunden Auf der Suche nach einem neuen Laptop? Holen Sie sich stattdessen ein Chromebook! Weiterlesen .
Um diesen Modus selbst auszuprobieren, klicken Sie einfach auf die Einstellungsschaltfläche oben rechts in Chrome (es sind drei übereinander gestapelte horizontale Linien) und wählen Sie "Chrome in Windows 8 neu starten" Modus". Es schließt alle Ihre Registerkarten und Fenster und öffnet sie im neuen Modus erneut. Stellen Sie daher sicher, dass Sie alles, woran Sie gearbeitet haben, in Ihrem Browser speichern, bevor Sie dies tun.

Oben sehen Sie, wie Chrome im regulären Desktop-Modus ausgeführt wird, und unten sehen Sie, wie der Windows 8-Modus aussieht. Sie erhalten einen grauen Hintergrund mit einer Taskleisten-ähnlichen Leiste am unteren Rand, in der Sie Verknüpfungen zu verschiedenen Webseiten und Chrome-Apps einfügen können. Ähnlich wie bei Windows 8 befindet sich die Uhrzeit unten rechts.
Sie können die Größe von Chrome-Fenstern in dieser Umgebung ändern und sie verschieben, aber Windows 8 behandelt das Ganze nur als eine „Chrome-App“. Das heißt, die Multitasking-Funktion Was Sie über Multitasking in Windows 8 wissen solltenWindows 8 bietet zwei Arten von Multitasking für Vordergrundanwendungen. Das erste ist das traditionelle Umschalten von Desktop-Anwendungen, während das zweite ein eingeschränktes Multitasking im Vollbildmodus ist, das nur in den modernen Anwendungen zu finden ist, die über Start ... Weiterlesen (Wenn Sie von links nach innen wischen oder die Maus nach links oben oder rechts unten bewegen), wird die gesamte Chrome-Umgebung behandelt als eine moderne App 5 fantastische Windows 8-Apps, mit denen Sie die moderne Benutzeroberfläche lieben werdenEgal, ob Sie sich auf die moderne Benutzeroberfläche beschränken oder nur über deren allgemeine Nützlichkeit nachdenken, Sie benötigen wirklich gute Apps, um diese nutzen zu können. Der Windows 8 Store ist sprunghaft gewachsen, ... Weiterlesen .
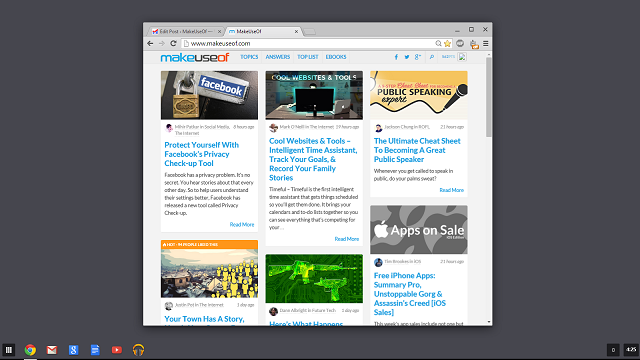
Wenn es Ihnen nicht gefällt, können Sie zum normalen Desktop-Modus zurückkehren, indem Sie zu den Einstellungen zurückkehren und "Chrome auf dem Desktop neu starten" auswählen.
Startbildschirm und Taskleistensymbole
Wenn Chrome installiert ist, wird das Symbol in Ihrer Liste der Apps angezeigt. Sie können diese Liste anzeigen, indem Sie die Windows-Taste drücken, um zum Startbildschirm zu gelangen, und dann entweder nach oben wischen (auf einem Touchscreen) oder auf den Abwärtspfeil unten links (auf einem Nicht-Touchscreen) klicken.

Finden Sie Chrome hier unter Google Chrome. Sie können dann mit der rechten Maustaste darauf klicken, um zu entscheiden, ob Sie es an den Startbildschirm oder die Taskleiste anheften möchten. Je nachdem, wie oft Sie den Startbildschirm verwenden, möchten Sie ihn möglicherweise dort fixieren oder nicht. Wenn Sie den Windows 8-Modus für Chrome verwenden, ist es jedoch am besten, ihn dort zu fixieren.
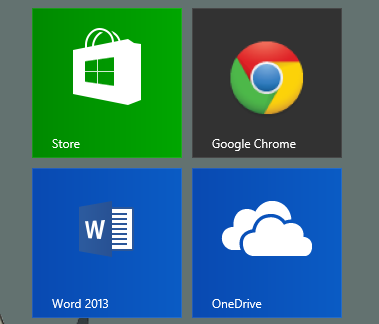
Wenn Sie lieber in der Desktop-Umgebung bleiben möchten, können Sie sie an die Taskleiste anheften, um sie an der Leiste am unteren Rand Ihres Desktops festzuhalten.
Beherrschen Sie die Tastaturkürzel
Google führt eine Liste aller Tastaturkürzel für Chrome unter Windows, die auf ihrer Website aufgeführt sind, und sie sind unglaublich hilfreich, um die Geschwindigkeit zu erhöhen, mit der Sie Ihren Browser verwenden können. Behalten Sie eine Liste der nützlichsten für sich und arbeiten Sie daran, sie auswendig zu lernen - Sie werden es nicht bereuen.
Touchscreen? Pinch To Zoom aktivieren
Wenn Ihr Gerät über einen Touchscreen verfügt, ist das Drücken zum Zoomen eine unschätzbare Funktion. Wenn es beim Starten von Chrome nicht funktioniert, können Sie es aktivieren, indem Sie zu navigieren chrome: // flags / # enable-pinch Wählen Sie in der Adressleiste die Option Aktiviert aus dem Dropdown-Menü für „Pinch-Skala aktivieren“.
Wenn es jemals zu Problemen kommt, können Sie jederzeit zurückgehen und es deaktivieren.
So deinstallieren Sie
Wechseln Sie zu einem anderen Browser und möchten Sie Chrome nicht mehr? Die Deinstallation ist einfach. Drücken Sie die Windows-Taste, um zum Startbildschirm zurückzukehren, und geben Sie "Programm deinstallieren" ein. Wählen Sie in der seitlichen Suchleiste die Option "Programm deinstallieren".
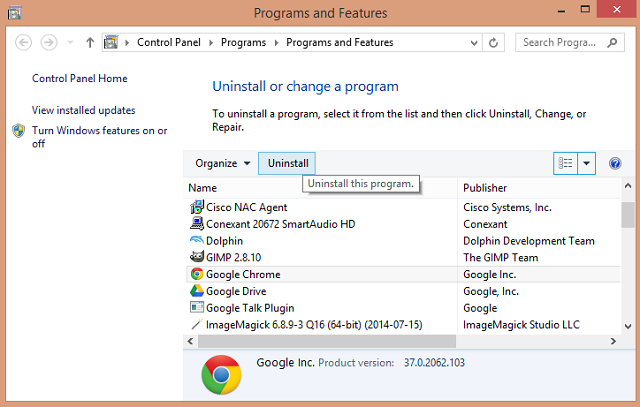
Es öffnet sich ein Fenster auf dem Desktop mit einer Liste aller installierten Desktopanwendungen. Suchen Sie Chrome, wählen Sie es aus und klicken Sie auf Deinstallieren.
Weitere Tipps für Chrome unter Windows 8?
Hoffentlich ist Chrome inzwischen vollständig eingerichtet und funktioniert auf Ihrem Windows 8-Gerät einwandfrei. Kennen Sie weitere hilfreiche Tipps?
Skye war der Android Section Editor und Longforms Manager für MakeUseOf.