Werbung
Glaubst du, wir wären mit der Games of Thrones-Fantasy-Serie fertig geworden, wenn George R. R. Martin seine über Bord geworfen hätte? archaisches WordStar 4.0?
Und nahm auf Microsoft Word stattdessen?
Dies ist nur ein Flug der Fantasie, da wir Produktivität mit den gängigen Werkzeugen verbinden, die wir täglich verwenden. Es gibt weitaus bessere Tools für Autoren als Microsoft Word. Scrivener (unser Scrivener Bewertung Ihr Leitfaden für Scrivener Weiterlesen ) kann ein besseres Werkzeug für Schriftsteller sein. LaTeX könnte die Krone für Akademiker übernehmen. Für den Jedermann ist es die Vielseitigkeit von Word, die zählt, wenn er in sein Büro kommt.
Microsoft Word ist so geschickt wie sein Benutzer. Wie wir gesehen haben, können Sie es sogar zum Erstellen verwenden Flussdiagramme So erstellen Sie auf einfache Weise Flussdiagramme mit Microsoft WordMöchten Sie lernen, wie Sie ein Flussdiagramm in Word erstellen? Mit der richtigen Technik ist es einfach. Dieser einleitende Artikel erklärt, wie. Weiterlesen
und Gedächniskarten So erstellen Sie eine Mind Map in Microsoft WordMicrosoft Word ist möglicherweise nicht das erste Tool, das Sie für Mind Maps auswählen. Mit diesen Tipps kann Word jedoch für das Mind Mapping effektiv sein. Weiterlesen . Für dieses Umschalten müssen Sie sich in der Office-Suite auskennen. Steigen Sie auf den Teller und schwingen Sie sich mit diesen zehn einfachen Microsoft Word-Hacks.Sie können Microsoft Word jederzeit im abgesicherten Modus starten. Eine der häufigsten Anwendungen ist das Deaktivieren eines Word-Add-Ins, das sich unregelmäßig verhält. Sie können den abgesicherten Modus auch verwenden, um Anpassungen am Programm zu unterdrücken. Persönlich verwende ich es, wenn ich anstelle meines benutzerdefinierten Bildschirms Screenshots des Standardworts machen muss.
Das Starten im abgesicherten Modus ist einfach: Halten Sie die Taste gedrückt STRG-Taste und starten Sie Word, indem Sie auf die Schaltfläche für das Programm doppelklicken. Halten Sie die STRG-Taste gedrückt, bis die Dialogfeld "Abgesicherter Modus" erscheint. Ein schnellerer Weg ist das Tippen Winword / Safe im Feld Windows-Ausführung.
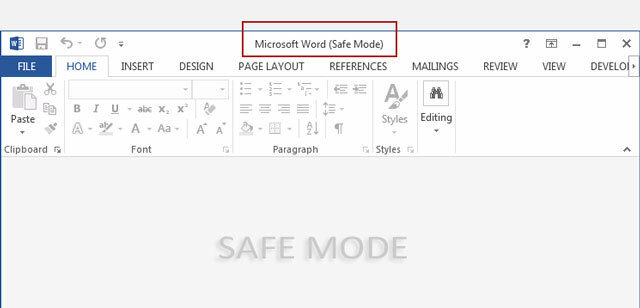
Um den abgesicherten Modus zu verlassen, beenden Sie Word und öffnen Sie Word erneut wie gewohnt.
Deaktivieren Sie den Startbildschirm
Der Startbildschirm kann für normale Word-Benutzer ärgerlich sein. Aber keine Sorge, denn das Deaktivieren ist eine Angelegenheit von einer Sekunde. Gehe zu Multifunktionsleiste> Datei> Optionen> Allgemein.
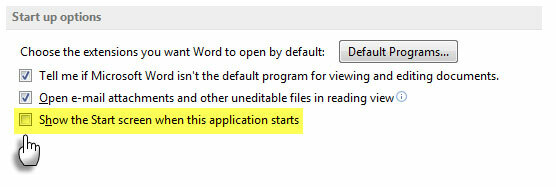
Unter Anlaufen Optionen, klicken Sie, um das Häkchen neben zu entfernen Zeigen Sie den Startbildschirm an, wenn diese Anwendung gestartet wird. OK klicken.
Der Touch / Mouse-Modus für präzisere Taps
Große Finger und ein Touchscreen - das ist ein Rezept für ein paar katastrophale Klicks. Word 2013 bietet einen Touch / Mouse-Schalter, der die Arbeit an berührungsempfindlichen Bildschirmen erheblich erleichtert, indem die Schaltflächen vergrößert und der Abstand zwischen ihnen vergrößert werden. Schalten Sie den Modus um, indem Sie die folgenden Schritte ausführen.
Klicken Sie auf den Dropdown-Pfeil rechts in der Symbolleiste für den Schnellzugriff und wählen Sie Touch / Maus-Modus von der Liste.
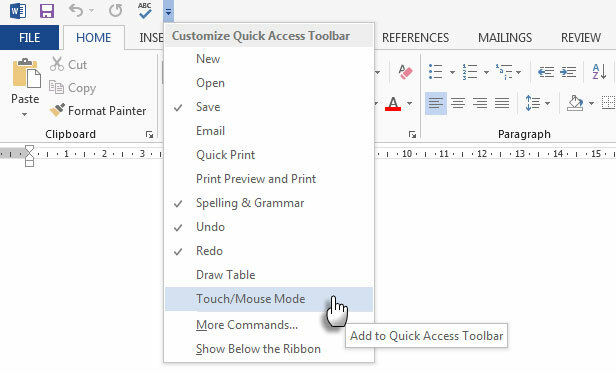
Sobald der Touch / Mouse-Schalter in der Symbolleiste für den Schnellzugriff angezeigt wird, klicken Sie auf den kleinen Pfeil daneben, um zwischen den Optionen zu wählen Touch-Modus und das Mausmodus.
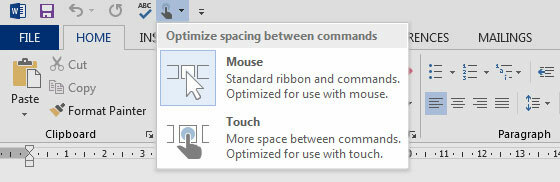
Durch Auswahl des Touch-Modus wird die Multifunktionsleiste erweitert und das Tippen erleichtert. Die bessere Sichtbarkeit der Multifunktionsleiste ist auch für ältere Benutzer nützlich.
"Verlorene" Dokumente retten
Auf Anhieb sollten Sie wissen, wie es geht Stellen Sie eine nicht gespeicherte Word-Datei wieder her So stellen Sie ein nicht gespeichertes Microsoft Word-Dokument in Sekunden wieder herHaben Sie ein Microsoft Office-Dokument verloren, an dem Sie gearbeitet haben? So stellen Sie den nicht gespeicherten Entwurf wieder her und stellen Ihre Arbeit wieder her. Weiterlesen oder Speichern Sie eine beschädigte Office-Datei Greifen Sie mit diesen Tipps auf beschädigte Office-Dateien zu und stellen Sie sie wieder herIhr wichtiges Dokument ist beschädigt und Sie haben kein Backup? Nicht alles ist verloren! Sie können versuchen, die Datei zu reparieren oder ein Backup zu finden, von dem Sie nicht wissen, dass Sie es haben. Weiterlesen . Als letzten Versuch sollten Sie auch die hinzufügen Text aus einer beliebigen Datei wiederherstellen Methode zu den Lebensrettern. Mit dem Konverter "Text aus einer beliebigen Datei wiederherstellen" können Sie den Rohtext aus einer beliebigen Datei extrahieren. Beachten Sie, dass dies anders ist als die Öffnen und reparieren Feature. Das Gute ist, dass die Datei kein Word-Dokument sein muss.
Gehe zu Datei> Öffnen. Wählen Sie die beschädigte Datei aus und greifen Sie auf die zu Text aus einer beliebigen Datei wiederherstellen Befehl aus der Liste Dateityp neben dem Textfeld Dateiname.

Sie sollten in der Lage sein, die formatlosen Daten in ASCII abzurufen. Grafiken, Felder, Zeichenobjekte usw. werden nicht konvertiert. Kopf- und Fußzeilen, Fußnoten, Endnoten und Feldtext werden als einfacher Text wiederhergestellt. Diese Methode ist auf Dokumente im Word 97-2003-Format beschränkt (sie funktioniert nicht mit DOCX- oder DOTX-Dateien, es gibt jedoch eine Problemumgehung dafür).
Wählen Sie zwischen Online-Hilfe und Offline-Hilfe
Standardmäßig geht Word davon aus, dass Sie Online-Hilfe in Anspruch nehmen möchten, wenn Sie nicht weiterkommen. Dies kann sich leicht als Ärger herausstellen, wenn Sie nicht online sind oder eine langsame Verbindung haben. Die Online-Hilfe ist jedoch im Vergleich zur lokalen Word-Hilfe weitaus umfangreicher. Erzwingen Sie, dass Word die auf Ihrem Computer gespeicherten Offline-Hilfedateien mit einem einfachen Schalter anzeigt.
Drücken Sie F1 Klicken Sie auf den Dropdown-Pfeil neben der Word-Hilfe, um den Hilfebildschirm anzuzeigen. Wählen Word-Hilfe vom Computer.
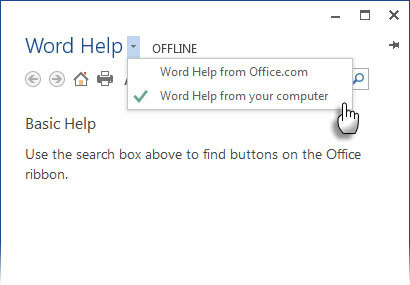
Beachten Sie, dass Sie immer können Pin den Hilfebildschirm Klicken Sie oben im Dokument auf und arbeiten Sie weiter, während Sie die Anweisungen auf dem Hilfebildschirm lesen.
Kopieren und Einfügen von Text ohne Berühren der Zwischenablage
Hier ist ein allgemeines tägliches Szenario. Sie haben einen großen Datenstapel aus Excel kopiert und er wartet in der Zwischenablage auf ein einfaches Einfügen in Word. Aber warten Sie - Sie müssen auch zuerst einen anderen Text verschieben oder kopieren. Hier ist eine einfache Methode, mit der Sie nicht überschreiben müssen, was sich in der Zwischenablage befindet.
Markieren Sie den Teil des Dokuments, den Sie verschieben oder an den neuen Speicherort kopieren möchten. Halten Sie es hervorgehoben. Navigieren Sie dann zu der Position in Ihrem Dokument, an die Sie den Text verschieben oder kopieren möchten. Klicken Sie noch nicht hier.
- So verschieben Sie den Text: Drücken Sie STRG Schlüssel und Rechtsklick auf den neuen Ort. Alternativ drücken Sie F2 > Zum Speicherort wechseln> Drücken Sie Eingeben.
- So kopieren Sie den Text: Drücken Sie STRG + UMSCHALTTASTE und klicken Sie mit der rechten Maustaste auf den neuen Speicherort. Alternativ drücken Sie VERSCHIEBUNG+ F2 > Zum Speicherort wechseln> Drücken Sie Eingeben.
Jetzt können Sie die übliche Routine zum Kopieren und Einfügen ausführen, um die Daten der Zwischenablage in Ihr Dokument zu übernehmen.
Dies ist nur eine der vielen Möglichkeiten, Inhalte zu kopieren und einzufügen. Eine effiziente Routine zum Kopieren und Einfügen ist der einfachste Weg, um in Microsoft Word zeiteffizienter zu sein.
Eine leistungsstärkere Zwischenablage mit Spike
Wir verbessern unsere Gewohnheiten beim Kopieren und Einfügen mit einer wenig bekannten Funktion namens Spitze. Im Gegensatz zum Einzelelement in der Zwischenablage können Sie mit Spike Daten von mehreren Punkten in einem Word erfassen Dokumentieren Sie den gesamten Inhalt und fügen Sie ihn an einer anderen Stelle in diesem Dokument oder in einer anderen Word-Datei oder sogar an einer anderen Stelle ein Programm.
Mit dem Spike können Sie schnell Textlisten erstellen, die aus verschiedenen Teilen eines Dokuments stammen. Zum Beispiel: Sie müssen eine Zusammenfassung aller Hauptpunkte am Ende oder Anfang Ihres Dokuments erstellen.
Markieren Sie den Text und drücken Sie STRG + F3. Dadurch werden die Informationen auf den Spike verschoben.
Hinweis: Wenn du möchtest Text kopieren anstatt es zu bewegen, drücken Sie sofort STRG + Z. (Rückgängig machen). Dadurch wird der gelöschte Text wiederhergestellt, die bereits im Spike gespeicherte Kopie wird jedoch nicht beeinflusst.
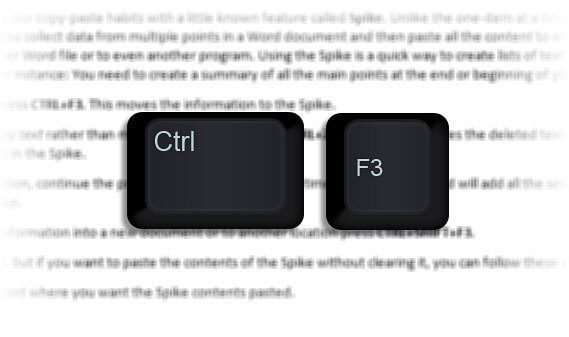
Um weitere Informationen zu sammeln, fahren Sie mit fort STRG + F3 so oft du willst. Word fügt den gesamten ausgewählten Text zu dem hinzu, was bereits in der Spitze vorhanden ist.
Um die gesammelten Informationen in ein neues Dokument oder an einen anderen Ort einzufügen, drücken Sie STRG + UMSCHALT + F3.
Der Spike ist jetzt leer. Wenn Sie den Inhalt des Spikes einfügen möchten, ohne ihn zu löschen, können Sie die folgenden Schritte ausführen:
- Positionieren Sie die Einfügemarke an der Stelle, an der der Spike-Inhalt eingefügt werden soll.
- Art Spitze.
- Drücken Sie F3.
Der Spike ist ein AutoText-Eintrag. Solange Sie es nicht mit der Tastenkombination Strg + Umschalt + F3 leer löschen, bleibt der Inhalt auch dann erhalten, wenn Sie Word schließen oder Windows neu starten.
Hier ist eine Videoerklärung von YouTube:
Doppelte Leerzeichen entfernen
Als Herausgeber und Schriftsteller sind doppelte Leerzeichen einer meiner Lieblingsgriffe. Doppelte Leerzeichen sind archaisch und sollten nach bestimmten Zeiträumen nicht mehr existieren. Es sollte ein einziges Leerzeichen sein - IMMER. Mit Suchen und Ersetzen können Sie alle Instanzen von doppelten Leerzeichen auf einfache Leerzeichen umstellen.
Wählen Sie den gesamten Text im Dokument aus. Öffnen Suchen und Ersetzen aus dem Navigationsbereich (Ansicht> Anzeigen> Navigationsbereich) oder drücken Sie STRG + H. Platzieren Sie Ihren Cursor in der Finde was Drücken Sie dann zweimal die Leertaste, um zwei Leerzeichen einzufügen. Platzieren Sie Ihren Cursor in der Ersetzen mit Feld, dann drücken Sie einmal die Leertaste.
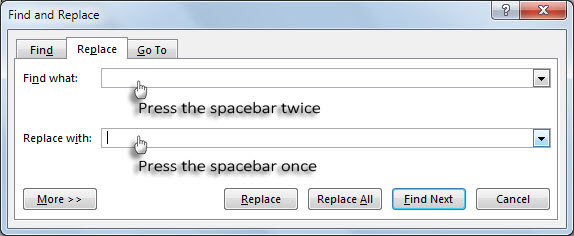
Klicken Alles ersetzen um alle doppelten Leerzeichen zu löschen.
Verwenden Sie Hochformat und Querformat im selben Dokument
Dies ist ein alter Tipp, aber ein guter. Manchmal stelle ich fest, dass die Verwendung von Hoch- und Querformat im selben Dokument dazu beiträgt, größere Diagramme, Grafiken oder Zeitplandiagramme aufzunehmen. Es kann sich auch um eine größere Tabelle oder breite Abbildungen handeln. Durch die Verwendung derselben Ausrichtung wird vermieden, dass ein zusätzliches Dokument erstellt wird, um den breiteren Inhalt zu berücksichtigen.
Wählen Sie die Seiten oder Absätze aus, die Sie in Hoch- oder Querformat ändern möchten.
Gehe zu Seitenlayout> Seiteneinrichtung> Klicken Ränder und auswählen Benutzerdefinierte Ränder.
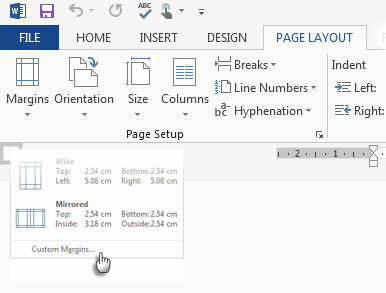
Klicken Sie auf der Registerkarte Ränder auf Porträt oder Landschaft.
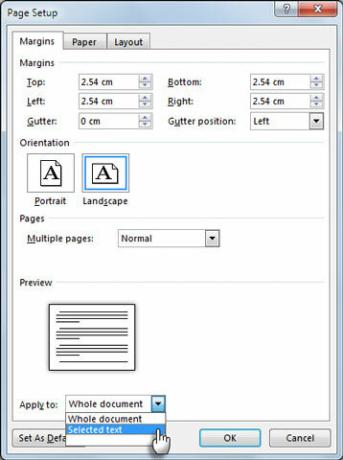
In dem Gelten Liste, klicken Sie Ausgewählter Text.
Word verwendet Abschnittswechsel, um dem ausgewählten Text die Ausrichtung zu geben. Wenn Sie also einen Teil des Textes auf einer Seite (aber nicht die gesamte Seite) auswählen, platziert Word den ausgewählten Text auf einer eigenen Seite und den umgebenden Text auf separaten Seiten.
Holen Sie sich die vollständige Liste aller Word-Befehle
Möglicherweise finden Sie in Ihrer täglichen Verwendung von Word keine Verwendung für die obskuren Listenbefehle. Diese einfache, aber leistungsstarke Funktion kann eine großartige Möglichkeit sein, Ihr Word-Wissen zu erweitern. Dieser Befehl erstellt ein neues Word-Dokument mit einer vollständigen Liste der Word-Befehle. Sie können dieses Word-Dokument speichern und durchsuchen, um die Verwendung von Befehlen zu verstehen, die Sie nicht kennen.
Gehe zu Datei> Optionen> Multifunktionsleiste anpassen. Unter dem Hauptregisterkarten Liste, überprüfen Entwickler um es auf dem Band zu zeigen. OK klicken. Dann geh zu Multifunktionsleiste> Registerkarte Entwickler> Codegruppe> Makros und in der Makros Dialogfeld, geben Sie ein ListCommands.
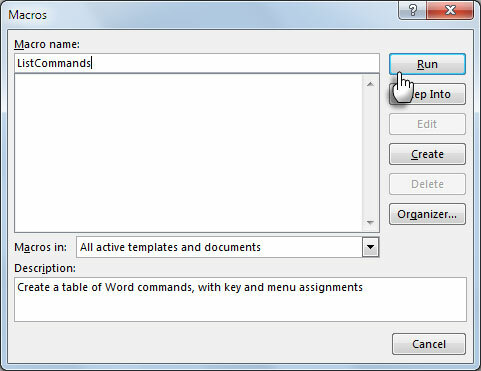
Klicken Lauf. Dadurch wird das Dialogfeld Listenbefehle angezeigt.
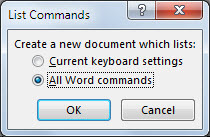
Klicken Sie auf, um alle Befehle aufzulisten Alle Word-BefehleKlicken Sie dann auf OK. Word erstellt ein neues Dokument mit allen Befehlen in einer übersichtlichen Tabelle. Die drei Spaltenüberschriften sind - Befehlsname, Modifikatoren und Schlüssel.
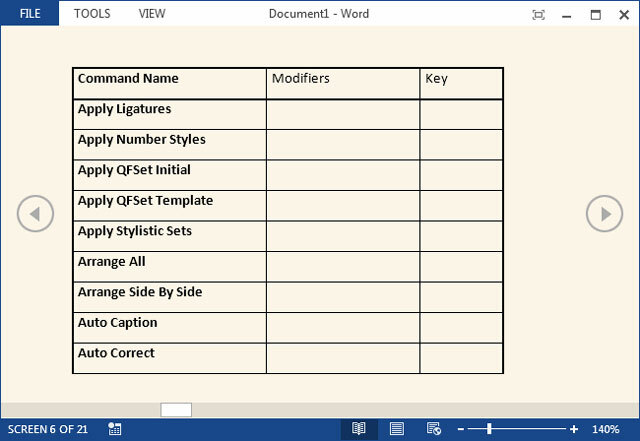
Sie können die alphabetische Liste durchgehen und die Befehle anzeigen, die Sie nicht verstehen, oder nach Befehlen suchen, die in älteren Versionen von Word enthalten waren. Als Word-Dokument kann die gesamte Liste durchsucht werden. Ich persönlich finde es bequemer, durch die Liste zu blättern, als das Dialogfeld "Multifunktionsleiste anpassen" aufzurufen. Versuchen Sie es im Lesemodus.
Dies ist überhaupt nicht das letzte Wort!
Das Erweitert Das Dialogfeld unter Word-Optionen enthält allein 150 Befehle. Dies ist ein Hinweis auf die Verlängerung der Lernkurve mit Microsoft Word. Aber die Mühe lohnt sich denn Das Wort hat unser Leben leichter gemacht 10 versteckte Funktionen von Microsoft Word, die Ihnen das Leben erleichternMicrosoft Word wäre ohne seine produktiven Funktionen nicht das Tool, das es ist. Hier sind einige Funktionen, die Ihnen jeden Tag helfen können. Weiterlesen seit dreißig Jahren. Lassen Sie uns also weiterhin die Tiefen dieser Produktivitätssoftware erkunden und Wege finden, sie besser zu nutzen. Hier kommen Sie ins Spiel.
Wussten Sie über einen der oben genannten Tipps Bescheid? Sagen Sie uns Ihren Lieblings-Word-Tipp. Es kann so einfach wie UMSCHALT + F3 oder so komplex wie ein VBA-Code sein. Wir sind alle Ohren!
Saikat Basu ist der stellvertretende Redakteur für Internet, Windows und Produktivität. Nachdem er den Schmutz eines MBA und eine zehnjährige Marketingkarriere beseitigt hat, hilft er nun leidenschaftlich anderen, ihre Fähigkeiten zum Geschichtenerzählen zu verbessern. Er hält Ausschau nach dem fehlenden Oxford-Komma und hasst schlechte Screenshots. Aber Ideen für Fotografie, Photoshop und Produktivität beruhigen seine Seele.