Werbung
Wer möchte jemals einen neuen Computer kaufen und gezwungen sein, Windows 8 zu verwenden? Nun, dieser Typ hier für einen.
Die Wahrheit ist, dass ich seit dem Erscheinen von Windows 8 den Gedanken verabscheut habe, einen neuen Computer zu kaufen und Windows 8 verwenden zu müssen. Jede Bewertung, die ich jemals davon gesehen habe, zeigte diese grausam aussehenden „modernen“ Fenster mit großen quadratischen Blöcken, die für Tablet-Benutzer gedacht sind. Ich war ein glücklicher Windows 7-Benutzer und wollte es auch so halten.

Dann starb mein Laptop. Ich befand mich in einer schwierigen Situation, in der ich keine andere Wahl hatte, als einen neuen Computer zu kaufen. Ich wurde von MakeUseOf-Kollegen darüber informiert, dass dies mit Windows 8.1 möglich ist auf Windows 7 zurückgreifen So lassen Sie Windows 8 oder 8.1 wie Windows 7 oder XP aussehenIst Windows 8 für Ihren Geschmack zu modern? Vielleicht bevorzugen Sie einen Retro-Look. Wir zeigen Ihnen, wie Sie das Startmenü wiederbeleben und klassische Windows-Designs unter Windows 8 installieren. Weiterlesen
Wenn du möchtest. Mit dieser Zusicherung habe ich mir einen ASUS Flip gekauft.Der Einstieg in die nächste Windows-Generation war wahrscheinlich eine der besten Entscheidungen, die ich treffen konnte. Wenn Sie es noch nicht getan haben - und Sie immer noch wie ich an Windows 7 festhalten, werde ich Ihnen zeigen, wie bewegend Sie sind Windows 8 kann Ihre Effizienz steigern und Sie bei allem, was Sie auf Ihrem Computer tun, weitaus produktiver machen Computer.
Apps schnell öffnen
Das erste, was viele Leute an Windows 8 bemerkten (und hassten), war das Verschwinden der Startschaltfläche zugunsten dieses belebten Startbildschirms mit Live-Kacheln. Es war ein Zugunglück. In der Tat war es wegen der schlechten Presse, dass viele Leute beschlossen, den Kauf eines neuen Computers zu verschieben.
Zum Glück hat Microsoft mit Windows 8.1 dieses negative Feedback berücksichtigt, und brachte den Startknopf zurück So aktualisieren Sie auf Windows 8.1 Vorschau und was Sie erwartetJeder, der Windows 8 verwendet, kann jetzt kostenlos auf eine Vorschauversion von Windows 8.1 aktualisieren. Dieses Update verfeinert Windows 8, bietet Tastatur- und Mausbenutzern wichtige Verbesserungen an der Benutzeroberfläche und verbessert die ... Weiterlesen (unter anderem).

Ja, die Schaltfläche Start bringt Sie zum Live-Kachelbildschirm und zu allen Dingen der U-Bahn / Moderne, aber denken Sie nicht daran. Wir suchen nach Effizienz - und was Sie auf diesem Bildschirm tun können, wird Ihnen dies ermöglichen. Alles, was Sie tun müssen, ist, den Namen der App einzugeben, die Sie öffnen möchten, und schon ist sie da.
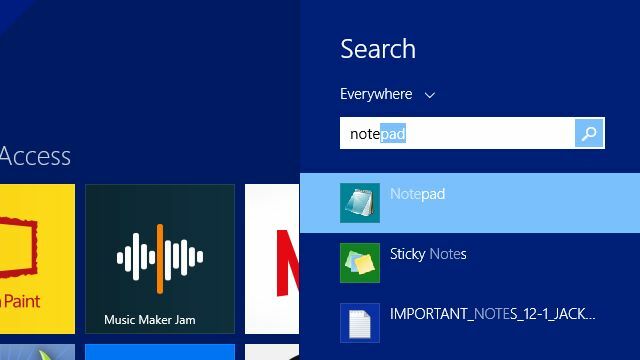
Das Suchmenü wird sofort angezeigt. Sie können auf die App klicken, die Eingabetaste drücken und sie wird gestartet.
Das ist eine schöne Sache. Sie vermeiden alle Anfang > Alle Programme > etc… unter Windows 7 auf Unsinn klicken; Durch einfaches Klicken auf die Schaltfläche Start und Eingeben des App-Namens starten Sie eine App mit nur zwei Klicks und einigen Eingaben. Der zeitsparende Vorteil ist nicht zu unterschätzen.
Wenn Sie wie ich sind und die meiste Zeit lieber vom Desktop aus arbeiten, können Sie den Computer so konfigurieren, dass er beim Start direkt vom Desktop startet. Geh einfach zu Schalttafel > Taskleiste und Navigation und klicken Sie auf Zeige meinen Desktop-Hintergrund beim Start.
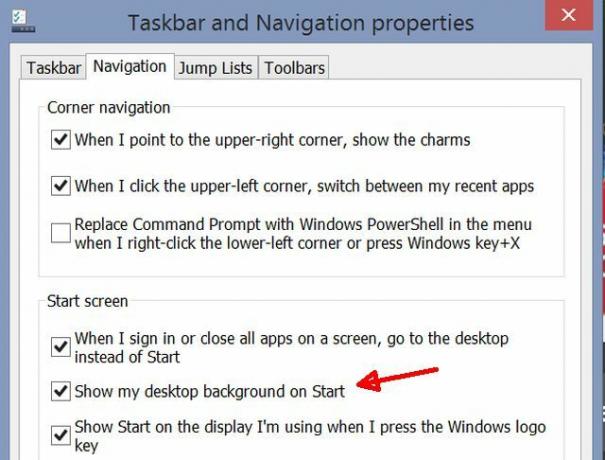
Jetzt können Sie mit derselben Desktop-Benutzeroberfläche arbeiten, mit der Sie in Windows 7 vertraut waren, und mit Ihnen Sie können jedes Programm in wenigen Sekunden über das Startmenü starten - schneller als je zuvor unter Windows 7.
One-Search-Desktop- und Web-Ergebnisse
Apropos Such-Dropdown-Menü; Eine weitere fantastische zeitsparende Funktion in Windows 8.1 ist die Möglichkeit, sowohl Ihren Computer als auch das Internet gleichzeitig zu durchsuchen.
Um diese Funktion zu aktivieren, gehen Sie einfach zu PC-Einstellungen > Suche und Apps und aktivieren Sie die Option „Erhalten Sie Suchvorschläge und Webergebnisse von Bing“.
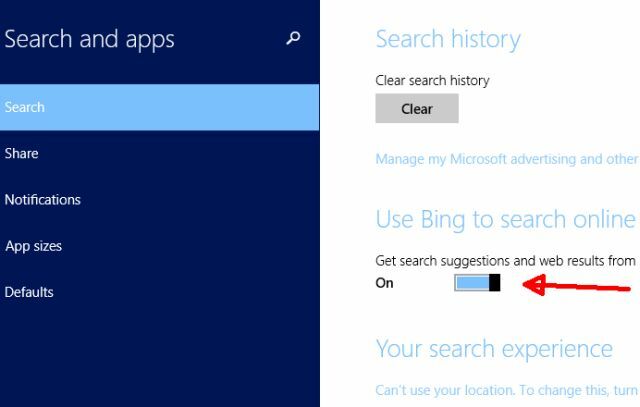
Wenn Sie beispielsweise Ihr lokales Wetter abrufen möchten, verschwenden Sie keine Zeit damit, einen Webbrowser zu öffnen. Klicken Sie einfach auf die Schaltfläche Start und geben Sie den Namen der Stadt ein, in der Sie leben. Sie sehen das lokale Wetter sowie eine Liste der wichtigsten Websuchelemente.

Das Coolste ist, wenn Sie auf diese Ergebnisse klicken, werden die verfügbaren Webinformationen in einem übersichtlichen Format angezeigt. Zum Beispiel, als ich nach „Karte der wichtigsten StädteAuf der Ergebnisseite (die immer noch keinen Webbrowser öffnen muss) wurden die wichtigsten zum Thema verfügbaren Webseiten sowie die tatsächlich verfügbaren Bilder auf der linken Seite der Ergebnisseite angezeigt.
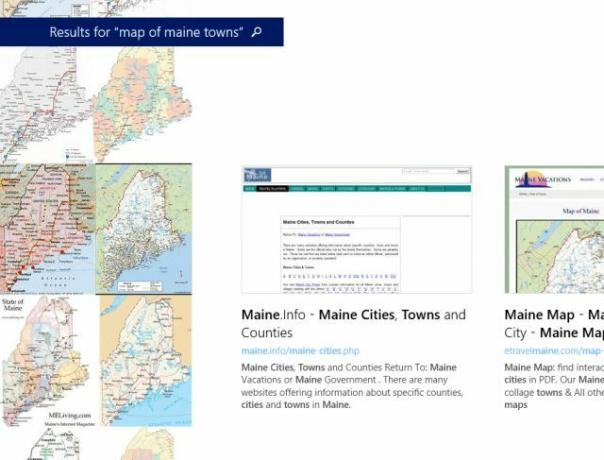
Sie können auf eine der Websites klicken, um Ihren Standardbrowser zu öffnen und die Website zu besuchen.
Sie können auch Apps von Inhaltsanbietern aus dem Store installieren und Informationen direkt auf Ihrem Computer anzeigen. Kein Browser erforderlich.
Eine meiner Lieblings-Apps dafür ist die Wikipedia-App. Suchen Sie mit der Windows-Suchfunktion nach detaillierten enzyklopädieähnlichen Informationen und erhalten Sie sofort die Wiki-Ergebnisse und -Informationen.

Es ist leicht zu erkennen, wie der schnelle Zugriff auf nahezu unbegrenzte Informationen eine Menge Zeit für jeden sparen kann, der häufig nach Fakten oder anderen Informationen im Internet suchen muss. Sparen Sie sich Zeit und installieren Sie die Wikipedia-App. Führen Sie diese Recherchen in Sekundenschnelle direkt auf Ihrem Computer durch.
Einfacher Zugriff auf Hilfe und Einstellungen
Eines der größten Probleme, das ich mit allen früheren Windows-Versionen hatte, war die Tatsache, dass die Hilfe praktisch nutzlos war. Es war nicht so sehr, dass dort keine Informationen gefunden werden konnten, aber die Hilfemenüs und die Navigation waren so kompliziert und schwer zu navigieren, dass ich aufhörte, es überhaupt zu versuchen.
Wenn Sie mit der Windows-Hilfe die gleichen Frustrationen hatten, werden Sie von Hilfe und Tipps unter Windows 8.1 begeistert sein. Um dorthin zu gelangen, klicken Sie einfach auf die Schaltfläche Start und geben Sie „Hilfe“, Dann klicken Sie auf“Hilfe + Tipps“.

Sie können das Suchfeld verwenden, um genau das zu finden, wonach Sie suchen, oder die gut kategorisierten Abschnitte verwenden, die angezeigt werden, um einen Drilldown zu Ihren Anforderungen durchzuführen. Die Organisation dieser Menüs ist Lichtjahre vor dem, was früher verfügbar war.
Wenn Sie auf Ihrem Computer einfach kein bestimmtes Einstellungsmenü finden können, hilft Ihnen die Suchfunktion auf dem Startbildschirm. Tippe einfach "Rahmens “und Sie sehen eine lange Liste der verfügbaren Windows-Einstellungen. Wenn Sie genauer wissen, wonach Sie suchen, geben Sie sie einfach ein und sie wird in der Dropdown-Liste angezeigt.
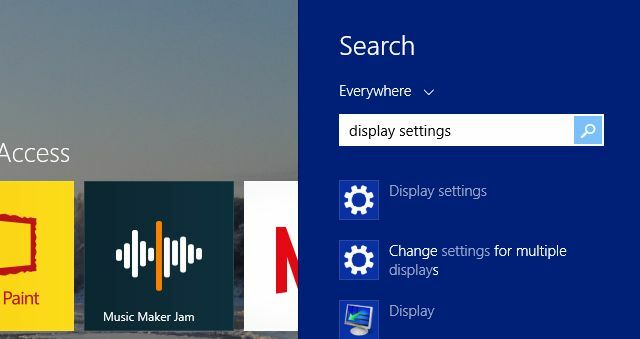
Sie müssen nicht mehr durch das Bedienfeld stöbern, um zu finden, was Sie brauchen. Wenn die Umstellung auf Windows 8.1 jemals Zeit gespart hat, ist dies die richtige Zeit.
Mehrere App-Ansichten
Die nächste große Zeitersparnis unter Windows 8.1 ist eine Kombination von Möglichkeiten, um Zugriff auf die Anwendungen zu erhalten, die Sie derzeit geöffnet haben.
Wenn Sie ein langjähriger Windows 7-Benutzer sind, sind Sie mit Sicherheit an die Möglichkeit gewöhnt, Apps an die Taskleiste anzuheften und schnell eine Live-Mini-Vorschau dieses Fensters anzuzeigen. Ja, das haben Sie in Windows 8.1 immer noch.

Mit Windows 8.1 stehen Ihnen viele weitere Optionen zum Anzeigen, Öffnen und Schließen von Anwendungen zur Verfügung. Die coolste Funktion ist meiner Meinung nach die gleiche Art von App-Switching-Funktionalität, die Sie auf Android- oder iOS-Tablets sehen würden.
Um einen einfachen App-Wechsel zu ermöglichen, gehen Sie einfach zu PC-Einstellungen > PC und Geräte > Ecken und Kanten.
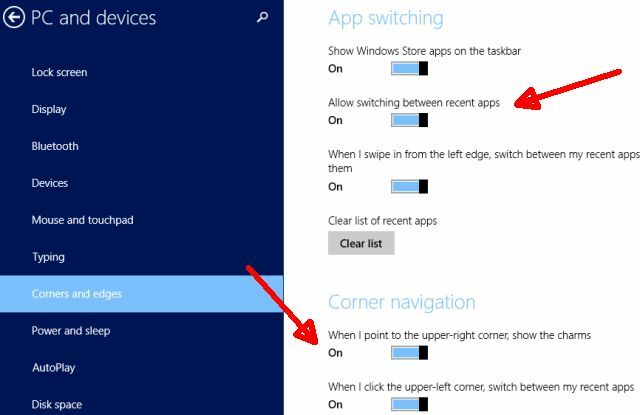
Aktivieren "Ermöglichen Sie das Wechseln zwischen aktuellen Apps“. Sobald Sie dies getan haben, können Sie einfach Ihre Maus auf die obere linke Seite des Bildschirms bewegen, um eine Folie zu sehen, die alle Ihre kürzlich geöffneten Anwendungen zeigt.
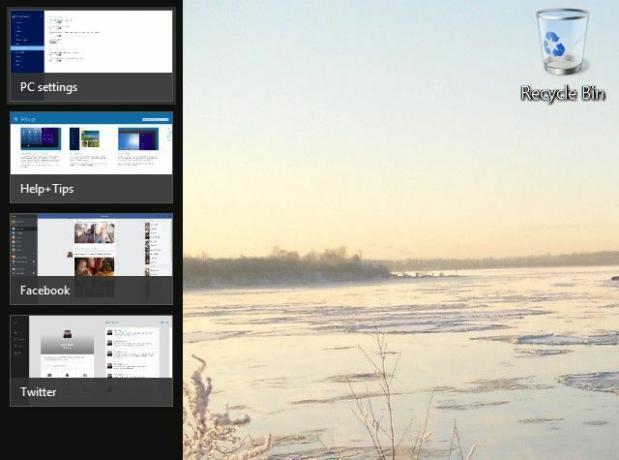
Und wenn dies nicht ausreicht, um Sie zum Lächeln zu bringen, sollten Sie mit der Funktion "Schnappansicht" herumspielen. Im Gegensatz zum eingeschränkten "Einrasten" in Windows 7, wenn Sie ein Fenster auf die rechte oder linke äußerste Seite des Bildschirms gezogen haben, verfügt Windows 8.1 über eine Reihe neuer Funktionen, die die Snap-Ansicht so viel nützlicher machen.
Es ist einfach, dies zu erreichen. Wenn Sie von der linken Seite des Bildschirms nach innen wischen, können Sie aus der Vorschau-Liste der geöffneten Apps auswählen. Ziehen Sie den zu öffnenden Bildschirm auf den Bildschirm und halten Sie ihn gedrückt, bis die geteilte Leiste angezeigt wird. Legen Sie die App einfach auf die Seite, auf der Sie sie haben möchten. Sie können die Größe der Aufteilung beliebig ändern.

Sie werden im obigen Bild feststellen, dass links eine App und rechts der Desktop geöffnet sind. Aus diesem Grund ist die Snap-Funktion unter Windows 8.1 so viel cooler. Dies ist ein geteilter Bildschirm mit einer voll funktionsfähigen Desktop-Ansicht auf einer Seite, die nicht nur zwei Fenster auf dem Bildschirm teilt. Beide Seiten arbeiten unabhängig voneinander.
Sie werden von Leuten erfahren, dass Sie die Größe von Apps unter Windows 8 nicht ändern können. Nun, das ist nicht wahr, wie Sie sehen können. Schnappen Sie einfach die App und ändern Sie die Größe der Aufteilung auf Ihre bevorzugte Ansicht.
Wie spart das Zeit? Nun, wenn Sie nur auf dem Bildschirm arbeiten müssen und wirklich nebeneinander liegende Fenster benötigen, um Informationen auf der einen Seite für Ihre Aktivitäten auf der anderen Seite anzuzeigen, ist dies der Fall ist eine schnelle und einfache Möglichkeit, die Arbeit zu erledigen - ohne sich so viele Sorgen machen zu müssen, dass sich die beiden Fenster überlappen oder auf andere Weise stören Aussicht.
Schneller Zugriff auf das Cloud-Laufwerk
Das Mounten eines Cloud-Laufwerks als tatsächliches Laufwerk auf Ihrem PC ist nicht neu. Seit einiger Zeit können Sie ein synchronisiertes Laufwerk in Dropbox, Google Drive oder einbinden Amazon Cloud Drive So platzieren Sie das Cloud-Laufwerk von Amazon auf Ihrem DesktopDer kürzlich veröffentlichte Cloud Drive-Dienst von Amazon hat Wellen geschlagen, hauptsächlich aufgrund der Musik-Streaming-Funktion, mit der Benutzer Musikdateien streamen können. Cloud Drive bietet standardmäßig 5 GB freien Speicherplatz, und das kann ... Weiterlesen .
Die Leichtigkeit, mit der Sie dies unter Windows 8.1 tun können, ist jedoch erstaunlich. Natürlich ist OneDrive ab dem Moment, in dem Sie Ihren PC ab Werk starten, im Wesentlichen als Laufwerk eingebettet.
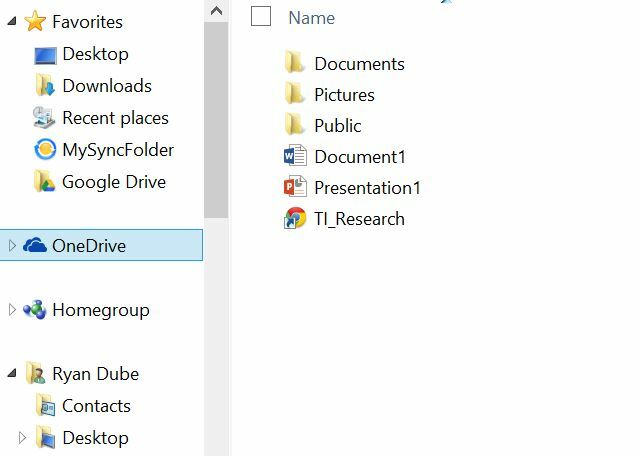
Möglicherweise reicht es aus, OneDrive als eigene Cloud-Speicherlösung zu verwenden. Wenn Sie jedoch wie ich sind, können Sie auf vielfältige Weise externe FTP- und Dateispeicherkonten als virtuell bereitstellen Laufwerke - dann werden Sie begeistert sein, wie nahtlos Cloud-Dienste wie Google Drive oder Dropbox wie ein normales Laufwerk in Windows bereitgestellt werden 8.1.

Hier ein geldsparendes Top: Wenn Sie Dienste verwenden möchten, die nicht von Microsoft stammen, wie z. B. Google Drive, möchten Sie den Store möglicherweise vollständig meiden und einfach die App herunterladen, die über den externen Dienst verfügbar ist.
GDrive Pro, eine Store-App, mit der Sie ein virtuelles Laufwerk bereitstellen können, das mit Ihrem Google Drive-Konto synchronisiert ist, kostet beispielsweise 3,99 US-Dollar. Sie können jedoch direkt zum Herunterladen gehen Google Drive für Desktop absolut kostenlos von Google.
Die Wahrheit ist, dass Windows 8 vielen potenziellen Computerkäufern einen sehr schlechten Geschmack im Mund hatte und die Leute dazu zwang, nach alternativen Lösungen wie zu suchen Chromebook Die grundlegenden Vorteile der Verwendung eines ChromebooksChromebooks sind sehr umstritten, und ein Konsens über die Vorzüge des Google-Angebots ist noch lange nicht realisiert. Hier sind die wichtigsten Vorteile der Verwendung eines Chromebooks im Vergleich zu Windows und Macs. Weiterlesen oder einige Linux Distribution Die besten Linux Operating DistrosDie besten Linux-Distributionen sind schwer zu finden. Es sei denn, Sie lesen unsere Liste der besten Linux-Betriebssysteme für Spiele, Raspberry Pi und mehr. Weiterlesen .
Zum Glück kam Windows 8.1 gerade noch rechtzeitig. Die Verbesserungen und Funktionen, die der neuesten Version hinzugefügt wurden, machten diese neueste Version von Windows zu einem unterhaltsamen Betriebssystem. Windows 10 Windows 10 in Bildern - Eine Führung durch die technische VorschauDie technische Vorschau von Windows 10 ist jetzt für alle verfügbar. Abgesehen von einigen Fehlern sieht es vielversprechend aus. Wir führen Sie einzeln durch den neuen Windows-Screenshot. Weiterlesen ist sicherlich auf dem Weg, und Tina schlägt vor, dass es könnte machen uns noch produktiver Wird Windows 10 produktive Menschen noch produktiver machen?Es ist offiziell, das neue Windows wird eine perfekte 10 sein. Warum Windows 10? Weil Windows 7 8 (aß) 9. Und hier ist, was Sie in der technischen Vorschau finden. Weiterlesen als je zuvor, aber wenn Ihr Computer tot ist und Sie Angst haben, eines dieser Windows 8.1-Systeme im Elektronikgeschäft zu kaufen, haben Sie keine Angst mehr. Sie werden dieses schnelle und produktive Betriebssystem sicher genießen, sobald Sie den Dreh raus haben. Außerdem können Sie weiterhin ein Downgrade auf Windows 7 oder ein kostenloses Upgrade auf Windows 10 durchführen, sobald es verfügbar ist.
Sind Sie ein Windows 8.1-Benutzer? Hat sich Ihre Meinung dazu geändert, seit Sie es verwenden? Teilen Sie Ihre eigenen Meinungen über Windows 8-Produktivität So nutzen Sie Windows 8 trotz seiner modernen Benutzeroberfläche produktivWindows 8 hat viel Hass bekommen, auch weil die Leute sich dem Wandel widersetzen. Aber Veränderungen können Verbesserungen bringen. Lassen Sie uns Ihren Schleier der Unwissenheit lüften und zeigen, wie Sie mit dem neuen ... Weiterlesen in den Kommentaren unten!
Ryan hat einen BSc-Abschluss in Elektrotechnik. Er hat 13 Jahre in der Automatisierungstechnik, 5 Jahre in der IT gearbeitet und ist jetzt Apps Engineer. Als ehemaliger Managing Editor von MakeUseOf sprach er auf nationalen Konferenzen zur Datenvisualisierung und wurde im nationalen Fernsehen und Radio vorgestellt.