Werbung
 Wenn Sie das Glück haben, zwei oder mehr Macs zu Hause oder im Büro zu haben, finden Sie zweifellos Gelegenheiten, bei denen Sie einen Mac entweder von einem anderen Raum oder von einem anderen Teil des Landes aus fernsteuern möchten. Sie wissen wahrscheinlich, dass Sie die Shared-Funktion verwenden können, um einen anderen Mac im selben Netzwerk fernzusteuern. Durch das Erstellen einiger einfacher AppleScript-Befehle können Sie einen Remote-Mac jedoch viel schneller steuern, sodass die Funktion für den freigegebenen Bildschirm nicht mehr geöffnet werden muss.
Wenn Sie das Glück haben, zwei oder mehr Macs zu Hause oder im Büro zu haben, finden Sie zweifellos Gelegenheiten, bei denen Sie einen Mac entweder von einem anderen Raum oder von einem anderen Teil des Landes aus fernsteuern möchten. Sie wissen wahrscheinlich, dass Sie die Shared-Funktion verwenden können, um einen anderen Mac im selben Netzwerk fernzusteuern. Durch das Erstellen einiger einfacher AppleScript-Befehle können Sie einen Remote-Mac jedoch viel schneller steuern, sodass die Funktion für den freigegebenen Bildschirm nicht mehr geöffnet werden muss.
Wenn Sie noch nie mit AppleScript gearbeitet haben, ärgern Sie sich nicht. Die folgenden Mac-Fernbedienungsskripte sind sehr kurz und einfach zu verwenden.
Einstellungen für die Fernbedienung
Um einen Mac fernsteuern zu können, z. B. Ihren Desktop-Computer, müssen Sie ihn zuerst so einrichten, dass Befehle an ihn gesendet werden. Starten Sie dazu Systemeinstellungen> Freigabe auf dem Mac, den Sie steuern möchten. Klicken Sie auf das Feld neben Remote-Apple-Ereignisseund legen Sie bei Bedarf Benutzereinschränkungen fest.
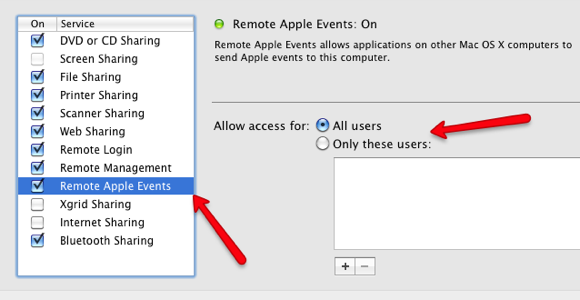
Als nächstes benötigen Sie die IP-Adresse. Wechseln Sie in den Systemeinstellungen zu Netzwerk und suchen Sie die IP-Adresse Ihres Geräts. Es sollte so etwas wie 192.168.2.3.4 sein. Kopieren Sie diese Adresse, um mit dem nächsten Schritt fortzufahren. Sie können auch den Bonjour-Namen des Computers verwenden, der sich oben im Bereich "Freigabe" in den Systemeinstellungen befindet. Die Adresse wird ähnlich geschrieben: „smith-nancy-computer.local.”
Erstellen Sie einen Skriptbefehl
Starten Sie jetzt auf einem anderen Mac, z. B. Ihrem Laptop, den AppleScript-Editor, der sich in befindet Anwendungsordner> Dienstprogrammordner. Unser erster Befehl ist einer, der den Remote-Mac in den Ruhezustand versetzt.
Gehen Sie in AppleScript zu Datei> Neu. Kopieren Sie das folgende einfache Skript und fügen Sie es in den Editor ein:
Teilen Sie der Anwendung "Finder" der Maschine "eppc: //" mit192.163.1.2.3″
Schlaf
Ende erzählen
Ersetzen Sie die Beispiel-IP-Adresse durch die Adresse des Mac, an den Sie den Befehl senden möchten. Stellen Sie sicher, dass die Adresse nach „eppc: //.
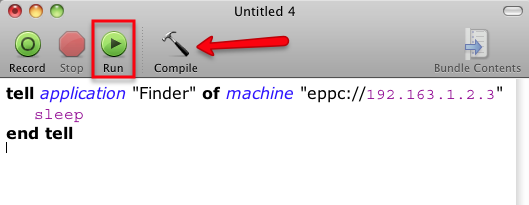
Klicken Sie nun auf die Kompilieren Symbol. Wenn Sie keine Fehlermeldung erhalten, sollten Sie bereit sein.
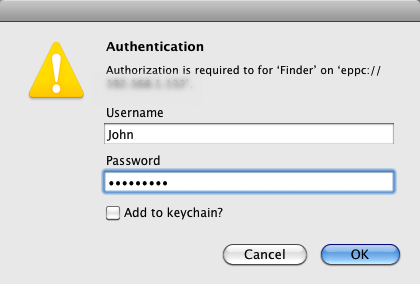
Stellen Sie nun sicher, dass die Fernbedienung wach ist und läuft. Drücke den Lauf Schaltfläche in AppleScript. Sie werden wahrscheinlich zur Authentifizierung aufgefordert. Geben Sie den Benutzernamen und das Kennwort des Mac ein, an den Sie den Befehl senden. Wenn es funktioniert, haben Sie Ihren ersten Remote-Befehl erfolgreich an einen anderen Mac gesendet.
Speichern Ihrer Skripte
Es gibt verschiedene Möglichkeiten, wie Sie Ihre Skripte speichern und darauf zugreifen können. Sie können sie im Skriptmenü speichern, das in die Menüleiste Ihres Desktops eingefügt werden kann. Es sieht aus wie das:

Wenn es nicht vorhanden ist, rufen Sie den AppleScript-Editor auf, öffnen Sie die Einstellungen und klicken Sie auf das Kontrollkästchen „Skriptmenü in der Menüleiste anzeigen”Im allgemeinen Bereich. Wenn dies nicht der Fall ist, suchen Sie im Ordner "Programme" nach dem AppleScript-Ordner. Suchen Sie in diesem Ordner und klicken Sie auf „Installieren Sie das Skriptmenü.”

Speichern Sie Ihr Skript in Ihrem Home Library> Skripte Mappe. Es sollte dann in Ihrem Skriptmenü angezeigt werden. Von dort aus können Sie das Skript jederzeit ausführen, ohne den AppleScript-Editor öffnen zu müssen.
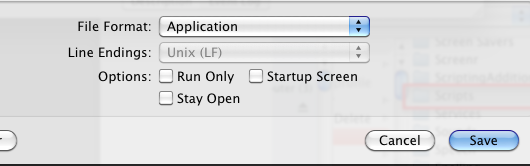
Wenn Sie glauben, dass Sie das Skript regelmäßig ausführen werden, können Sie es als Anwendung speichern und in Ihr Dock einfügen.
Andere Befehlsskripte
Hier sind einige andere Befehle, die Sie möglicherweise an Ihren Mac senden möchten.
Starten Sie iTunes
Teilen Sie der Anwendung "iTunes" des Geräts "eppc: // IP Address" mit.
abspielen
Ende erzählen
Stoppen Sie iTunes
Teilen Sie der Anwendung "iTunes" des Geräts "eppc: // IP Address" mit.
halt
Ende erzählen
Lautstärke erhöhen
Teilen Sie der Anwendung "Finder" der Maschine "eppc: // IP Address" mit.
Lautstärke einstellen 7 - Nennen Sie diese "Volle Lautstärke"
Ende erzählen
Öffnen Sie den Safari-Browser
Teilen Sie der Anwendung "Safari" des Computers "eppc: // IP Address" mit.
aktivieren Sie
Ende erzählen
Schließen Sie den Safari-Browser
Teilen Sie der Anwendung "Safari" des Computers "eppc: // IP Address" mit.
Verlassen
Ende erzählen
Lassen Sie mich wissen, ob dieses Tutorial für Sie funktioniert. Wenn Sie andere AppleScript-Befehle kennen, die unsere Leser möglicherweise nützlich finden, teilen Sie sie bitte hier mit. Weitere Ideen zur AppleScript-Automatisierung finden Sie hier Artikel Was ist AppleScript? Schreiben Ihres ersten Mac Automation-SkriptsMit AppleScript können Sie sich wiederholende Aufgaben auf Ihrem Mac automatisieren. Hier ist eine Übersicht und wie Sie Ihr erstes AppleScript-Skript schreiben. Weiterlesen und wenn Sie nach Tipps zur Mac-Automatisierung suchen, laden Sie meine kostenlos herunter MUO-Handbuch zur Mac-Automatisierung Das Awesome Automation-Handbuch für Mac-BenutzerEgal, ob Sie Ihre E-Mails sortieren, Ihre Dokumente durchsuchen oder eine Wiedergabeliste erstellen - Sie werden erstaunt sein, wie viele Aufgaben automatisch statt manuell ausgeführt werden können - wenn Sie nur wüssten, wie Sie beginnen sollen. Weiterlesen .
Bakari ist freiberuflicher Schriftsteller und Fotograf. Er ist ein langjähriger Mac-Benutzer, Jazz-Musik-Fan und Familienvater.


