Werbung
Die neue App-Plattform von Windows 8 bietet ein integriertes Benachrichtigungssystem für moderne Apps. Apps im Windows 8-Stil können verschiedene Arten von Benachrichtigungen verwenden - herkömmliche Toastbenachrichtigungen, Benachrichtigungen auf dem Sperrbildschirm und Live-Kacheln. All dies kann verwaltet werden, unabhängig davon, ob Sie die Benachrichtigungen einer App deaktivieren, Benachrichtigungen nur für bestimmte E-Mail-Konten zulassen oder Benachrichtigungen vorübergehend stummschalten möchten, damit Sie nicht gestört werden. Leider enthält Windows 8 kein Benachrichtigungscenter, mit dem Sie den Verlauf Ihrer Benachrichtigungen an einem Ort anzeigen können. Die Popup-Benachrichtigungen von Windows 8 sind viel vorübergehender, während die Live-Kacheln und Sperrbildschirm-Apps dauerhaftere Benachrichtigungen anzeigen.
Toast-Benachrichtigungen
Windows 8 bietet einen systemweiten Ort, an dem Sie steuern können, welche Anwendungen Benachrichtigungen erstellen dürfen. Öffnen Sie dazu die App PC-Einstellungen -
Drücken Sie die Windows-Taste + C oder wischen Sie von rechts nach innen Jede Windows 8-Verknüpfung - Gesten, Desktop, BefehlszeileIn Windows 8 dreht sich alles um Verknüpfungen. Menschen mit berührungsfähigen PCs verwenden Berührungsgesten, Benutzer ohne Berührungsgeräte müssen die Mausverknüpfungen lernen, Hauptbenutzer verwenden Tastaturkürzel auf dem Desktop und neuartige Befehlszeilenverknüpfungen und ... Weiterlesen Tippen oder klicken Sie dazu auf Einstellungen und wählen Sie PC-Einstellungen ändern. Wählen Sie die Kategorie Benachrichtigungen. Von hier aus aktivieren oder deaktivieren Sie Benachrichtigungen für jede einzelne App, die Sie installiert haben. Sie können App-Benachrichtigungen auch vollständig deaktivieren, verhindern, dass sie auf dem Sperrbildschirm angezeigt werden, und den Ton deaktivieren, der abgespielt wird, wenn eine Benachrichtigung angezeigt wird.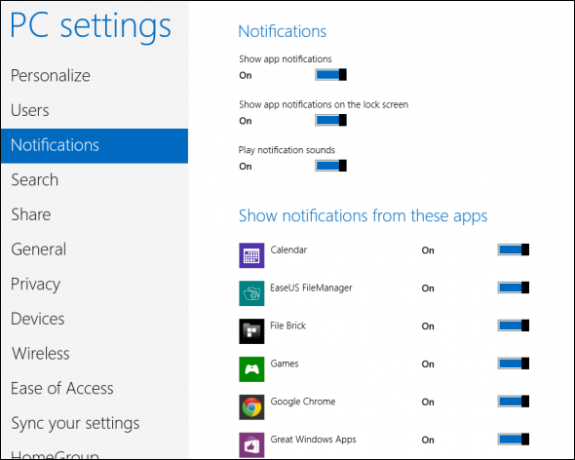
Benachrichtigungen vorübergehend stumm schalten
Alle diese Popup-Benachrichtigungen können ablenken und auf Ihrem Bildschirm angezeigt werden, wenn Sie versuchen, andere Dinge zu tun. Unabhängig davon, ob Sie arbeiten, etwas lesen oder einfach nur entspannen möchten, ohne dass Benachrichtigungen über neue E-Mails angezeigt werden, bietet Windows die Möglichkeit, diese Benachrichtigungen vorübergehend auszuschalten. Öffnen Sie einfach die Charms-Leiste (drücken Sie Windows-Taste + C), wählen Sie Einstellungen und tippen oder klicken Sie auf das Benachrichtigungssymbol. Sie können Windows-Benachrichtigungen für eine, drei oder acht Stunden ausblenden lassen.
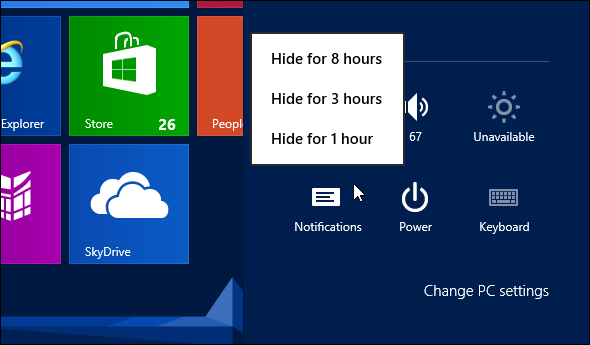
Steuern Sie, wie lange Benachrichtigungen angezeigt werden
Standardmäßig werden diese Popup-Benachrichtigungen fünf Sekunden lang auf Ihrem Bildschirm angezeigt, bevor sie automatisch ausgeblendet werden. Wenn Sie von Ihrem Bildschirm wegblicken, werden Sie sie möglicherweise übersehen. Sie können Benachrichtigungen länger anzeigen lassen, bevor sie automatisch verschwinden. Wählen Sie in der App "PC-Einstellungen" den Abschnitt "Einfacher Zugriff" und ändern Sie die Option "Benachrichtigungen zur Einstellung anzeigen". Sie können Benachrichtigungen bis zu fünf Minuten lang auf Ihrem Bildschirm anzeigen lassen, bis sie automatisch verschwinden.
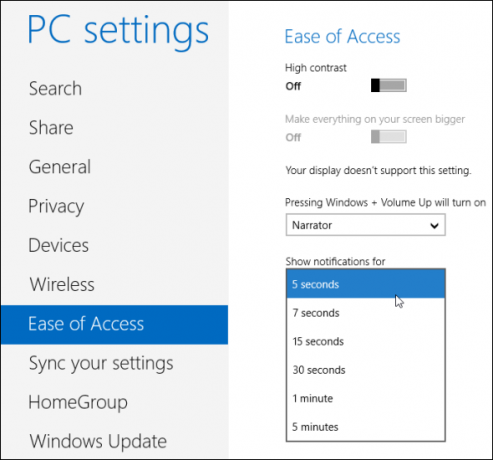
App-spezifische Benachrichtigungseinstellungen
Einzelne Apps verfügen möglicherweise über andere Benachrichtigungseinstellungen, die Sie anpassen können, um ihre Benachrichtigungen weiter anzupassen. Mit der in Windows 8 enthaltenen Mail-App können Sie beispielsweise Benachrichtigungen für jedes E-Mail-Konto aktivieren oder deaktivieren. Sie können mehrere E-Mail-Konten einrichten, aber nur Benachrichtigungen von einem von ihnen erhalten. Für die Mail-App finden Sie diese Option unter den Einstellungen jedes einzelnen Kontos. Sie heißt "E-Mail-Benachrichtigungen für dieses Konto anzeigen". Andere moderne Apps haben möglicherweise auch ihre eigenen detaillierten Benachrichtigungseinstellungen - dies liegt bei jedem Entwickler.
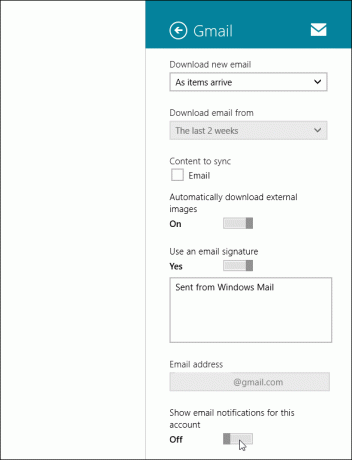
Sperrbildschirm Benachrichtigungen
Wählen Sie in der App PC-Einstellungen die Kategorie Personalisieren aus, um Benachrichtigungen auf dem Sperrbildschirm zu steuern. Tippen Sie unter Sperrbildschirm-Apps auf jedes einzelne Symbol und wählen Sie eine App aus, für die Benachrichtigungen angezeigt werden sollen. Beispielsweise zeigt die Mail-App einen Zähler für ungelesene E-Mail-Nachrichten auf dem Sperrbildschirm an, wenn diese ausgewählt ist. Sie können auch eines oder mehrere der Symbole deaktivieren, um zu verhindern, dass Benachrichtigungen in diesem Bereich auf Ihrem Sperrbildschirm angezeigt werden. Deaktivieren Sie sie alle und es wird keine auf Ihrem Sperrbildschirm angezeigt. Sie können auch eine App auswählen, die einen „detaillierten Status“ anzeigen kann. Diese App zeigt viel mehr Informationen auf dem Sperrbildschirm - Sie können beispielsweise das aktuelle oder bevorstehende Wetter anzeigen Kalenderereignisse.
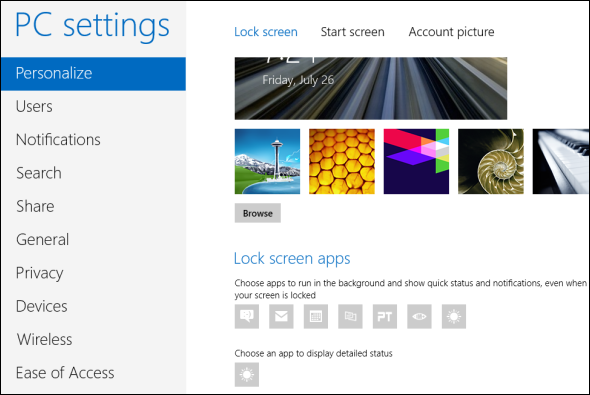
Live-Kacheln
Live-Kacheln funktionieren ähnlich wie Benachrichtigungen. Sie zeigen die neuesten Inhalte an - aktuelles Wetter, Kalenderereignisse, Aktienkurse und neue E-Mails. Dies kann dazu führen, dass Ihr Startbildschirm etwas laut wird, insbesondere standardmäßig - möglicherweise möchten Sie keine Aktienkurse und Sportnachrichten, die Sie von allem ablenken, was Sie mit Ihrem Ziel erreichen möchten Computer. Zu Deaktiviere eine Live-Kachel 7 Windows 8-Probleme behobenWindows 8 verfügt über eine Reihe von Funktionen, die für erfahrene Benutzer des herkömmlichen Windows-Desktops ärgerlich sein können. Vom Hinzufügen eines Startmenüs bis zum Deaktivieren des sperrigen Menübands, lauter Live-Kacheln und unnötiger Sperren ... Weiterlesen Klicken Sie einfach mit der rechten Maustaste darauf - oder wischen Sie darüber, wenn Sie einen Touchscreen verwenden - und klicken oder tippen Sie auf die Option "Live-Kachel ausschalten". Die Kachel bleibt auf Ihrem Startbildschirm, sodass Sie die App starten können, ohne Live-Inhalte anzuzeigen.
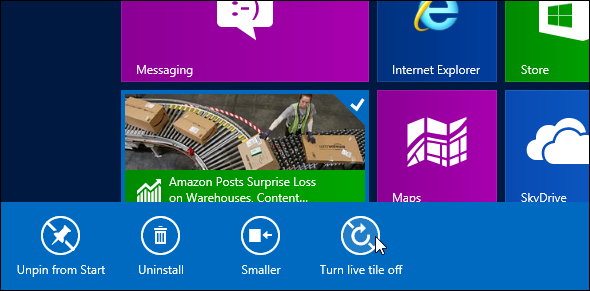
Desktop-Anwendungsbenachrichtigungen
Beachten Sie, dass die neuen Benachrichtigungsfunktionen von Windows 8 für herkömmliche Desktopanwendungen nicht verfügbar sind. Desktop-Anwendungen können keine Toastbenachrichtigungen anzeigen, keine Live-Kacheln verwenden oder Informationen auf Ihrem Sperrbildschirm platzieren. Für Desktop-Anwendungen müssen Sie dies noch tun Behandeln Sie Benachrichtigungen auf altmodische Weise Verwalten und Aufräumen der Windows 7-TaskleisteJeder Windows-Benutzer hat festgestellt, dass die Windows-Taskleiste (auch als Benachrichtigungsbereich bezeichnet) im Laufe der Zeit überfüllt ist. Wir haben in der Vergangenheit das Deaktivieren ablenkender Desktop-Benachrichtigungen behandelt. Was ist, wenn die Symbole selbst ... Weiterlesen - Verhindern, dass Taskleisten-Apps Benachrichtigungen anzeigen und Benachrichtigungseinstellungen im Optionsfenster jeder Desktop-App anpassen.
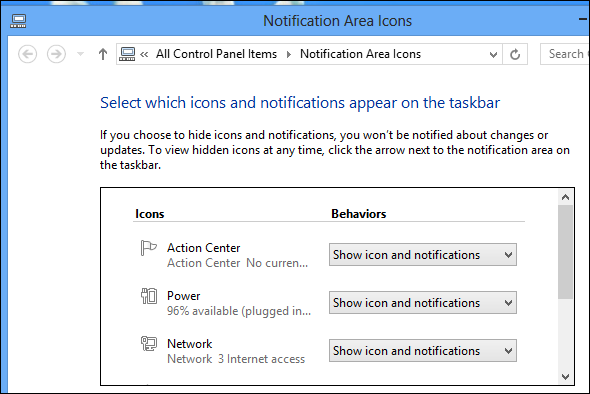
Wenn Sie Popup-Benachrichtigungen, Live-Kacheln oder Sperrbildschirminformationen zu etwas wünschen, müssen Sie dies tun Installieren Sie eine moderne App Was sind die besten Apps für den Einstieg in Windows 8? Weiterlesen das unterstützt dies. Wenn Sie beispielsweise die Twitter-App installieren, erhalten Sie Benachrichtigungen und Live-Kacheln für Ihr Twitter-Konto. Bevorzugen Sie die Live-Kacheln und vorübergehenden Benachrichtigungen von Windows 8 oder die Benachrichtigungscenter auf Android und iOS? Hinterlasse einen Kommentar und teile deine Gedanken!
Bildnachweis: Lautsprecher Über Flickr
Chris Hoffman ist ein Tech-Blogger und Allround-Techniksüchtiger, der in Eugene, Oregon, lebt.


