Werbung
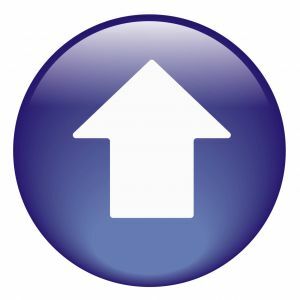 Wenn Sie ein Online-Autor sind, müssen Sie wirklich viel Zeit damit verbringen, Screenshots zu machen. Dieser Bedarf geht auch weit über die Welt des Online-Schreibens hinaus. Möglicherweise müssen Sie ein webbasiertes Handbuch für die Arbeit erstellen und Screenshots dafür erstellen, oder Sie sind ein Lehrer, der versucht, eine Online-Anleitung zu erstellen, die Ihre Schüler zu Hause verwenden können.
Wenn Sie ein Online-Autor sind, müssen Sie wirklich viel Zeit damit verbringen, Screenshots zu machen. Dieser Bedarf geht auch weit über die Welt des Online-Schreibens hinaus. Möglicherweise müssen Sie ein webbasiertes Handbuch für die Arbeit erstellen und Screenshots dafür erstellen, oder Sie sind ein Lehrer, der versucht, eine Online-Anleitung zu erstellen, die Ihre Schüler zu Hause verwenden können.
Es gibt viele wichtige Gründe, warum Benutzer Screenshots machen und diese dann zur Online-Veröffentlichung ins Internet hochladen müssen. Ich denke, dass wir hier bei MUO wirklich die Bandbreite abdecken, wenn es um Screenshots geht, wie z Bens Liste 4 Tools zum Erstellen von Screenshots und Screencasts Weiterlesen der 4 besten Screenshot- und Screencast-Tools, Anns Liste Alles was Sie brauchen, um tolle Screenshots zu machen Weiterlesen von Tools für hochwertige Screenshots oder die Liste von Chrome-Snapshot-Plugins 3 Google Chrome-Erweiterungen für großartige Screenshots Weiterlesen von Simon.
Ob Sie es glauben oder nicht, es gibt ein anderes Tool, das Sie in Betracht ziehen sollten, wenn Sie noch mehr Zeit für Ihre Bildschirmaufnahme sparen möchten. Stellen Sie sich vor, Sie könnten ein paar Tasten drücken, ein Rechteck auf Ihrem Bildschirm zeichnen und dann diesen Bereich erfassen und automatisch auf Ihre Website oder Ihr Blog hochladen? In fast einem Schritt haben Sie vier oder fünf Schritte aus dem typischen Screenshot-Prozess herausgeschnitten. Dies ist möglich mit einer coolen kleinen App namens UpScreen [Nicht mehr verfügbar].
Ein schnelles Setup für schnelle Screenshots
UpScreen ist nur eine ausführbare Datei. Laden Sie es herunter und platzieren Sie es dort, wo Sie es starten möchten. Wenn Sie die App zum ersten Mal starten, müssen Sie festlegen, wohin die Screenshots über hochgeladen werden sollen FTP Die 3 besten kostenlosen FTP-Clients für WindowsFTP ist eine nützliche Dateifreigabemethode und die Methode zum Hochladen von Dateien auf einen Webhost. Hier sind die besten FTP-Clients, die Sie kostenlos herunterladen können. Weiterlesen .
Wenn Sie können, bleiben Sie bei der Verwendung von "www" vor Ihrer Domain anstelle von "ftp", damit das Vorschaufenster, das ich Ihnen gleich zeigen werde, ordnungsgemäß funktioniert. Solange Sie Port 21 auflisten, kann der Server auf das FTP-Konto zugreifen. Idealerweise sollten Sie zu diesem Zweck ein spezielles FTP-Konto erstellen. In diesem Beispiel habe ich ein FTP-Konto erstellt und es einem "Auto" -Ordner im Ordner zugewiesen wp-content / uploads / Bereich meines Blogs.
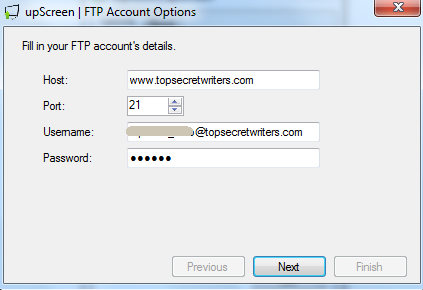
Wenn Sie das FTP-Konto einer Unterverzeichnisstruktur im Bereich „public_htmlIm nächsten Schritt des Setups haben Sie die Möglichkeit, der Anwendung mitzuteilen, um welches Verzeichnis es sich handelt. Stellen Sie sicher, dass Sie die richtige eingeben, damit die Vorschaufunktion der Screenshot-App richtig funktioniert.
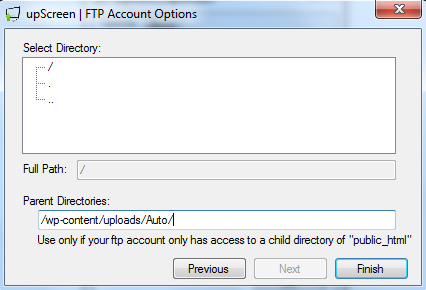
Wenn Sie nun die Anwendung ausführen, wird auf dem Bildschirm ein Fadenkreuz angezeigt. Sie können jetzt den Bereich zeichnen, von dem Sie eine Aufnahme machen möchten, und die Anwendung erfasst ihn und lädt ihn hoch. Wenn Sie jedoch lieber einen vollständigen Screenshot machen oder Ihre FTP-Einstellungen überprüfen möchten, klicken Sie mit der rechten Maustaste auf eine beliebige Stelle auf dem Bildschirm, und das Menü wird angezeigt.
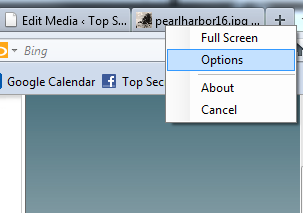
Optionen Hier können Sie die FTP-Einstellungen neu konfigurieren, wenn Sie möchten, oder Sie können das Bildformat ändern, in dem die Screenshots gespeichert werden sollen. Die fünf Zeichen beziehen sich auf die fünf zufälligen Zeichen, die dem Screenshotnamen zugewiesen sind. Sie können mehr Zeichen zuweisen, wenn Sie glauben, dass Sie im Laufe der Zeit viele Screenshots machen werden.
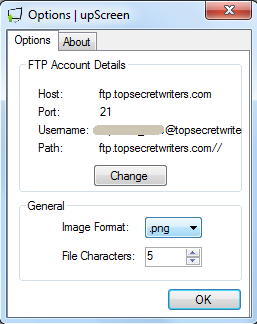
Um einen Screenshot zu machen, zeichnen Sie einfach das Rechteck wie unten gezeigt. Über dem Bereich, den Sie als neues Bild aufnehmen möchten, wird ein graues Feld angezeigt.
![Machen Sie einen Screenshot und laden Sie ihn mit UpScreen [Windows] upscreen51 in einem Schritt auf Ihre Site hoch](/f/e02fbe17455d360f06d7bb11bf7d45bc.png)
Sobald Sie die Maustaste loslassen, passieren zwei Dinge gleichzeitig. Zunächst erfasst die Anwendung den Screenshot des von Ihnen zugewiesenen Bereichs. Zweitens wird sofort eine Verbindung zu Ihrem FTP-Hostkonto hergestellt und die Datei hochgeladen. Das ist es! Alle diese FTP- / Upload-Schritte werden gelöscht, wenn Sie UpScreen für Ihre Screenshots verwenden.
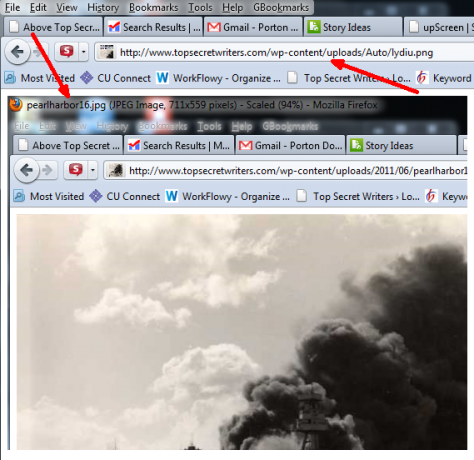
Der Screenshot, den ich oben aufgenommen habe, ist ein Screenshot eines von mir geöffneten Firefox-Fensters, in dem ein Bild auf meiner Website angezeigt wurde. UpScreen machte eine Momentaufnahme des Bereichs meines Firefox-Fensters, den ich eingepackt hatte, lud ihn auf meine Website hoch und zeigte dann eine Vorschau der Momentaufnahme an, wie oben gezeigt. Jetzt muss ich nur noch diesen Bildlink an einer beliebigen Stelle in meinen Blog-Posts verwenden, die mir gefallen.
Nun, das alles ist gut und schön, aber was nützt es, eine ausführbare Datei zu haben, die Sie ständig starten müssen, um Screenshots zu machen? Die Lösung hierfür besteht darin, einen Hotkey zuzuweisen, um die App zu starten, wenn Sie einen Screenshot-Upload durchführen möchten. Es gibt viele Möglichkeiten, HotKeys in Windows zu erstellen - ich bevorzuge die Verwendung von WinHotKey App.
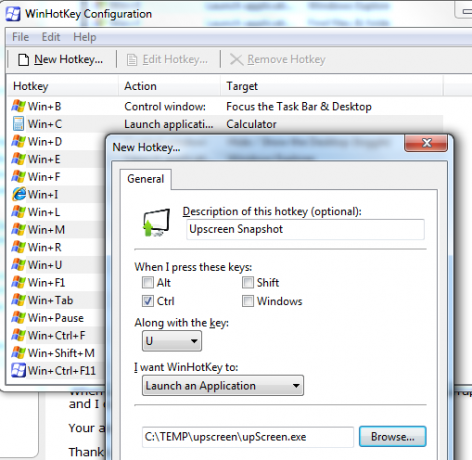
Hier habe ich Control-U als Hotkey definiert, um mit UpScreen einen Schnappschuss zu erstellen. Das ist alles dazu.
Ein paar letzte Dinge, die Sie über Upscreen wissen sollten: Das Erstellen eines vollständigen Desktop-Screenshots ist so einfach wie das Ausführen der App, Klicken mit der rechten Maustaste und Auswählen von „Ganzer Bildschirm”Und doppelklicken Sie dann auf eine beliebige Stelle auf dem Desktop.
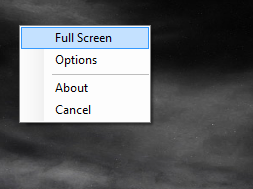
Hier ist mein vollständiger Desktop-Schnappschuss, der sofort mit UpScreen auf meine Website hochgeladen wird. Dieser Vorgang dauerte nur etwa 5 Sekunden und war sofort auf meiner Website.
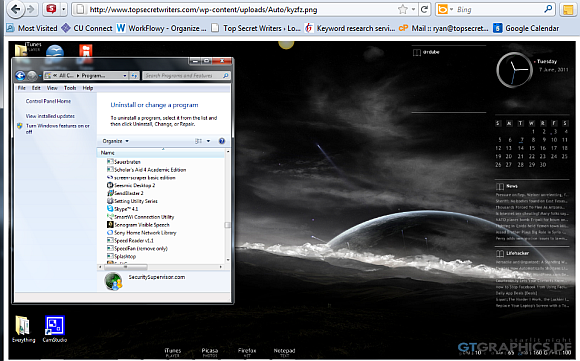
Sie können auch einen schnellen Schnappschuss eines einzelnen Fensters erstellen, indem Sie auf die Titelleiste dieses Fensters doppelklicken. UpScreen erfasst das Fenster, lädt es hoch und zeigt dann eine Vorschau Ihres hochgeladenen Bildes in Ihrem Webbrowser an.
UpScreen ist gut für alle, die viele Screenshots machen, aber es ist Gold wert, wenn Sie viele Artikel mit Anleitungen erstellen, für die konstante Screenshots erforderlich sind. Die Möglichkeit, mehrere Schritte aus dem Prozess herauszuschneiden, kann auf lange Sicht viel Zeit sparen.
Probieren Sie UpScreen aus und sehen Sie, ob Sie es genauso bequem finden wie ich. Was magst du daran und was würdest du ändern? Teilen Sie Ihre Gedanken in den Kommentaren unten.
Ryan hat einen BSc-Abschluss in Elektrotechnik. Er hat 13 Jahre in der Automatisierungstechnik, 5 Jahre in der IT gearbeitet und ist jetzt Apps Engineer. Als ehemaliger Managing Editor von MakeUseOf sprach er auf nationalen Konferenzen zur Datenvisualisierung und wurde im nationalen Fernsehen und Radio vorgestellt.