Werbung
Kannst du so mitschreiben dein Leben verändern? Ich glaube schon. Microsoft ist auch der Meinung.
Und der junge Kyle Madinger beweist dies mit seiner Erfolgsgeschichte aus Kanada für Microsofts Notizwerkzeug. Im OneNote Hero: Eine Erfolgsgeschichte für StudentenEr ist der Held, der vom kämpfenden Homeschooler zum Erfolg im Klassenzimmer übergeht. Jeder Frodo braucht einen Sam. Jeder Held braucht einen zuverlässigen Begleiter. In seinem Fall gab ihm Microsoft OneNote den Raum, seine motorischen Fähigkeiten zu entwickeln.
Okay, zwischen den Frames ist möglicherweise ein bisschen Marketing-Storytelling versteckt, aber lasst es uns nicht leugnen Fähigkeiten zum digitalen Notetaking Eine schnelle und schmutzige Anleitung zum perfekten digitalen NotierenErfahren Sie, wie Sie Notizen richtig machen. Hier sind einige der effektivsten Tipps, um ein Profi für digitale Notizen zu werden. Weiterlesen es ist fällig. Unser Schulsystem lehrte uns eine lineare Art des Notierens, die weder effektiv noch digital war. Wenn Sie noch in Büchern begraben sind, schauen Sie sich das früher an
OneNote-Kenntnisse für Schüler und Lehrer Verwendung von OneNote für die Schule: 10 Tipps für Schüler und LehrerMicrosoft OneNote kann das Klassenzimmer verändern. Finden Sie heraus, warum die Notiz-App sowohl für Schüler als auch für Lehrer konzipiert ist. Weiterlesen gilt immer noch. Für diejenigen, die nicht zur Schule gehen, führt uns das Notieren immer noch durch Besprechungsräume und Einkaufsgänge.Es ist Zeit, bessere Notizen zu machen. Wenn Sie dies mit Microsoft OneNote tun möchten, folgen Sie mir mit diesen 12 Tipps auf dem Weg zur Produktivität beim Notieren.
1. Kurznotizen - Das Mittelstück für bessere Notizen
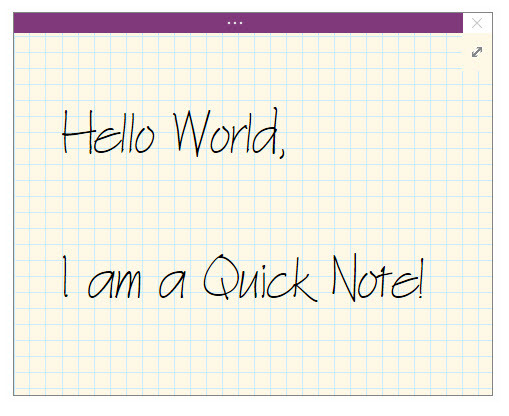
Haben Sie schon einmal nach einem Stück Papier gesucht, um etwas aufzuschreiben, ohne zu viel darüber nachzudenken? Kurznotizen (früher als Side Notes bezeichnet) ist das digitale „Stück Papier“. Im Gegensatz zu diesen Papierfetzen verlieren Sie sie jedoch nicht, da Microsoft OneNote sie automatisch speichert.
Es gibt zwei Möglichkeiten, um Quick Notes zu starten.
Hinweis: Quick Notes werden mit einer vereinfachten Oberfläche und a angezeigt anpassbar Lavendel Hintergrund. Klicken Sie oben auf die Schaltflächenreihe, wenn Sie auf die Multifunktionsleiste zugreifen möchten. Manchmal mag ich es, das Band zu öffnen und die Notiz zu markieren, bevor ich feuere und sie vergesse.
Wenn das OneNote-Fenster nicht geöffnet ist
Drücken Sie Windows + N. auf Ihrer Tastatur. Das kleine neue Quick Note-Fenster erscheint wie ein Popup-Fenster, das immer oben angezeigt wird. Geben Sie Ihre Notiz in das kleine Notizfenster ein.
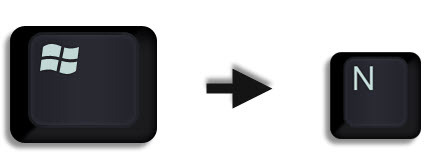
Formatieren Sie den Text, indem Sie ihn auswählen und dann die Befehle in der angezeigten Mini-Symbolleiste verwenden.
Wiederholen Sie die Schritte für weitere Quick Notes, die Sie erstellen möchten. (Alternativ können Sie die Tastenkombination verwenden Windows + Alt + N. auf Ihrer Tastatur). Quick Notes werden automatisch im Abschnitt Quick Notes Ihres Notebooks gespeichert.
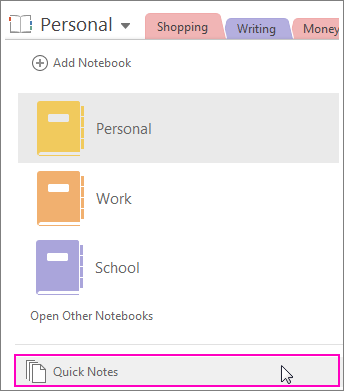
Wenn das OneNote-Fenster geöffnet ist
Sie können weiterhin die Tastenkombination verwenden. Oder geh zum Multifunktionsleiste> Ansicht> Neue Kurznotiz.
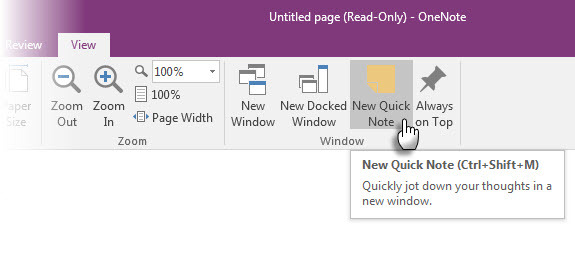
Geben Sie Ihre Notiz in das kleine Notizfenster ein. Klicken Sie auf die drei kleinen Punkte, um das Menüband anzuzeigen. Formatieren Sie den Text mit den angezeigten Befehlen.
Wiederholen Sie die Schritte für weitere Quick Notes, die Sie erstellen möchten.
Das Beste an Quick Notes ist, dass Sie sie abfeuern und vergessen können. Alle Kurznotizen werden automatisch im Abschnitt Nicht eingereichte Notizen in Ihrem Standardnotizbuch gespeichert. Gehen Sie später dorthin und organisieren Sie sie, wenn Sie dies wünschen.
Nachdem dies erklärt wurde, nutzen wir jetzt die Quick Notes-Funktion von Microsoft OneNote für alle unsere Notizenanforderungen.
2. Pin Quick Notes an den Desktop
Durch das Anheften von Quick Notes an den Desktop können Sie das Fenster mit den kleinen Notizen oben halten und Notizen von jedem Tool einfügen, mit dem Sie arbeiten. Zum Beispiel ein geöffnetes Browserfenster.
Klicken Sie zum Anheften des Quick Note-Fensters auf die drei kleinen Punkte, um die Multifunktionsleiste anzuzeigen. Gehe zu Ansicht> Immer oben. Betrachten Sie es als "Haftnotiz".
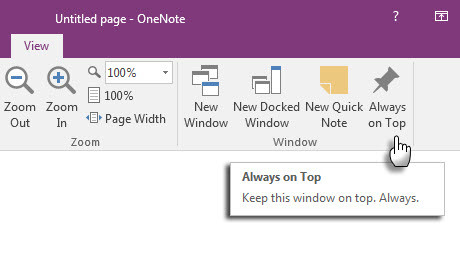
Ziehen Sie ausgewählte Inhalte per Drag & Drop. OneNote speichert es automatisch mit dem Quelllink.
Einige nützlich Microsoft OneNote-Verknüpfungen Sie können für kurze Notizen verwenden:
- STRG + 1 zum Erstellen schneller Aufgabenlisten,
- ALT + UMSCHALT + F. (zum Einfügen des aktuellen Datums und der aktuellen Uhrzeit),
- STRG + ZEITRAUM für eine kurze Liste mit Aufzählungszeichen,
- STRG + SLASH für eine nummerierte Liste oder
- ALT + UMSCHALT + RECHTER PFEIL (oder verwenden Sie die TAB), um Einrückungen zu erstellen und Ihre Gedanken zu skizzieren.
3. Greifen Sie mit Verknüpfungen auf Ihre OneNote-Seiten zu
Jede Notiz, die Sie in Microsoft OneNote erstellen, kann direkt mit einer Verknüpfung versehen werden. Erstellen Sie einige Notizverknüpfungen auf dem Desktop und versuchen Sie, festzustellen, ob sie Ihren Workflow zum Notieren beschleunigen.
Klicken Sie in OneNote mit der rechten Maustaste auf die Registerkarte "Seite" oder "Abschnitt", zu der die Verknüpfung wechseln soll. Wählen Link zum Notizbuch kopieren, Link zum Abschnitt kopieren, oder Link zur Seite kopieren.
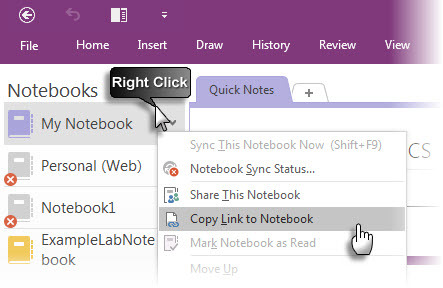
Gehen Sie zu Ihrem Desktop. Klicken Sie mit der rechten Maustaste auf den Desktop. Wählen Neu> Verknüpfung. Drücken Sie im Feld Ort Strg-V um den OneNote-Hyperlink einzufügen.
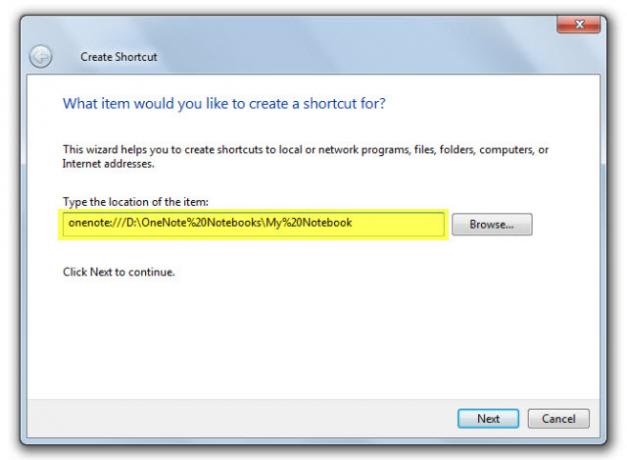
Klicken Nächster. Geben Sie der Verknüpfung einen beliebigen Namen, um ihre Funktion anzuzeigen. Klicken Fertig.
Sie können dies noch weiter beschleunigen, indem Sie der Verknüpfung eine eigene Tastenkombination zuweisen. Klicken Sie mit der rechten Maustaste auf das Verknüpfungssymbol und wählen Sie Eigenschaften. Wähle aus Tastenkürzel und drücken Sie die gewünschte Tastenkombination für die Verknüpfung.
4. Machen Sie verknüpfte Notizen
OneNote kommt wirklich auf die Party, wenn Sie mit anderen Microsoft Office-Apps arbeiten müssen. Mit zwei Funktionen können Sie die Apps nebeneinander verwenden.
Dock an Desktop. Arbeiten Sie an einem anderen geöffneten Fenster, indem Sie OneNote an die Seite des Bildschirms andocken. Verwenden Sie die Verknüpfung STRG + ALT + D. oder gehen zu Multifunktionsleiste> Ansicht> Neues angedocktes Fenster.
Im folgenden Screenshot werden Sie feststellen, dass ich in der Symbolleiste für den Schnellzugriff eine Schaltfläche dafür erstellt habe.
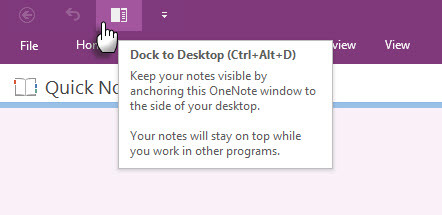
Nützlichkeit verknüpfter Notizen. Durch Verknüpfen von OneNote mit Internet Explorer, Word, PowerPoint und sogar anderen OneNote-Seiten können Sie Notizen in OneNote machen, während Sie gleichzeitig das andere Programm verwenden. Beide Dateien werden automatisch mit dem verknüpft, was Sie untersuchen. Dies erspart Ihnen viel Kopieren und Einfügen. Sie können auch jederzeit auf die Notiz oder das Hauptdokument zurückgreifen, indem Sie auf den Link klicken.
Beispiel: In der Zusammenarbeit mit Microsoft Office 2016 können Sie Diskussionen und Ideen zu einem Dokument oder einer Präsentation mit verknüpften Notizen verfolgen.
Öffnen Sie Word, PowerPoint oder OneNote und klicken Sie auf Überprüfen> Verknüpfte Notizen.
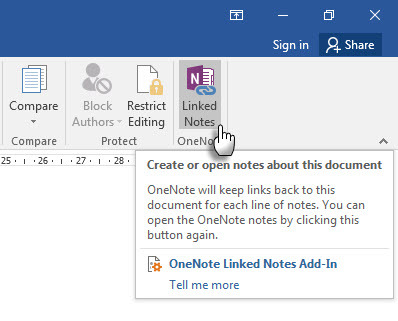
In dem Ort auswählen Wählen Sie im Dialogfeld einen Speicherort für die neue Notizenseite aus und klicken Sie auf okay.
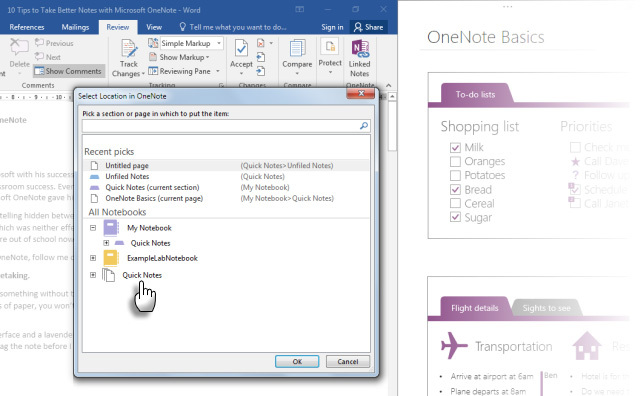
Wenn Sie einen Abschnitt auswählen, wird darin eine neue Seite erstellt. Wenn Sie eine vorhandene Seite auswählen, werden Ihre verknüpften Notizen zu dieser Seite hinzugefügt. Bewegen Sie den Cursor an die Stelle, an der die Noten beginnen sollen. OneNote speichert ein Miniaturbild der Seite, einen Textauszug und einen Link zu den Dokumenten oder Webseiten, die Sie für die Recherche verwendet haben. Wenn Sie hier klicken, können Sie jederzeit zum Quellinhalt zurückkehren.
Klicke auf Hören Sie auf, verknüpfte Notizen zu machen wenn Sie diese Zuordnung beenden möchten.
Wir haben gesehen wie verknüpfte Notizen funktionieren So verknüpfen Sie MS Word 2010 mit OneNote und verwenden es zum Schreiben verknüpfter NotizenMS Office 2010 fügt eine weitere hinzu, indem Sie MS Word 2010 und MS PowerPoint mit OneNote 2010 verknüpfen können. Über diese Verknüpfung können Sie entweder auf die Notiz oder das Hauptdokument zurückgreifen, indem Sie auf... klicken. Weiterlesen in Microsoft Word 2010 und OneNote 2010. Der gleiche Vorgang wird in Microsoft Office 2016 fortgesetzt.
5. Machen Sie sich nur mit Ihrer Stimme schnelle Notizen
Sprachnotizen existieren seit dem ersten Diktiergerät. Mit Siri und Google Now glaubt niemand mehr, dass wir abnormal sind.
OneNote ist auf allen Plattformen kostenlos. Sie können Notizen (und Sprachnotizen) mit der Windows Desktop-Anwendung und den Apps auf Windows Phone, Apple iPad, iPhone und Android erstellen. Auf der Desktop-App können Sie nehmen synchronisierte Audio-Notizen die sind wirklich toll für Meetings.
Mischen Sie normale Noten und Audio-Noten. OneNote macht es nützlicher, indem es zur bestimmten Zeit der Audio-Notiz aufzeichnet. Wenn Sie Ihre Notizen überprüfen, können Sie schnell zur Position der Aufnahme springen, als Sie die Notiz aufgenommen haben.
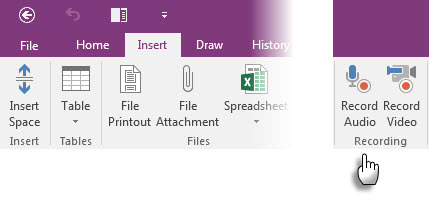
Sie können die Suchleiste verwenden, um Suche nach Wörtern im aufgenommenen Audio auch. Ihre Suchkilometer können je nach Qualität der Aufzeichnung unterschiedlich sein.
So aktivieren Sie die Audiosuche:
Klicken Datei> Optionen> Audio & Video. Wählen Sie unter Audiosuche die Option aus Aktivieren Sie die Suche nach Audio- und Videoaufnahmen nach Wörtern und klicken Sie auf okay.
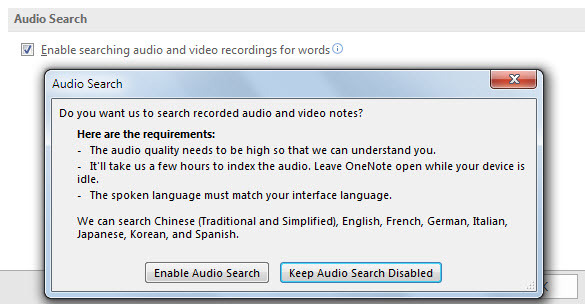
Mithilfe von mobilen Apps können Sie OneNote einfach Ihre Gedanken mitteilen und es wird als Kurznotiz abgelegt. Ihre Erfahrung mit Notizen wird durch verbessert Cortana unter Windows 10 So richten Sie Cortana ein und entfernen sie in Windows 10Cortana ist das größte Produktivitätswerkzeug von Microsoft seit Office. Wir zeigen Ihnen, wie Sie mit dem digitalen Assistenten von Windows 10 beginnen oder Cortana deaktivieren, um die Privatsphäre zu verbessern. Weiterlesen , Windows Phones, Siri auf iPhones und Google Now auf Androids.
Der Windows-Support-Artikel zeigt So erstellen Sie schnelle Notizen in OneNote nur mit Ihrer Stimme.
6. E-Mail-Notizen an sich selbst
Das obige Video zeigt eine schnelle Verwendung von Selbstnotizen mit einem [email protected] E-Mail-Addresse. Sie können dieselbe E-Mail-Adresse verwenden, um Inhalte aus einem bestimmten Posteingang an OneNote zu senden. Diese Funktion wurde in Microsoft OneNote 2016 eingeführt. So können Sie sie im Handumdrehen einrichten OneNote-E-Mail-Einstellungen Seite.
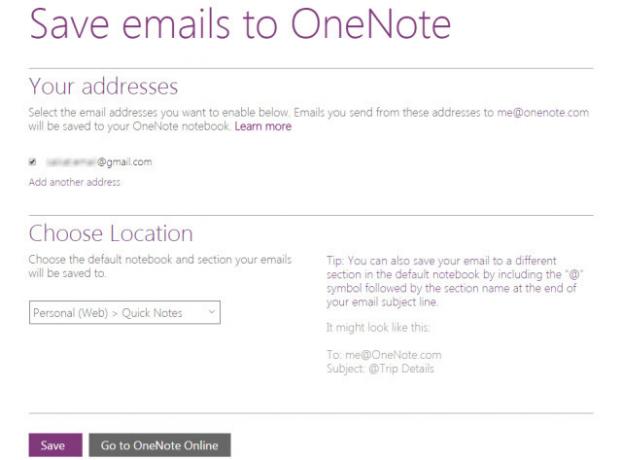
Laut Microsoft Blog ist dies eine hervorragende Möglichkeit, Quittungen, Reiserouten oder Dokumente weiterzuleiten, die Sie von Ihrem Postfach aus verfolgen möchten. Während OneNote synchronisiert wird, werden Ihre Notizen auf allen Plattformen angezeigt, auf denen Sie sie verwenden.
7. Von Chrome an OneNote senden
Microsoft OneNote lässt sich gut in Internet Explorer integrieren. Aber wer nutzt das noch? Die Leute benutzen Chrome... also grüßen Sie die OneNote Clipper. Erfassen Sie alles auf einer Webseite mit der Erweiterung und senden Sie es an einen bestimmten Ort in OneNote. Die Erweiterung reinigt auch die Unordnung in Artikeln.
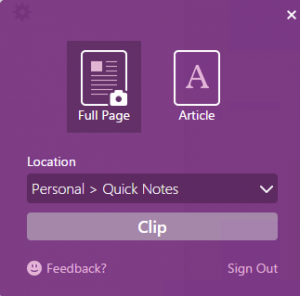
Das neue Version des Clippers verfügt über eine neu gestaltete Benutzeroberfläche, eine Standortauswahl und Regionsausschnitte für Chrome.
8. Machen Sie sich Notizen vom Rand
Der Clipper ist für alles, was Sie auf Chrome tun. Mit Windows 10 haben wir Microsoft Edge spielen mit. Der neue Browser verfügt über einen Stift und einen Textmarker Kommentieren und Notizen machen, während Sie surfen 10 Gründe, warum Sie Microsoft Edge jetzt verwenden solltenMicrosoft Edge markiert einen vollständigen Bruch mit dem Markennamen Internet Explorer und tötet dabei einen 20 Jahre alten Stammbaum. Hier ist, warum Sie es verwenden sollten. Weiterlesen . Anschließend können Sie die mit Anmerkungen versehenen Seiten in OneNote, Favoriten oder Leseliste in Microsoft Edge speichern.
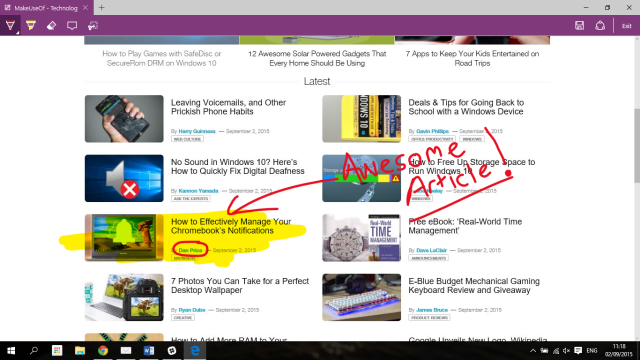
9. Nehmen Sie Bildschirmclips und kommentieren Sie
Der Screen Clipper ist eine schnelle Möglichkeit, visuelle Informationen mit OneNote zu erfassen. Nehmen Sie einen Bildschirmausschnitt eines beliebigen Teils Ihres Computerbildschirms und fügen Sie ihn als Bild in Ihre Notizen ein.
Um auf den Bildschirmschneider zuzugreifen, gehen Sie zu Multifunktionsleiste> Einfügen> Bildschirmausschnitt. Der Bildschirm ist abgeblendet und Sie können Ihre verwenden Maus oder Finger, um den Bereich der Aufnahme auszuwählen.
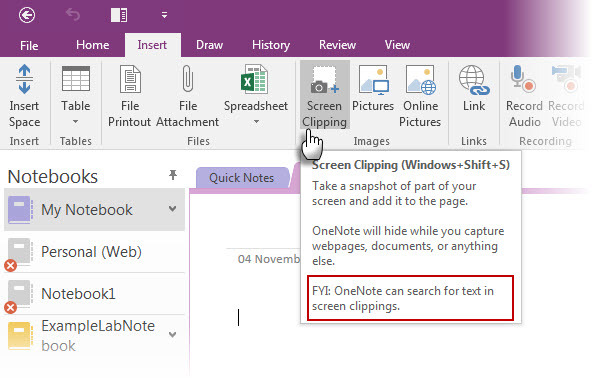
Und mehr:
- Mit dem QuickNote-Symbol in der Taskleiste von OneNote können Sie auch einen Bildschirmausschnitt erstellen, ohne das OneNote-Hauptfenster zu öffnen.
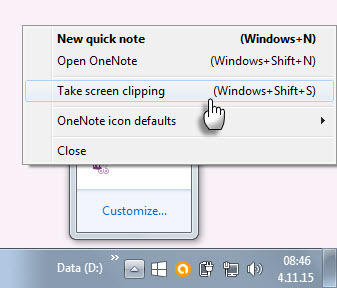
- Verwenden Sie die Zeichnen Tools zum Kommentieren Ihrer Bildschirmclips.
10. Notizen machen mit der natürlichen Leichtigkeit eines Stifts
Das Schreiben von Notizen mit einem Stift bringt es der altmodischen Art, Notizen zu machen, nahe… mit ein paar zusätzlichen Vorteilen. OneNote für Windows verfügt seit 2003 über eine vollständige Multifunktionsleiste zum Einfärben. Das Zeichnen Die Gruppe auf der Multifunktionsleiste bietet Ihnen Stifte, Dickenoptionen und Farben zur Auswahl. Auch ohne Stift können Sie mit Ihrem Finger oder Ihrer Maus auf jedem berührungsfähigen Gerät zeichnen, hervorheben und bearbeiten.
OneNote für iPad wurde mit einem ähnlichen Funktionsumfang aktualisiert: vier klassische Stifte auf der Registerkarte Zeichnen und 16 Farben zum Schreiben oder Zeichnen sowie vier Farben zum Hervorheben. aktivieren Sie Palm Ablehnung auf dem Menüband und stellen Sie es so ein, wie Sie den Stift halten.
Die vielleicht beste Erfahrung macht die Killer-Kombination aus OneNote, Surface Pro 3 (oder Surface 3) und dem neuen Surface Pen.
Und merke dir: OneNote kommt auch mit OCR- und Handschrifterkennung das funktioniert in 25 sprachen!
11. Der schnellste Weg - Büroobjektiv
Was kann schneller sein, als ein Foto von einem Whiteboard oder einem gekritzelten Blatt aufzunehmen? Office Lens ist OneNotes eigener Scanner, mit dem Sie schnelle Schnappschüsse machen können, wenn Sie zu faul sind, um selbst Notizen zu machen. Alles, was gescannt werden kann, ist Futter für Office-Objektive. Büroobjektiv Es gibt drei Modi zum Bereinigen Ihrer Aufnahmen.
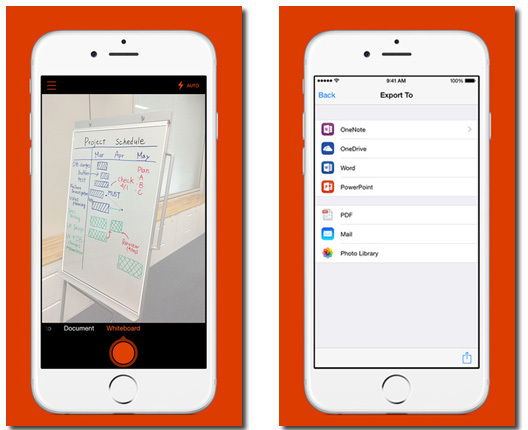
Kombinieren Sie das Dienstprogramm von Office Lens mit den OCR-Funktionen von OneNote, um die Informationen aus Ihren Scans übersichtlich in Ihren Notizen zu organisieren. Office Lens ist für Windows Phone, Android und iOS verfügbar.
12. OneNote und Outlook arbeiten zusammen
Für einen professionellen Benutzer sind Notetaking und Posteingang wie siamesische Zwillinge. Man kann nicht ohne das andere auskommen. Wenn Evernote auf Google Mail achtet, muss Microsoft OneNote auch Microsoft Outlook in den Mix aufnehmen. Eine grundlegende Möglichkeit besteht darin, Ihre E-Mails an Ihre OneNote-Notizen zu senden.
Noch besser ist, dass Sie Outlook-Aufgaben und -Erinnerungen für zukünftige Aufgaben verwenden können. Die Aufgaben werden in Outlook angezeigt, damit Sie sie verfolgen und anzeigen sowie Erinnerungen festlegen können. Entsprechend sind Outlook-Aufgaben mit der OneNote-Seite verknüpft.
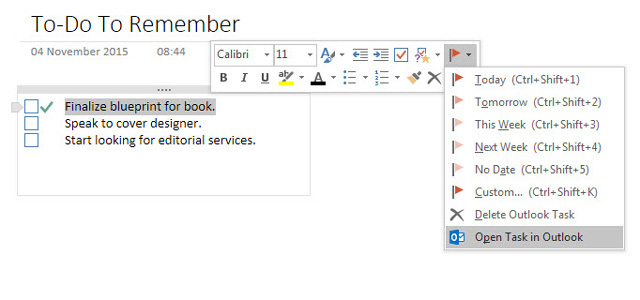
Ryan hat dir gezeigt, wie es geht Kombinieren Sie Outlook und OneNote Verwandeln Sie Outlook in ein Projektmanagement-Tool mit OneNote-IntegrationOneNote kann mehr als Sie denken. Wir zeigen Ihnen, wie Sie Ihre Outlook-Aufgabenliste mithilfe des OneNote-Plugins für Outlook in ein leistungsstarkes Projektmanagement-Tool verwandeln können. Weiterlesen in ein leistungsstarkes Projektmanagement-Tool. Sie können sogar Besprechungsdetails verwalten und Seiten mit Notizen über eine Outlook-E-Mail senden. Diese Microsoft-Support Seite führt Sie durch den Prozess.
Welche Funktionen zum Notieren verwenden Sie (oder verwenden Sie nicht)?
Vielleicht gefällt Ihnen die Tatsache, dass Sie fast alles in OneNote einbetten können. Vielleicht ist es die Geschicklichkeit mit Serviettenmathematik, die Sie dazu bringt, die Software zu lieben. Im Gegensatz zu Evernote können Sie den Hintergrund des „Papiers“, auf das Sie schreiben, anpassen. Microsoft OneNote bietet Ihnen viele Gründe, es zu mögen, und nur wenige, es zu hassen.
Wenn OneNote für Sie übertrieben ist, ist die Die Haftnotiz-App in Windows 10 leistet gute Arbeit Erste Schritte mit Windows 10 Haftnotizen: Tipps und TricksDie Sticky Notes-App in Windows 10 ist eine großartige Möglichkeit, Informationen aufzuschreiben. Hier erfahren Sie, wie Sie Haftnotizen unter Windows 10 verwenden. Weiterlesen .
Saikat Basu ist der stellvertretende Redakteur für Internet, Windows und Produktivität. Nachdem er den Schmutz eines MBA und eine zehnjährige Marketingkarriere beseitigt hat, hilft er nun leidenschaftlich anderen, ihre Fähigkeiten zum Geschichtenerzählen zu verbessern. Er hält Ausschau nach dem fehlenden Oxford-Komma und hasst schlechte Screenshots. Aber Ideen für Fotografie, Photoshop und Produktivität beruhigen seine Seele.